Fix: Rainbow Six Siege FPS Drops, Lag & Stuttering [5 Ways]
Rainbow Six Siege's has a minimum PC requirement to run
4 min. read
Updated on
Read our disclosure page to find out how can you help Windows Report sustain the editorial team. Read more
Key notes
- As you probably know, Rainbow Six Siege is available on various platforms.
- Users may experience FPS drops due to the PC not having the required features needed for the game.
- Updating your graphics driver and your OS can help fix the issue.

The Rainbow Six Siege FPS drops on your computer can result in lag and stuttering, affecting your gameplay. This is one of the leading issues, among others, that users have complained about when playing this game.
Tom Clancy’s Rainbow Six Siege is a first-person online tactical shooter video game. It was developed by Ubisoft and released for platforms like Microsoft Windows, PlayStation 4&5, Xbox Series, and others. It is an advanced game that requires a high-end PC to play smoothly.
Nonetheless, FPS issues on your PC affect almost all your games and reduce the performance of your game. If you are dealing with the same issue, don’t panic.
This article will take you through some solutions for Rainbow Six Siege FPS drop in 2022 and permanently fix the problem.
Why is Rainbow Six FPS dropping suddenly?
- Outdated graphics driver on your PC: There are a lot of graphic elements in games like Rainbow Six Siege, and they also require a fast refresh rate. However, the graphics driver allows your PC to display screen content. So, if the graphics driver is outdated, it may not function correctly, thus affecting your game’s performance and resulting in Rainbow Six Siege FPS dropping to 0.
- Systems requirements: Most people complain about the bad performance of games on their PC without checking if their PC is capable of running the game. Rainbow Six Siege, just like other games, has system requirements that determine the features a PC needs to have to be able to play it. Hence, you may experience difficulties like Rainbow Six Siege’s huge FPS drops if your computer doesn’t meet the system requirements.
- Outdated operating system: Players can face some problems if their operating systems, for instance, Windows, are outdated. It impedes the ability of your PC to fix bugs and improve performance by updating.
- Many background apps: Games like Rainbow Six Siege need enough system resources like RAM to run smoothly. So, it can result in issues if you have many apps consuming the system resources concurrently.
What can I do when FPS drops or lags while playing Rainbow Six Siege?
1. Check system requirements
Checking the system requirements for the game can help you decipher whether your computer can handle the game.
Users ask why they get FPS drops in Rainbow Six Siege without checking if the computer is durable enough.
We recommend you go to Ubisoft’s official website to read about Rainbow Six: Siege’s minimum and required system requirements.
2. Update the graphics driver
- Press Windows + R keys to open the Run menu.
- Type devmgmt.msc into the search space, then click OK.
- Click on the Display adapters option from the search results, then select the driver from the drop-down menu.
- Click the Update driver software option, and click on Search automatically for drivers.
Make sure to restart your computer for the changes to take effect. If no update was found, another solution is to use a tool to automatically update all outdated drivers.
3. End tasks for unimportant programs
- Click on the Taskbar and select Task Manager.
- Select the CPU and Memory usage in the Task Manager tab.
- Click on the applications consuming lots of CPU and memory space on your PC.
- Click on the End Task option from the drop-down.
By ending tasks for background apps, you’ll create more resources for the PC to run your game.
4. Disable Game DVR
- Press Windows + R keys on your keyboard to open the Run window.
- Type Regedit in the search space and press the Ctrl + Shift + Enter keys to prompt the Registry Editor.
- Click on the Game DVR option, double-click on the AppCaptureEnabled option, then select Modify.
- In the Edit DWORD (32-bit) Value tab, change the Value data to 0, then Click OK.
5. Update Windows
- Click the Start button.
- Select Settings and click on Windows update.
- On the Windows update page, select Check for updates. (If there’s an update available, Windows will automatically search for it and install it. Restart your computer)
Does scaling reduce the FPS?
Scaling can reduce your FPS rate because it puts more load on the GPU, making it work harder than it usually does. So, it causes your FPS to drop, lag, and stutter.
Read about how you can use a VPN to improve your ping and gameplay. Also, we recommend you check the methods for fixing high FPS drops in Windows 10/11.
Let us know which of the above solutions worked for you in the comments area below.
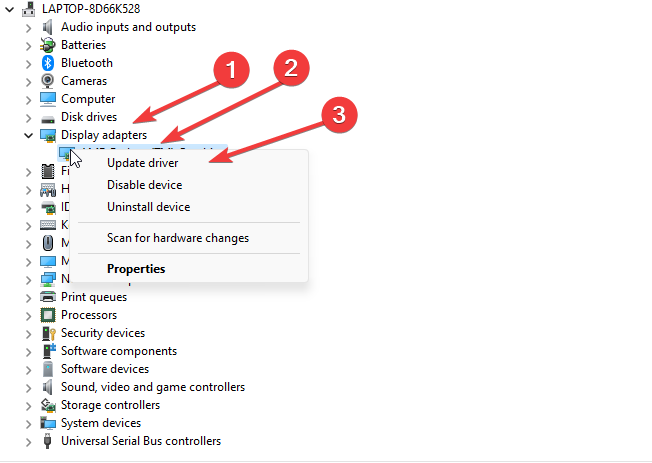
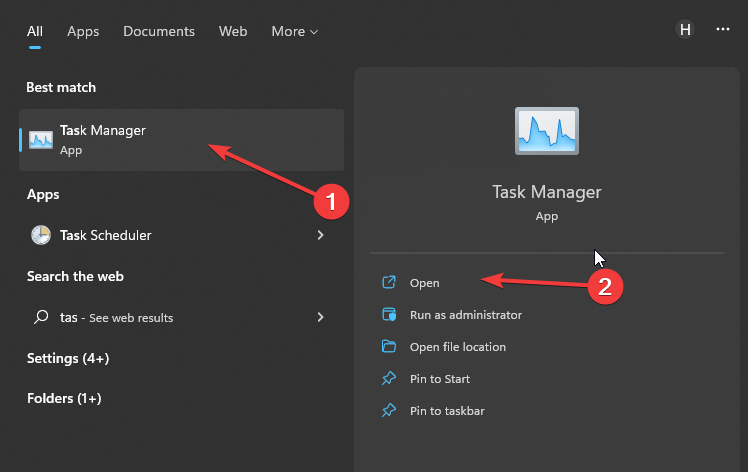
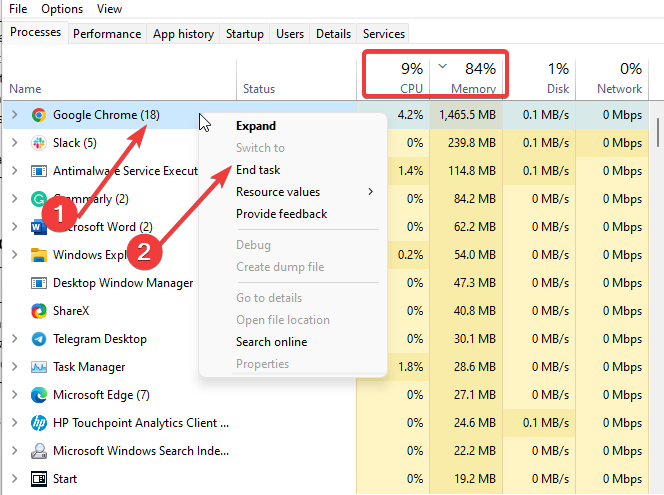



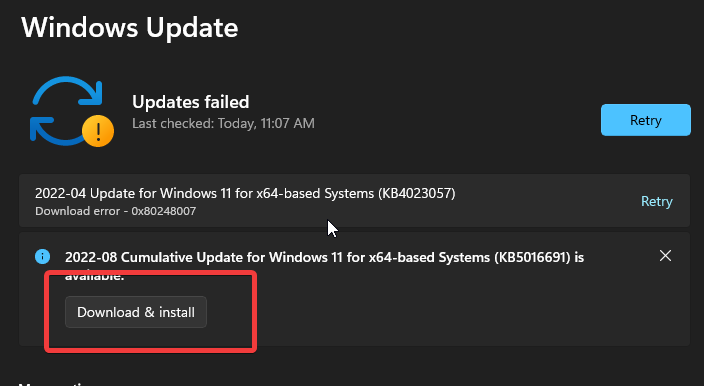







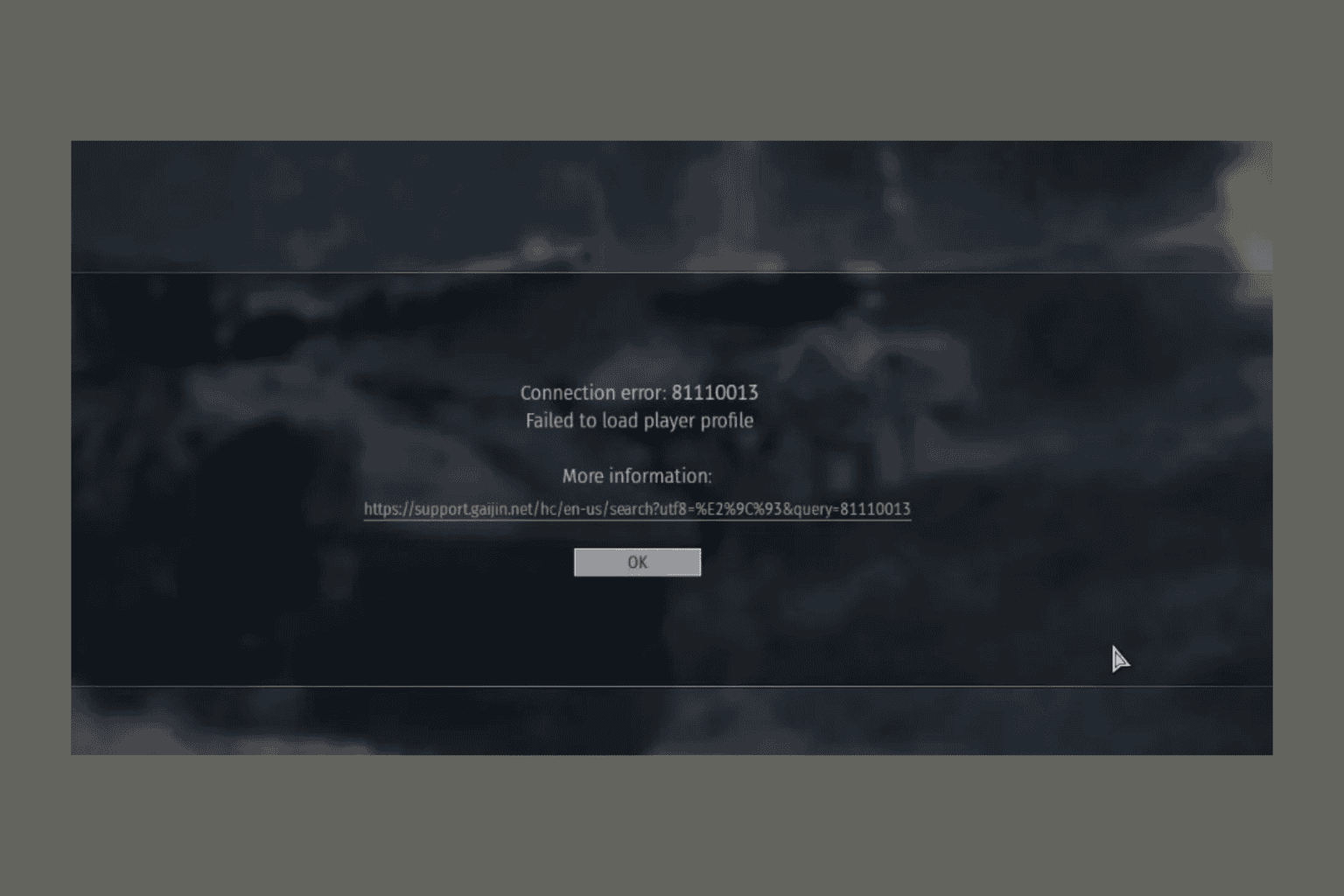
User forum
0 messages