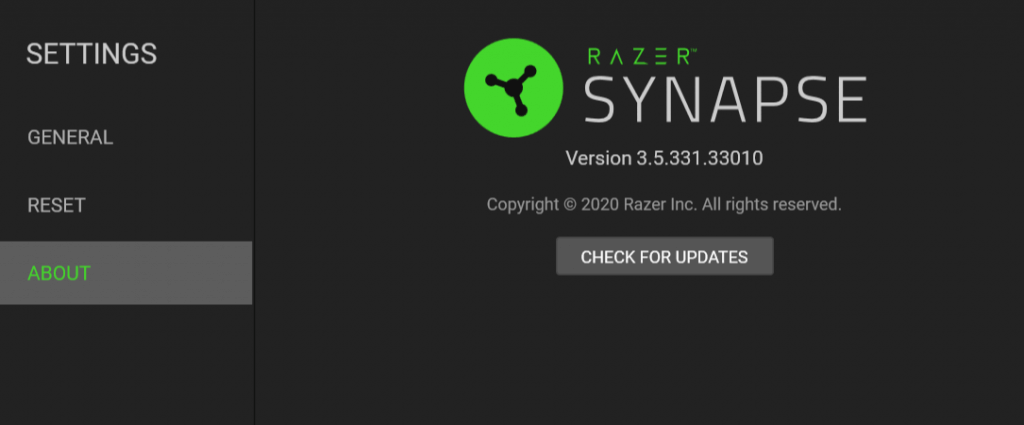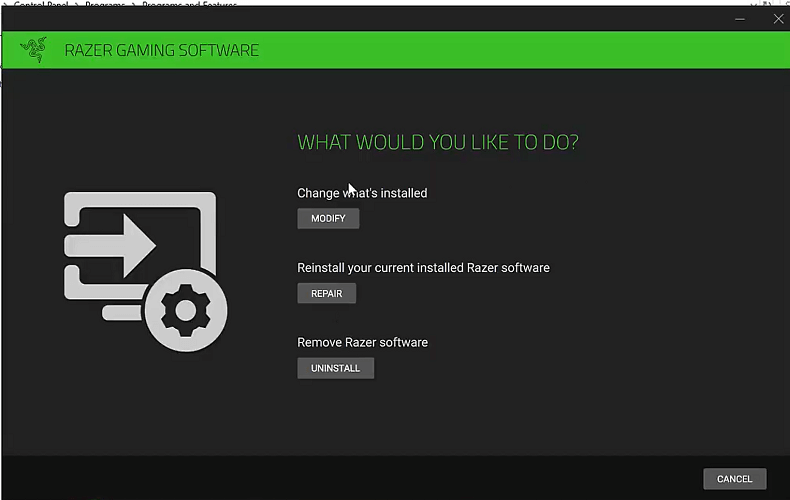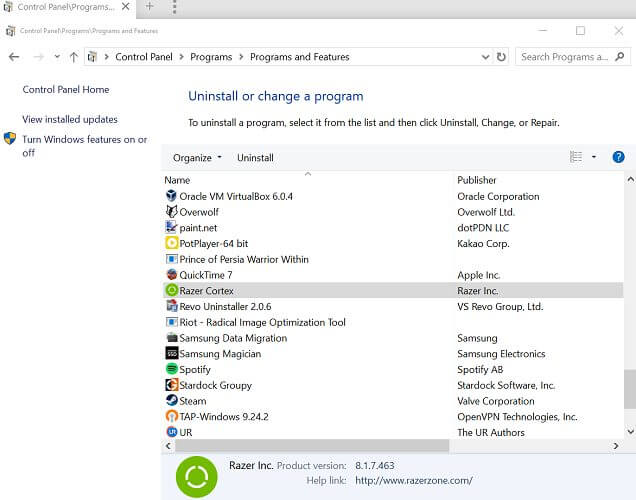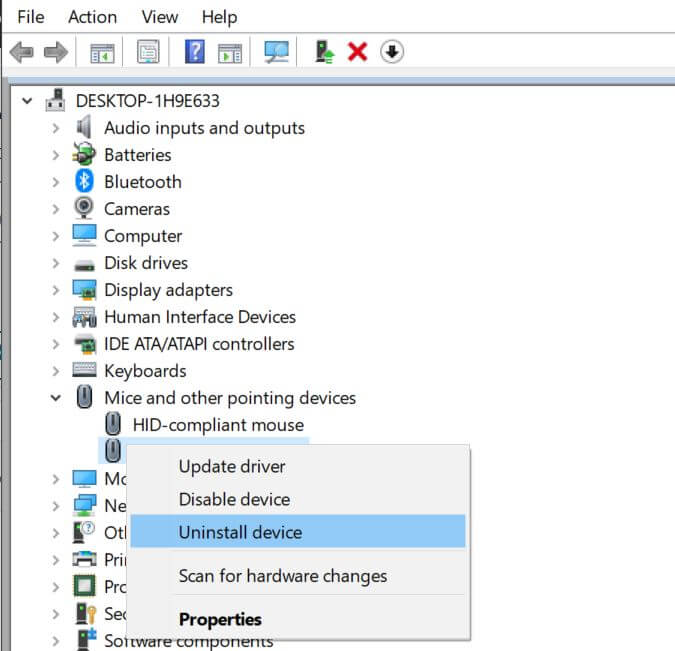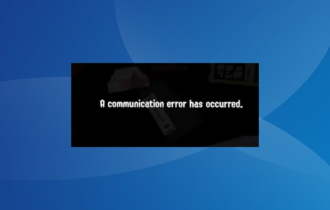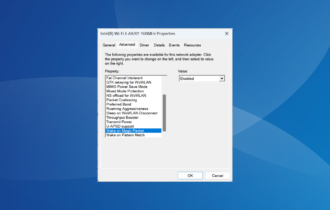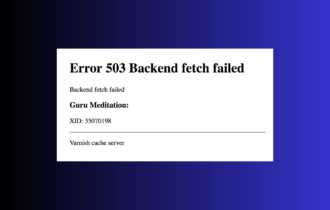FIX: Razer Synapse not detecting DeathAdder or Kraken
3 min. read
Updated on
Read our disclosure page to find out how can you help Windows Report sustain the editorial team Read more
Key notes
- The Razer Synapse is a cloud-based hardware configuration tool made specifically for razer hardware.
- The latest version of Synapse brings support for more devices and should be able to detect your gaming peripheral from Razer without any issues.
- If you want to read more about this interesting tool, go to our dedicated Razer Synapse Hub.
- If Razer issues are your main concern, then check out our Razer Fix page.

Razer makes some of the most premium gaming peripherals and offers the Synapse software to customize these devices. However, sometime you may experience the Razer Synapse not detecting Deathadder, Kraken issue after installing a new Razer device.
Just downloaded Synapse 2.21 for Windows 10 for the first time. I have a Kraken 7.1 V2 headset that Synapse detected no problem. Unfortunately, it doesn’t seem to recognize my mouse.
This issue is usually fixed by installing the latest version of Razer Synapse. If that does not work, we have other workarounds as well.
Follow the steps in this article below for the step by step guide to fix Razer Synapse not detecting DeathAdder Elite mouse and Kraken headset issue in Windows.
What to do if Razer Synapse does not detect mouse or headset?
1. Install Razer Synapse 3
- If you are running Razer Synapse version 2, try updating to Razer Synapse version 3.
- The latest version of Synapse brings support for more devices and should be able to detect your gaming peripheral from Razer without any issues.
- Launch Razer Synapse.
- Click the Gear icon on the top right corner.
- Open the About tab.
- Click on Check for updates.
- Download and install any pending update in the My Apps section.
- Reconnect your Razer device and check if the device is detected.
2. Repair Razer Synapse
- Press Windows Key + R.
- Type control and click OK to open Control Panel.
- Go to Programs > Programs and Features.
- Select Razer Synapse from the list of installed apps.
- Click on Change. It will open the Razer Synapse installation wizard.
- Under What would you like to do? section, Click the Repair button.
- The troubleshooter will repair the Razer Synapse files in case any files are found missing or corrupted.
- Once repaired, close the troubleshooter and reboot your computer.
- Launch Razer Synapse and check if it detects Deathadder Elite and Kraken headset.
Razer Chroma not working in Windows 10? Here’s how to fix the issues
3. Reinstall Razer Synapse
- Press Windows Key + R.
- Type control and click OK to open Control Panel.
- Click on Uninstall a program.
- Select Razer Synapse and click Uninstall.
- Click on Uninstall again.
- Once uninstalled, download the latest version of Razer Synapse from the Razer website.
- Disconnect all the Razer devices connected and reboot the computer.
- Launch the app and check for any improvements.
4. Uninstall and reinstall the Razer devices
- Press Windows Key + R to open Run.
- Type devmgmt.msc and click
- In Device Manager, expand the Mice and other Pointing Devices category.
- Right-click on your Razer device
- Click on Uninstall Device.
- Unplug your Razer Deathadder mouse and wait for a minute.
- Reconnect the device and restart your computer.
- Windows will scan for any hardware changes and reinstall the device.
- Upon restart, open Synapse and check for any improvements.
The Razer Synapse not detecting Deathadder, Kraken issue can occur due to a glitch in the software or due to other temporary issues. Follow the steps in this article, and you should be able to resolve the error in Windows.