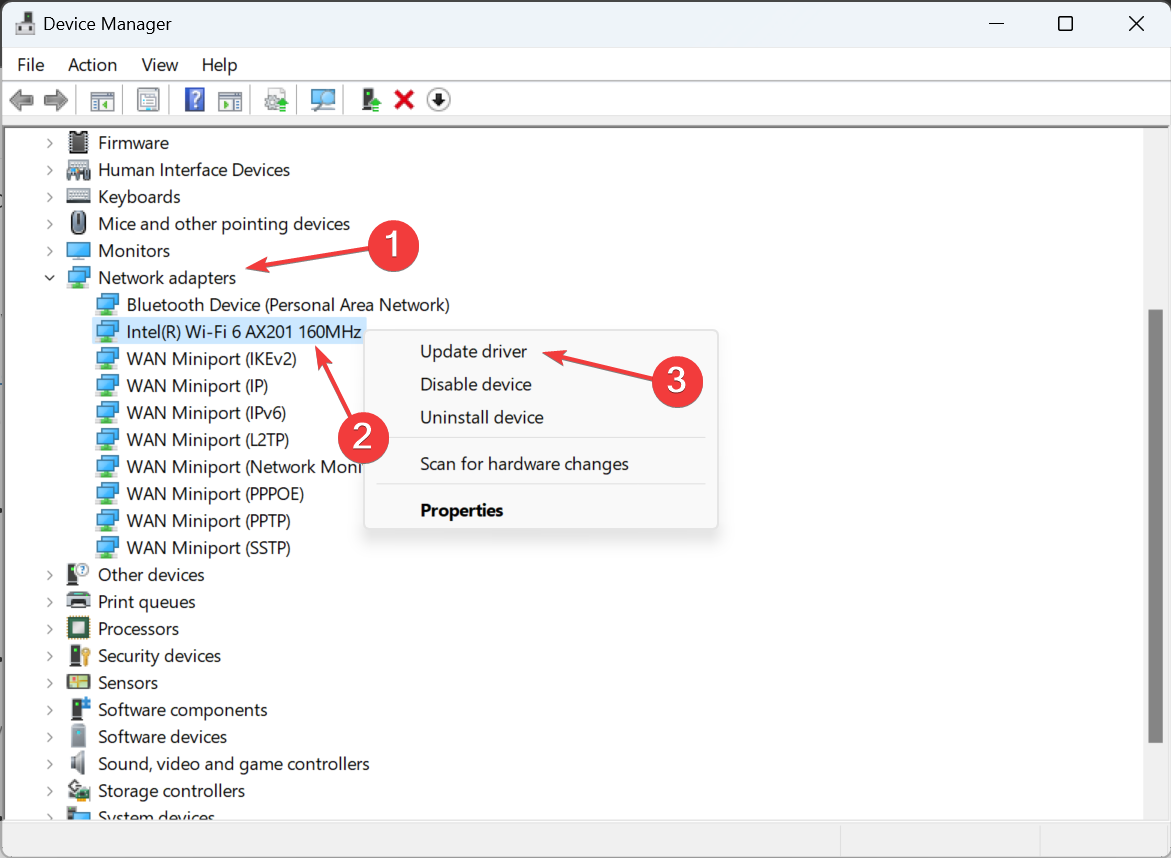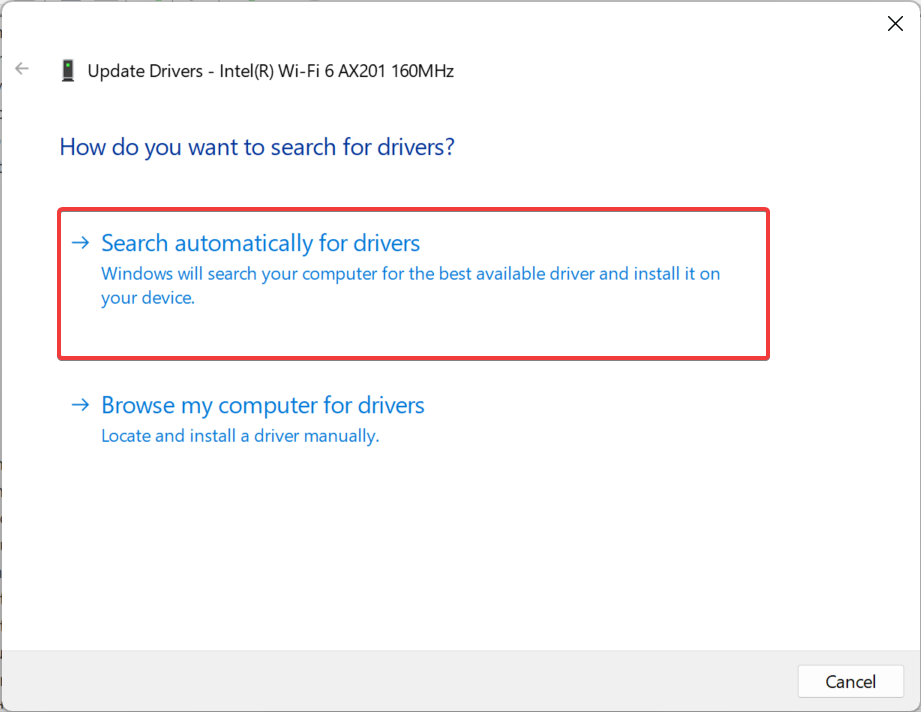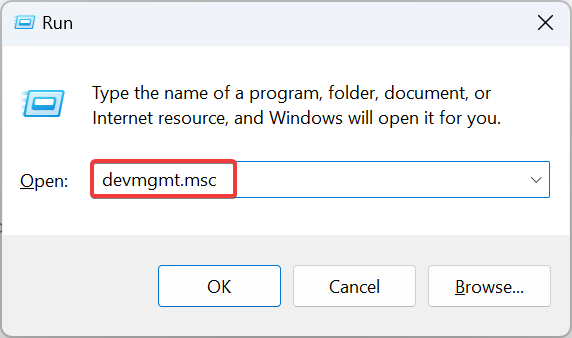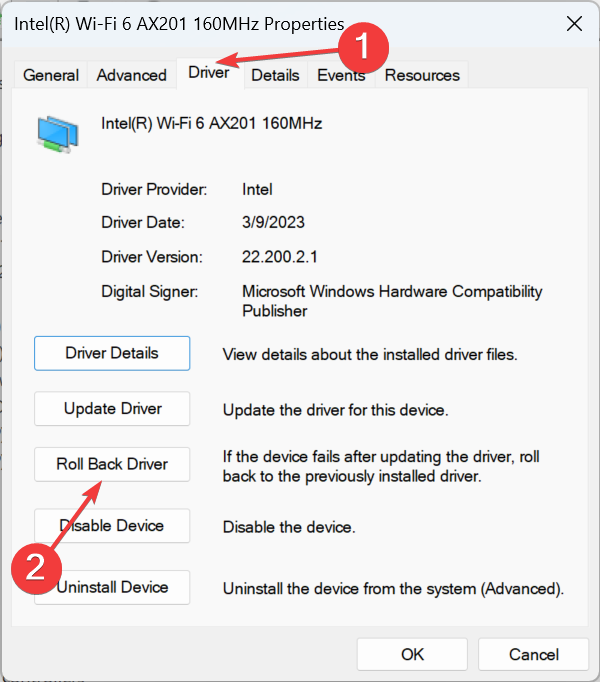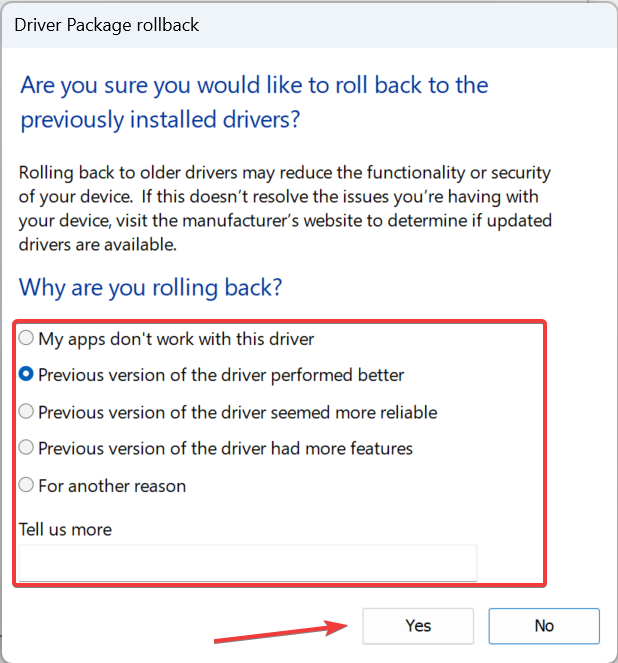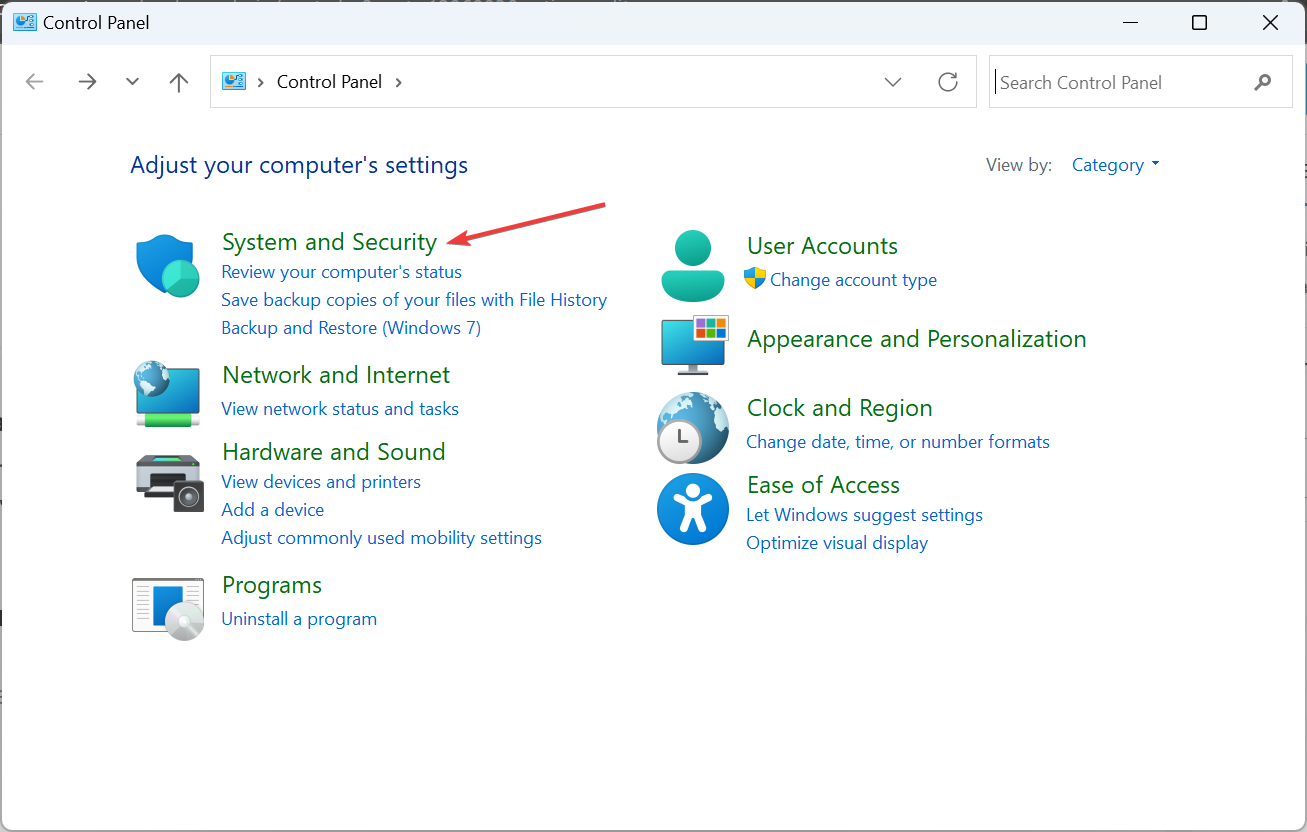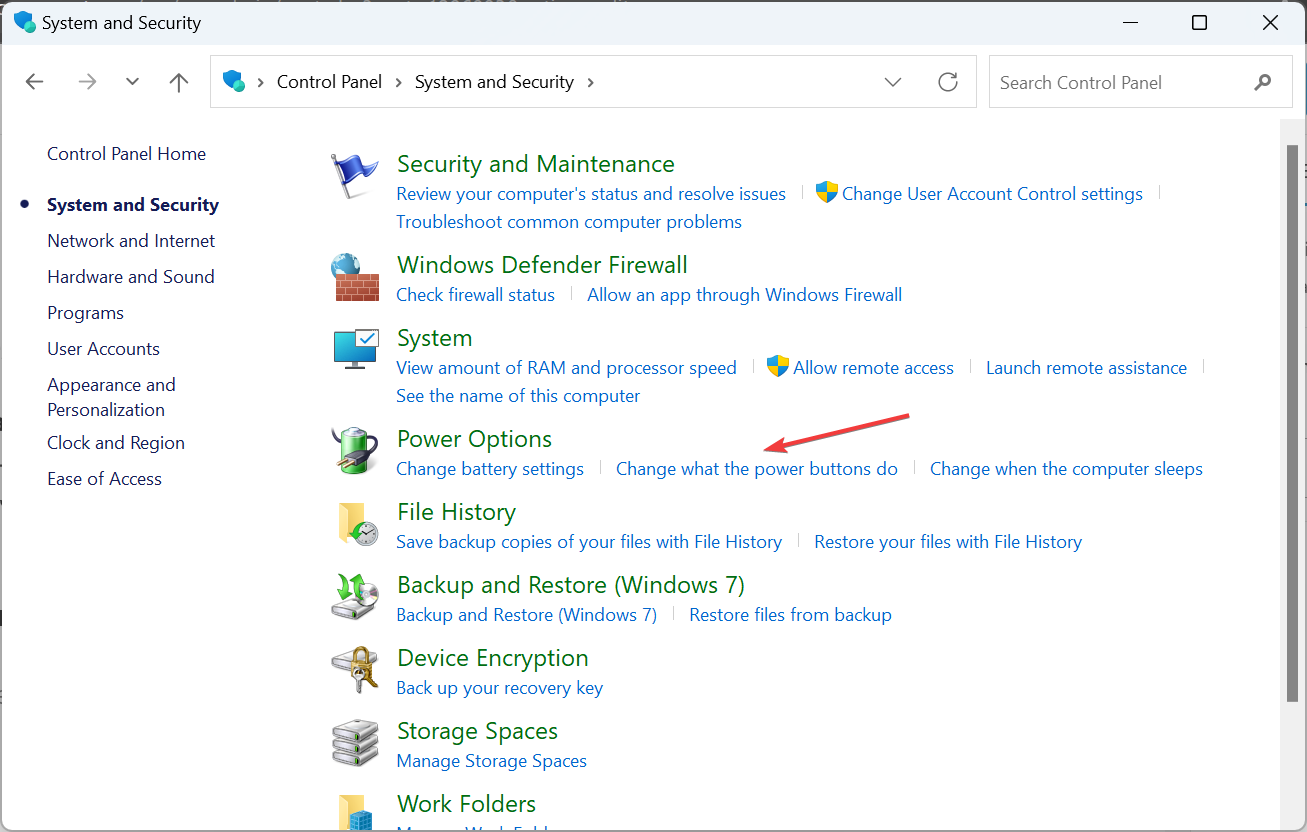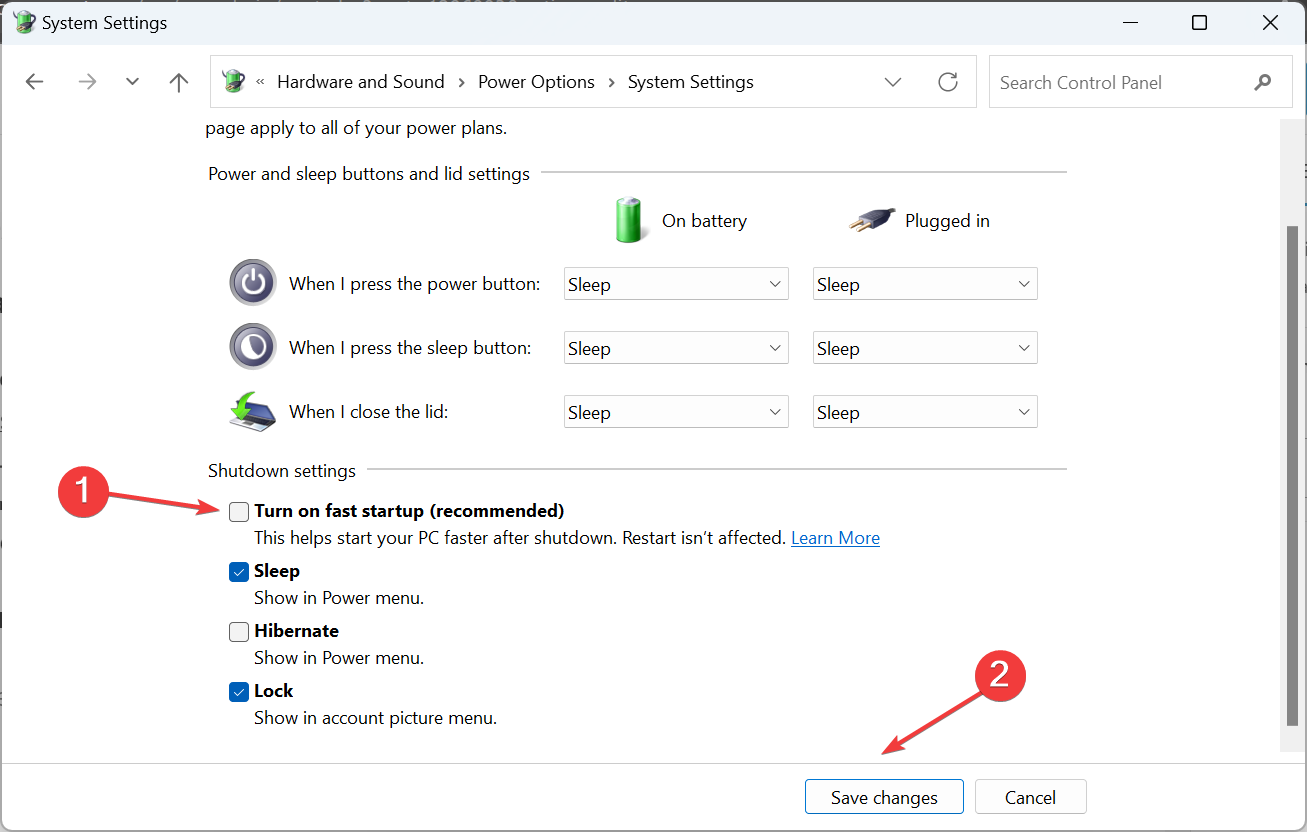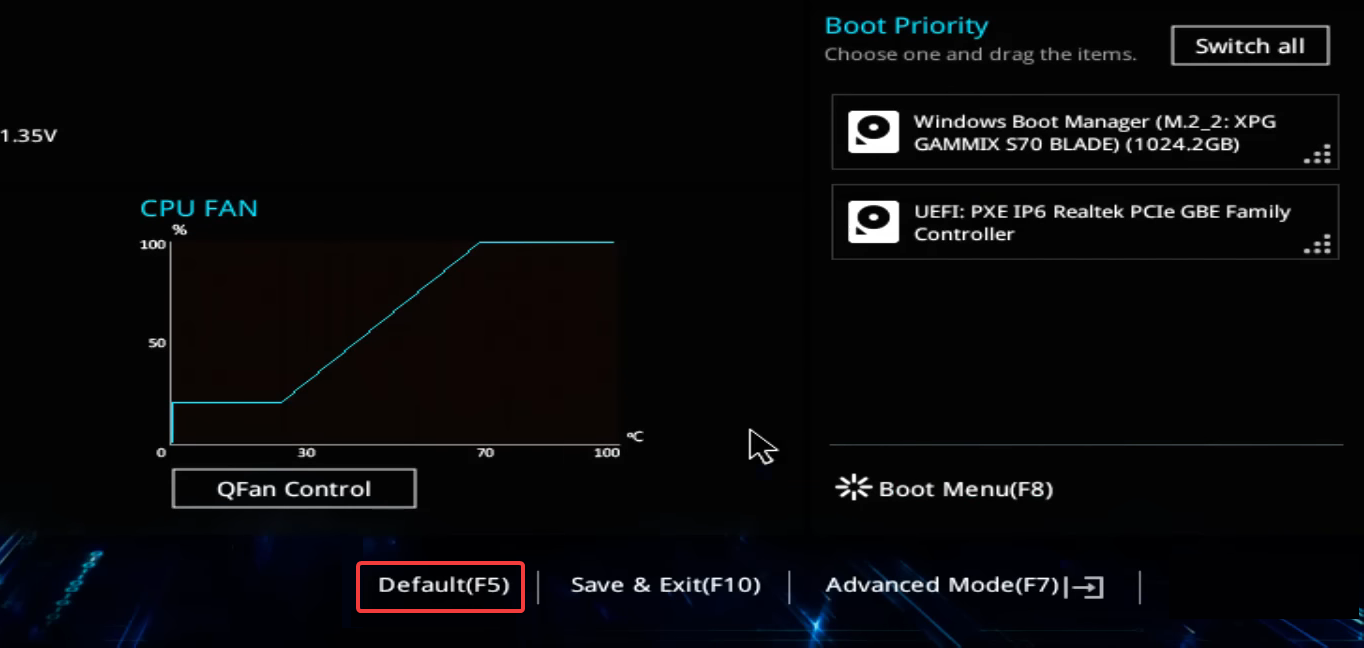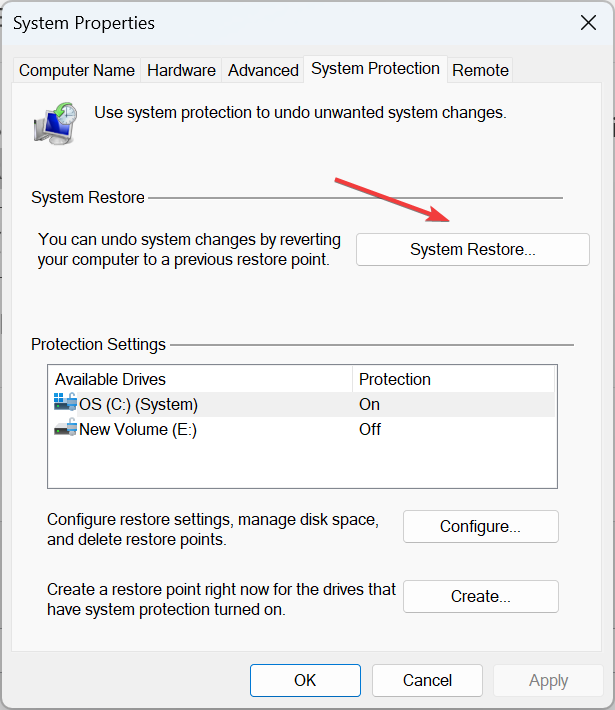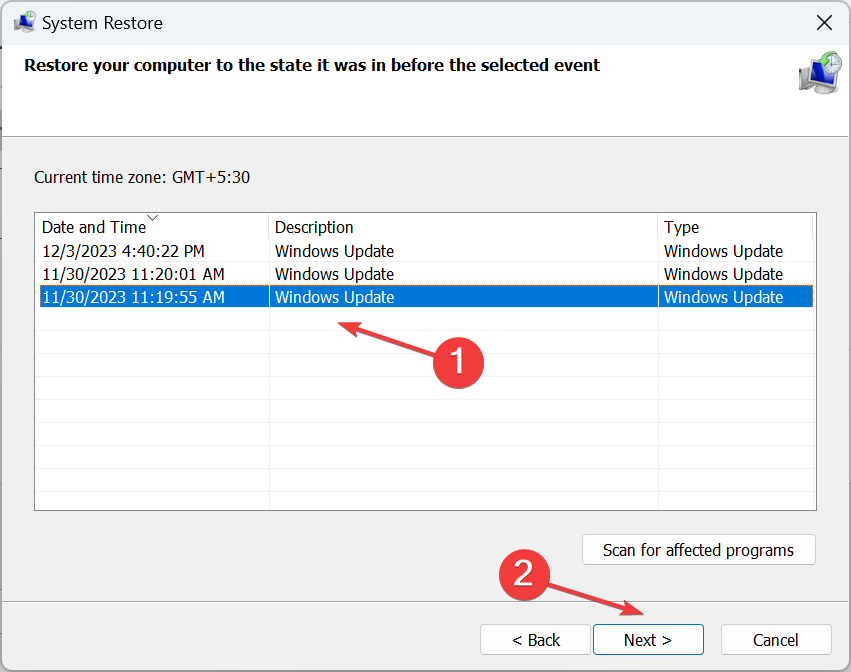Wake on Magic Packet Missing: 5 Ways to Fix it
Make sure you are not running generic drivers
5 min. read
Published on
Read our disclosure page to find out how can you help Windows Report sustain the editorial team Read more
Key notes
- If Wake on Magic Packet is missing, verify your motherboard and adapter support it, update the drivers, or disable fast startup.
- The problem often arises due to incompatibility or bugs in the recent driver update.
- Read this guide to find out how to fix things in no time!
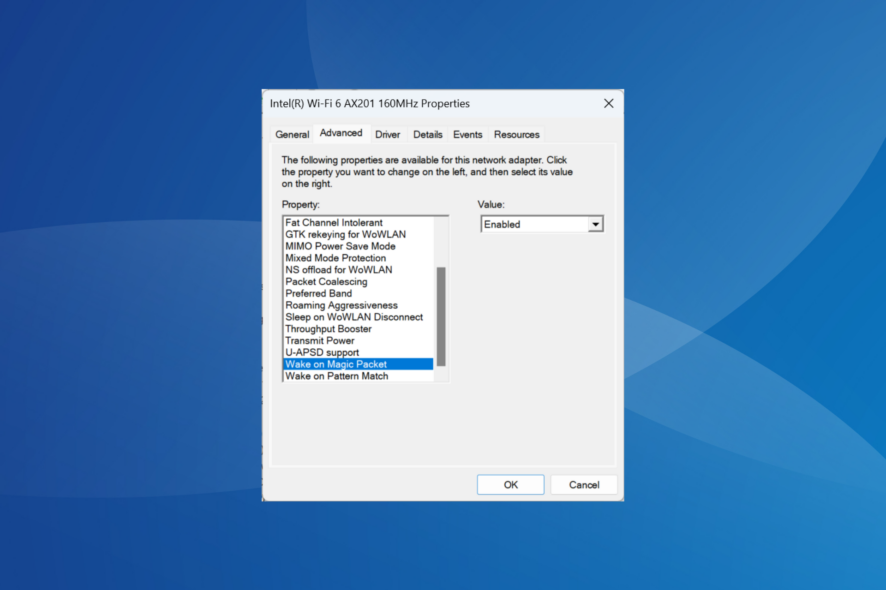
The Wake on Magic Packet is critical for users who employ the Wake on LAN (WoL) functionality, but for a few, it’s missing in Windows. The problem appeared on both Windows 10 and Windows 11 and usually had the same underlying cause.
When Wake on Magic Packet is not found in the network adapter’s Properties, users may be unable to remotely wake up the device. And this needs an immediate resolution!
Why is the Wake on Magic Packet missing?
If you recently upgraded the operating system and had the Wake on Magic Packet property available on the earlier iteration, it’s generally the driver’s incompatibility to blame. Besides, there’s also the likelihood that the functionality is not supported by the network card or the motherboard, both equally critical.
What can I do if the Wake on Magic Packet is missing?
Before we start with the slightly complex solutions, try these quick ones:
- Make sure both the network adapter and the motherboard support Wake on Magic Packet and Wake on LAN. You can check the manufacturer’s website to verify the same.
- Ensure you are running the manufacturer’s dedicated network drivers, not Microsoft’s generic ones.
- Check for any available Windows updates and install them.
1. Update the driver
- Press Windows + X to open the Power User menu, and select Device Manager.
- Double-click on Network adapters, right-click the affected adapter, whether Wi_Fi or Ethernet, and select Update driver.
- Select Search automatically for drivers and wait for Windows to install the best available one.
- If a new driver is installed, reboot the device for the changes to apply.
For 4 out of 5 users, updating the network drivers did the trick when Wake on Magic Packet was missing in the adapter’s advanced properties, which subsequently led to Wake On LAN not working.
If Windows can’t find a better driver, head to the manufacturer’s website, locate the latest version, and manually install the driver. Make sure to do this because some updates are only available online and not released via Windows Update.
- Download and install Outbyte Driver Updater.
- Launch the software.
- Wait for the app to detect all faulty drivers.
- Now, it will show you all the malfunctioning drivers listed to select the ones to Update or Ignore.
- Click on Update & Apply Selected to download and install the newest versions.
- Restart your PC to ensure the applied changes.

Outbyte Driver Updater
Secure your Windows PC with Outbyte from various errors caused by problematic drivers.2. Roll back the driver update
- Press Windows + R to open Run, type devgmtmt.msc in the text field, and hit Enter.
- Expand the Network adapters entry, right-click on the affected device, and select Properties from the context menu.
- Go to the Drivers tab, and click the Roll Back Driver button.
- Choose a reason for the roll-back or select the For another reason option and enter one in the field, and finally, click Yes.
- Once done, reboot the device and check whether the Wake on Magic Packet property reappears.
3. Turn off Fast Startup
- Press Windows + S to open Search, type Control Panel in the text field, and click the relevant result.
- Click on System and Security.
- Now, click on Change what the power buttons do under Power Options.
- Click on Change settings that are currently unavailable at the top.
- Untick the checkbox for Turn on fast startup (recommended), and click on Save changes.
As per forums, disabling fast startup worked for many when Wake on Magic Packet was not showing. This could be because fast startup prevents the computer from completely shutting down and, instead, puts it in hybrid mode where a few critical processes are running.
4. Fix issues with the BIOS
When the previous solutions didn’t work, access the BIOS, and make sure that the Deep Sleep is disabled in the BIOS. Also, if you recently made any changes to the BIOS, reset it to defaults. There’s usually an option for for reset on the main screen.
Besides, if there are any newer versions available, update the BIOS. Remember, it’s a critical process. Any power outage during the update will render the PC useless, and you will subsequently have to reinstall the BIOS.
5. Perform a system restore
- Press Windows + S to open the Search menu, type Create a restore point, and click the relevant result.
- Click the System Restore button.
- Select the Choose a different restore point option and click Next.
- Pick the oldest restore point from the list and click Next.
- Verify the details and click Finish to start the process.
In case a recent change led to Wake on Magic Packet go missing, and you can’t identify it, a system restore will do the job. It helps take the PC back to a stable state where the error didn’t exist. Though highly unlikely, if things don’t work out or complicate further, undo the system restore.
Remember, the problem is usually caused due to incompatibility or outdated drivers. So those two should be the aspects you primarily work on. Nevertheless, one of these solutions will help when Wake on Magic Packet is missing.
Also, for seamless operation, you can consider using an effective remote wake-up PC software that will save you significant time.
For any queries or to share which fix worked for you, drop a comment below.