How to recover Sticky Notes in Windows 10/8/7
4 min. read
Updated on
Read our disclosure page to find out how can you help Windows Report sustain the editorial team. Read more

As you all know, Sticky Notes is a handy Windows 10 app. Users can stick notifiers to the desktop with that app. However, deleted notifications don’t go in the Recycle Bin. Thus, users seemingly can’t restore deleted notes if they need to.
Steps to recover deleted Sticky Notes
1. Open the StickyNotes.snt File in Windows 10, 8, and 7
Yet, users can still recover Sticky Note’s desktop notifications from a StickyNotes.snt file in Windows 10 versions earlier than build 1607 (the Anniversary Update). That’s a file which stores note content for the Sticky Notes app in Windows 8 and 7 and earlier Win 10 build versions.
Users might find deleted note content within that file. This is how users can open the StickyNotes.snt file in Windows 10.
- Click the File Explorer button on the taskbar.
- Then click the View tab.
- Select the Hidden Items option if it’s not already selected.
- Then enter ‘%APPDATA%MicrosoftSticky Notes’ in File Explorer’s path bar, and press the Return key.
- Right-click the StickyNotes.snt file and select Open with > Choose another app to open the window shown directly below.
- Select to open the StickyNotes.snt file with MS Word if you can. Alternatively, open the StickyNotes.snt file with Notepad or another word processor.
Then the StickyNotes.snt file will open in the selected application as shown directly below. The file includes a lot of jumbled text. However, Sticky Note users can also find the actual text of deleted notes within that file.
Copy the actual note text with the Ctrl + C hotkey so that you can paste it back into a sticky with the Ctrl + V hotkey.
Users can also recover recently deleted Sticky Notes in more update Windows 10 versions by opening the plum.sqlite file at: %LocalAppData% Packages Microsoft.MicrosoftStickyNotes_8wekyb3d8bbwe LocalState.
Open that file in MS Word, or alternative word processor, as shown directly below. Then you might find the text for some deleted notes near the bottom of the document.
— RELATED: Create password-protected notes with ZenR Notes
2. Recover Deleted Sticky Notes With Outlook
Sticky Notes now synchronizes notes with Microsoft accounts. Consequently, users can now recover deleted notes with Outlook 2016 and the Windows 10 Mail app so long as they have a synched MS account set up.
Click Deleted Items in Outlook 2016, and press the Restore button. Then users can select to move deleted notes back into your Notes folder. Thereafter, the notes will reappear in Sticky Notes.
3. Back Up Your Sticky Notes
Sticky Notes users can also back up their notes. Then they can recover deleted notes with the backup copy. This is how users can back up their note storage in Windows.
- Open File Explorer in Windows.
- Browse to this folder path: %LocalAppData% Packages Microsoft.MicrosoftStickyNotes_8wekyb3d8bbwe LocalState.
- In Windows 8 and 7 (and earlier Win 10 build versions), users should enter ‘%AppData%MicrosoftSticky Notes’ in Run and click OK.
- Then select either the plum.sqlite file in Win 10 or StickyNotes.snt file in earlier Windows platforms.
- Click the Copy to button to select a folder to copy the file to.
- Users can drag the backup plum.sqlite or StickyNotes.snt file into the LocalState or Sticky Notes folders when they need to restore deleted notes. Then the window shown directly below will open.
- Select the Replace the file in the destination option to restore deleted notes.
So, users can restore deleted notes by opening the StickyNotes.snt or plum.sqlite files, keeping backup copies of the notes, or moving erased notes from Outlook’s Deleted Items folder. In addition, users can automatically back up Sticky Note’s storage file with File History.
RELATED ARTICLES TO CHECK OUT:
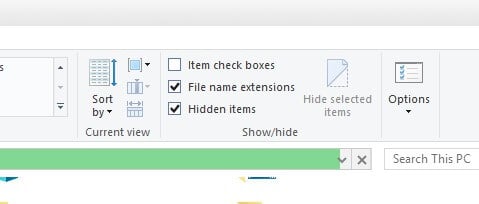
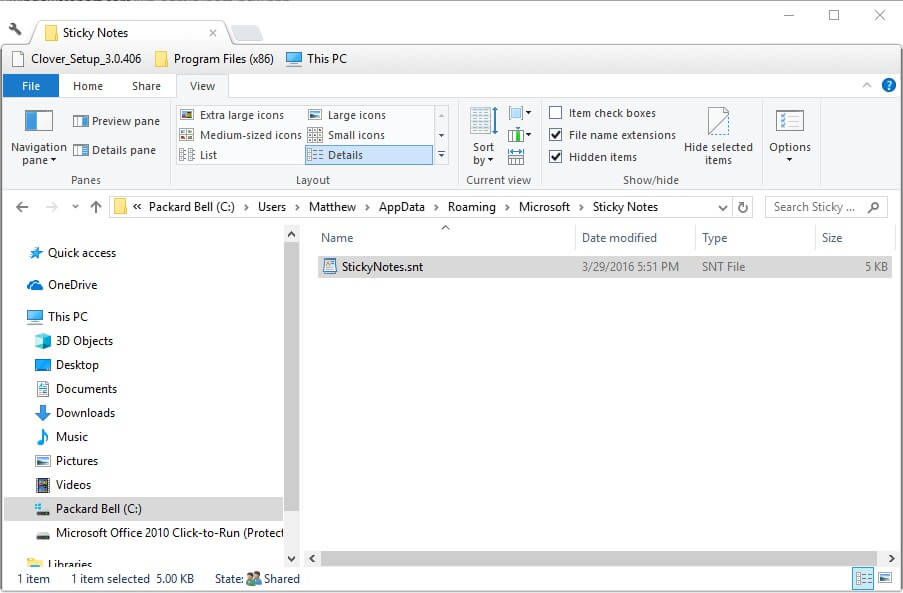
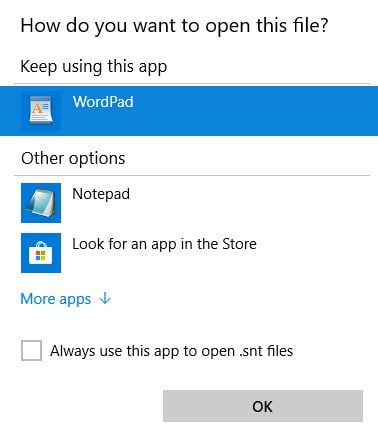
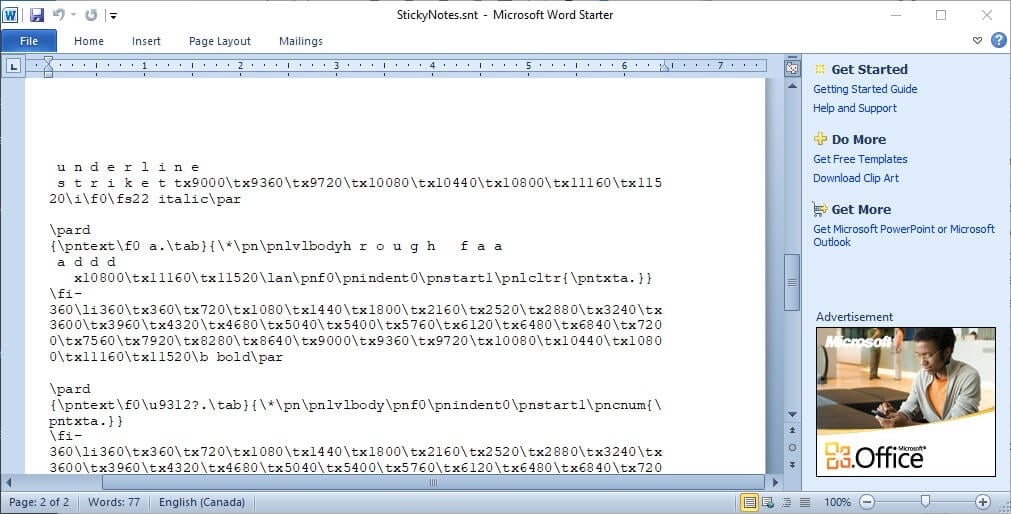

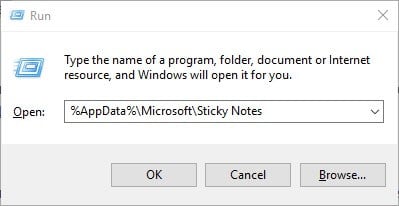
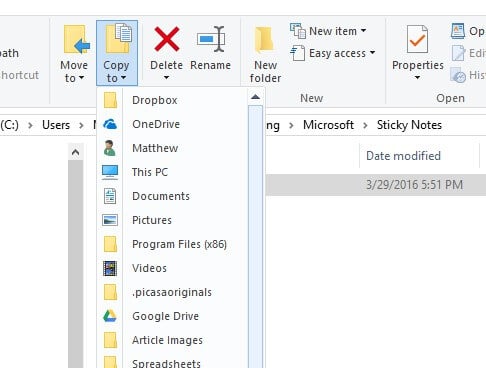
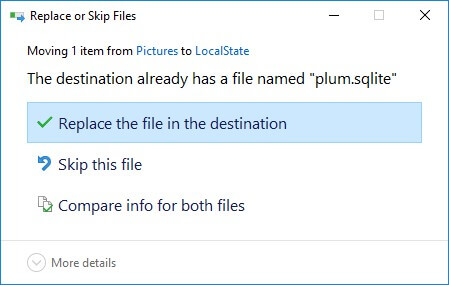
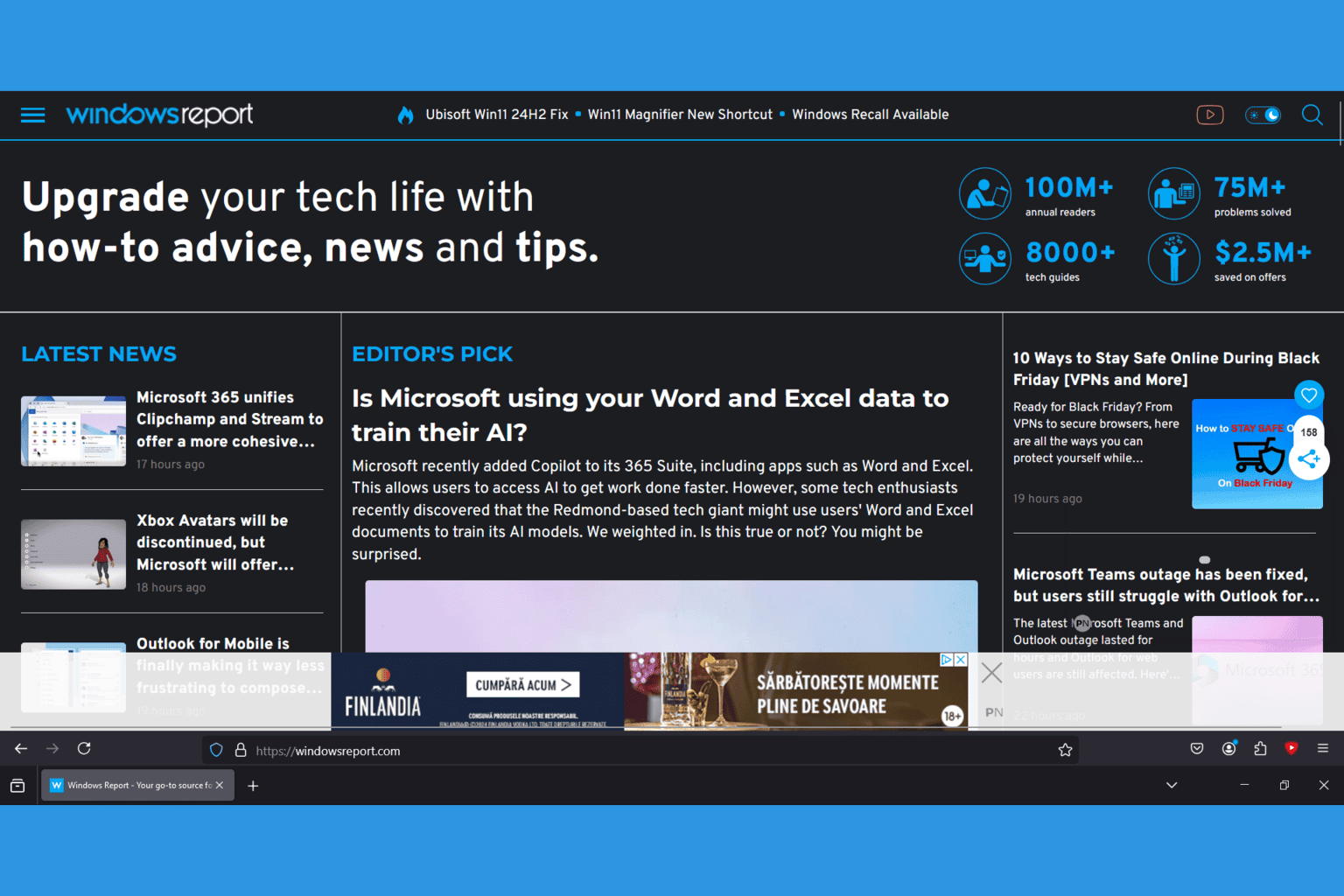







User forum
0 messages