How to Reduce Input Lag on Steam Link [4 Simple Steps]
Your connection might determine the input lag on your Steam Link
3 min. read
Updated on
Read our disclosure page to find out how can you help Windows Report sustain the editorial team. Read more

If you are having a Steam Link input lag issue, you’re in the right place. The platform is a step in the right direction if you want to enjoy phone games on your PC.
When all goes well, you will get a native gaming-like experience. However, for this to work, you need good internet. Follow the steps below to improve your connection for better Steam Link endeavors.
How do I get rid of input lag on Steam Link?
1. Connect to a wired network using the Ethernet cable
Use an Ethernet cable to connect the Steam Link host PC to your router.
Connect the gaming PC to your router using an Ethernet cable (make sure to use a newer and faster router).
A wired connection will always significantly reduce the Steam Link input lag as it is much faster and more stable than a wireless connection.
2. Connect to a 5 GHz wireless network
Do not hesitate to connect both your gaming PC and Steam Link to a 5 GHz Wi-Fi network. Also, make sure to use a router that supports 5 GHz Wi-Fi.
You can try this solution, too, as the wireless Internet connection is a proper means to decrease the Steam Link input lag. Consider that the 5 GHz Wi-Fi connection is, without a doubt, superior to a 2.4 GHz one.
To fully benefit from its advantages, make sure you are not using a router that doesn’t support 5 GHz Wi-Fi.
3. Modify your PC’s streaming options
- Open the Steam app on the host device.
- Click on Steam from the top menu and click on Settings.
- Go to Remote Play.
- Click on Advanced Host Options.
- Check all Enable hardware encoding boxes.
The boxes from the Enable hardware encoding are set to default. By checking them, you will ensure maximum performance for your device and make Steam Link display latency issues a thing of the past.
Enabling this setting help to reduce Steam Link input lag as well as remote play lag on Apple TV, Samsung TV, or any other smart TV or device.
If Steam Link is not going full screen, as many users claim these days, just check out this dedicated guide, and you will be able to solve the problem.
4. Change Steam Link’s streaming settings
Steam Link has a setup composed of three options: Fast, Balanced, and Beautiful. The device has the Balanced option set as default. Choose Fast if you have encountered poor performance.
Select Beautiful if you have good performance and verify if you benefit from an increased picture quality and only a few delay moments.
These simple settings should actually prevent all Steam Link input lag issues on remote devices like smartphones, smart TVs, NVIDIA shield TV, etc.
Another thing is, If you use an outdated version of the Steam Link app, there may be various issues you may face. Whether you are playing the game on a smartphone, TV, or a Rasberry Pi device, updating the app will always help to reduce the Steam Link input lag.
Also, make sure the game you are playing is also up to date. Otherwise, you will experience remote play lag and also poor performance on the host device together.
Before you go, we have another great guide on Streaming error couldn’t connect to relay, so don’t miss it.
The above methods will help you to fix the Steam Link input lag issue. If you want, you can leave us a comment about the efficiency of our solutions in the comments section.



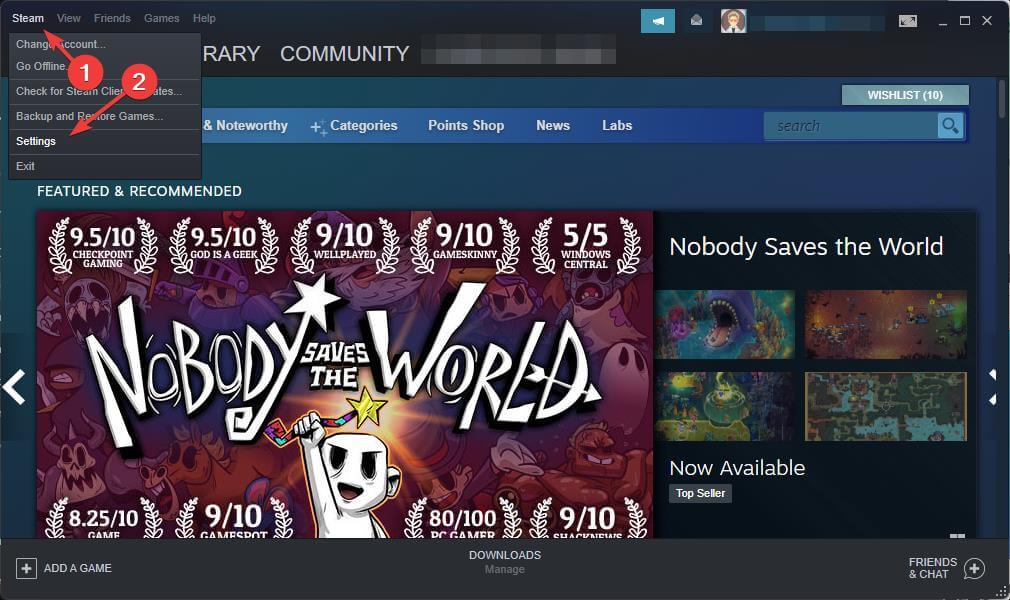
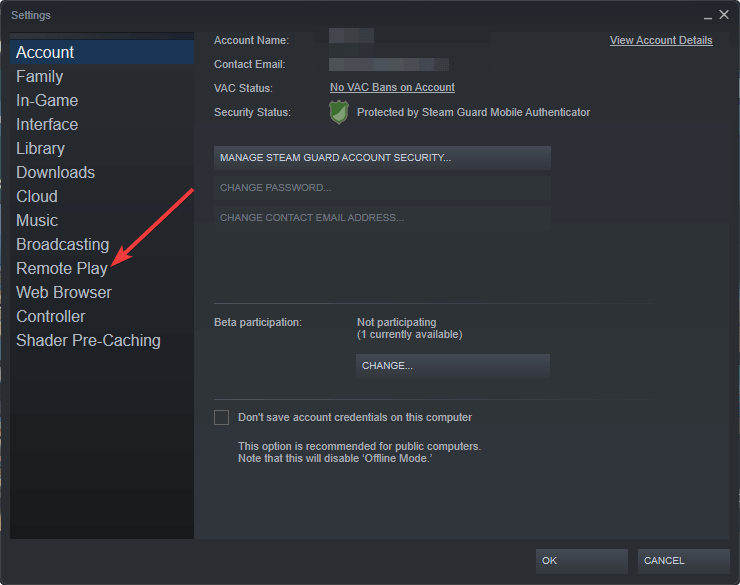
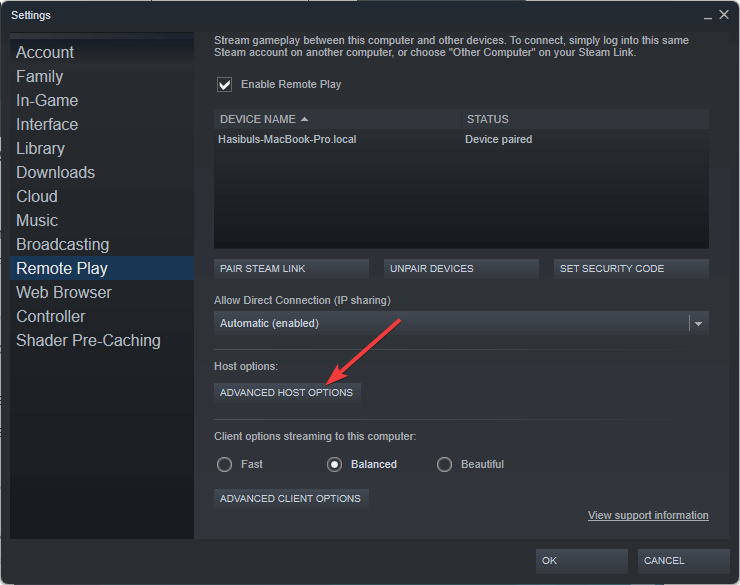
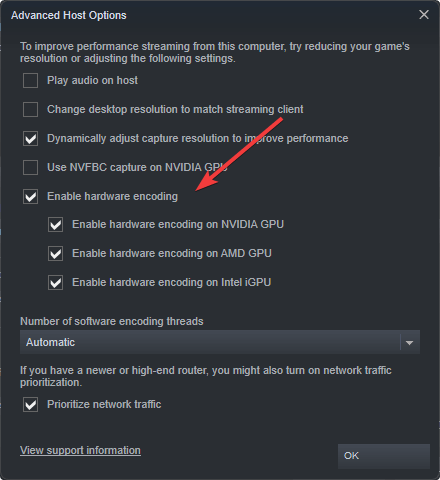
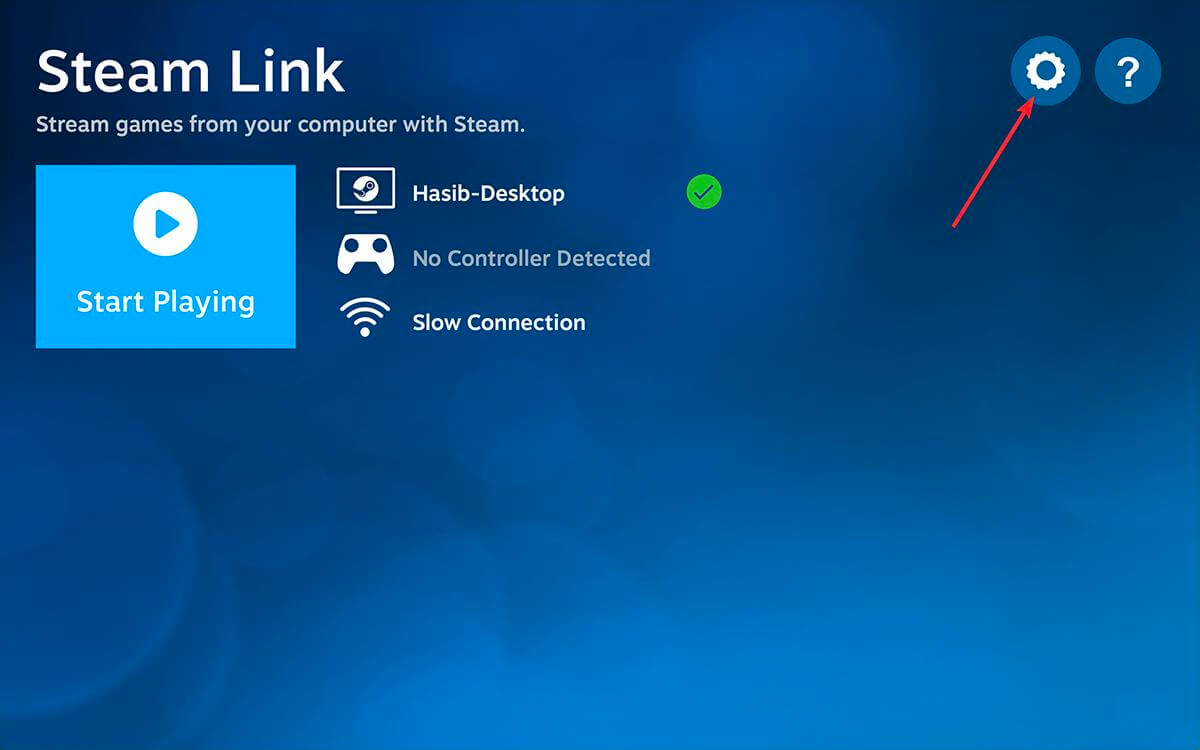
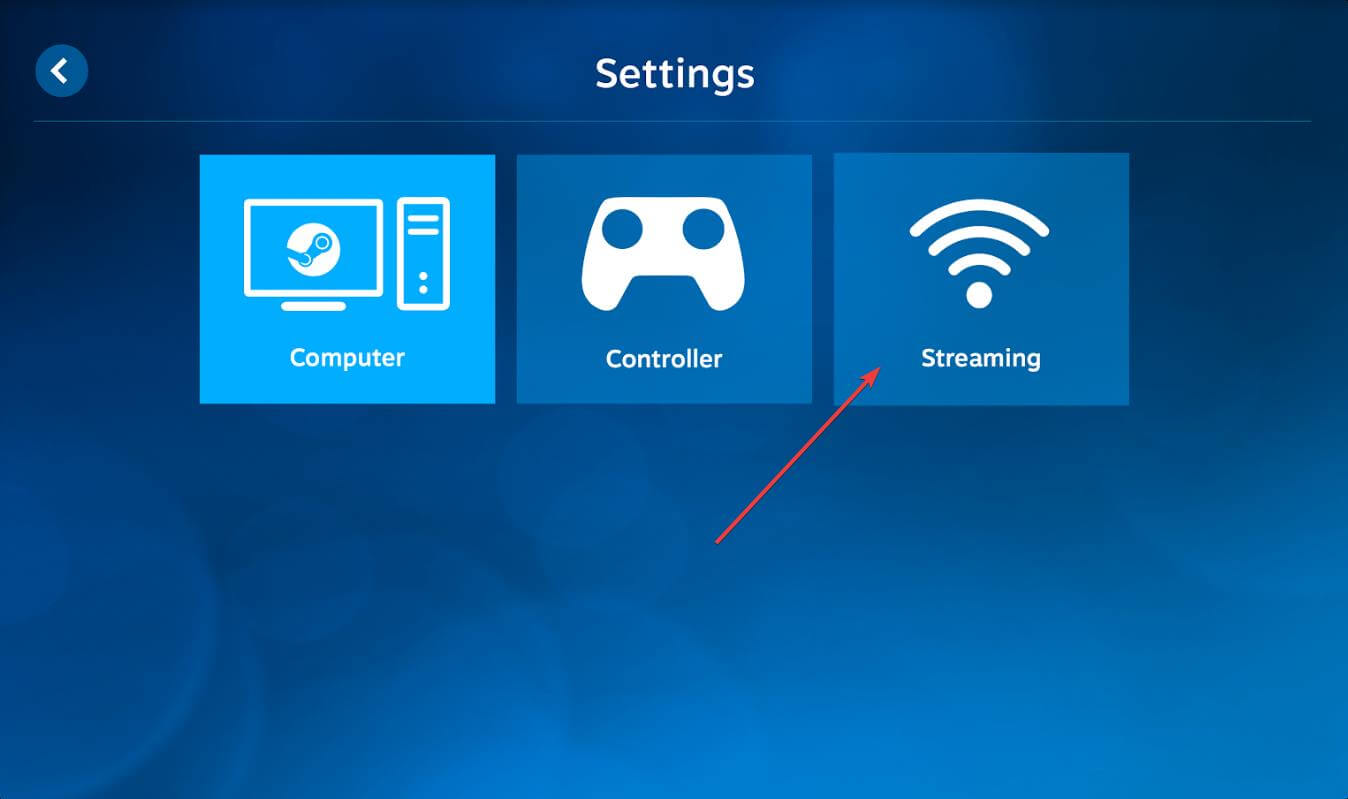
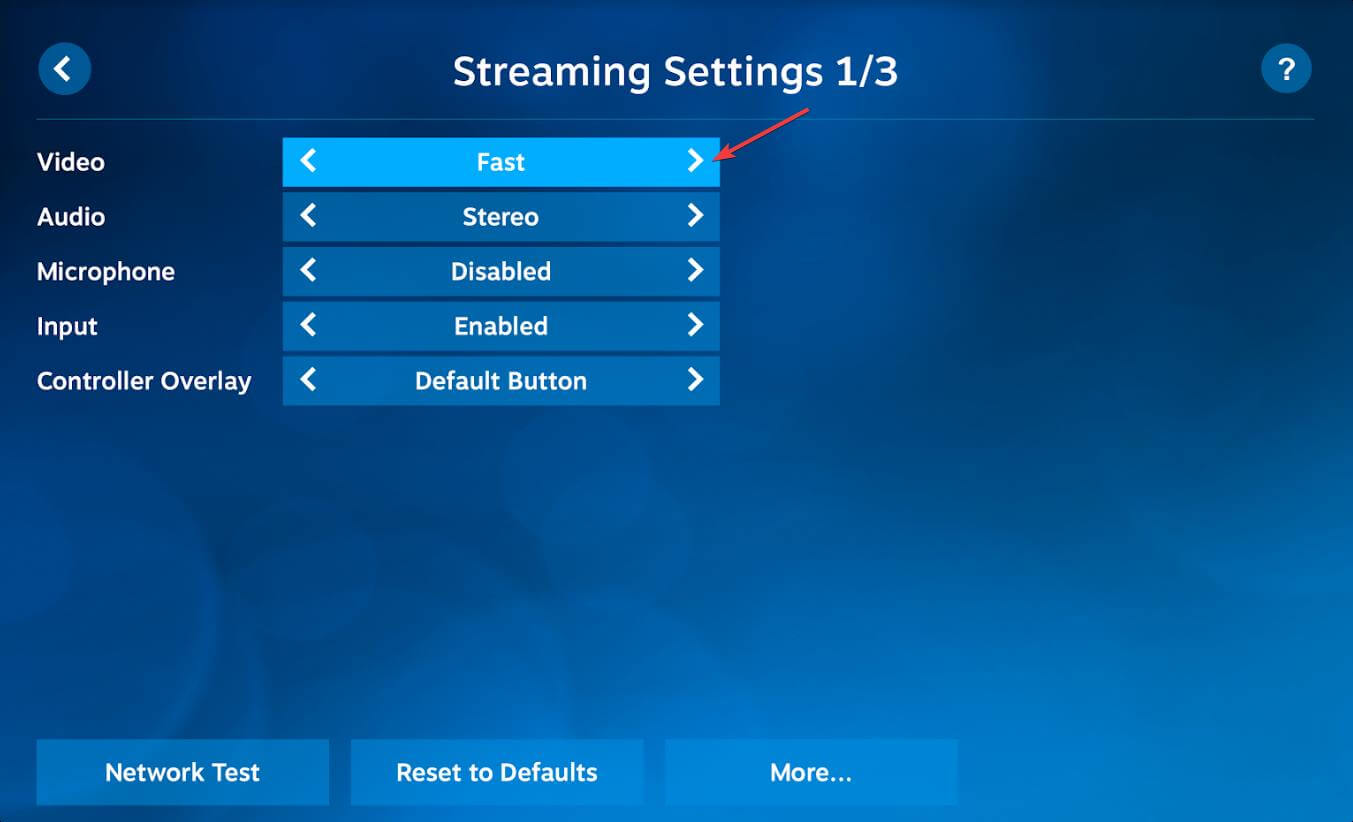

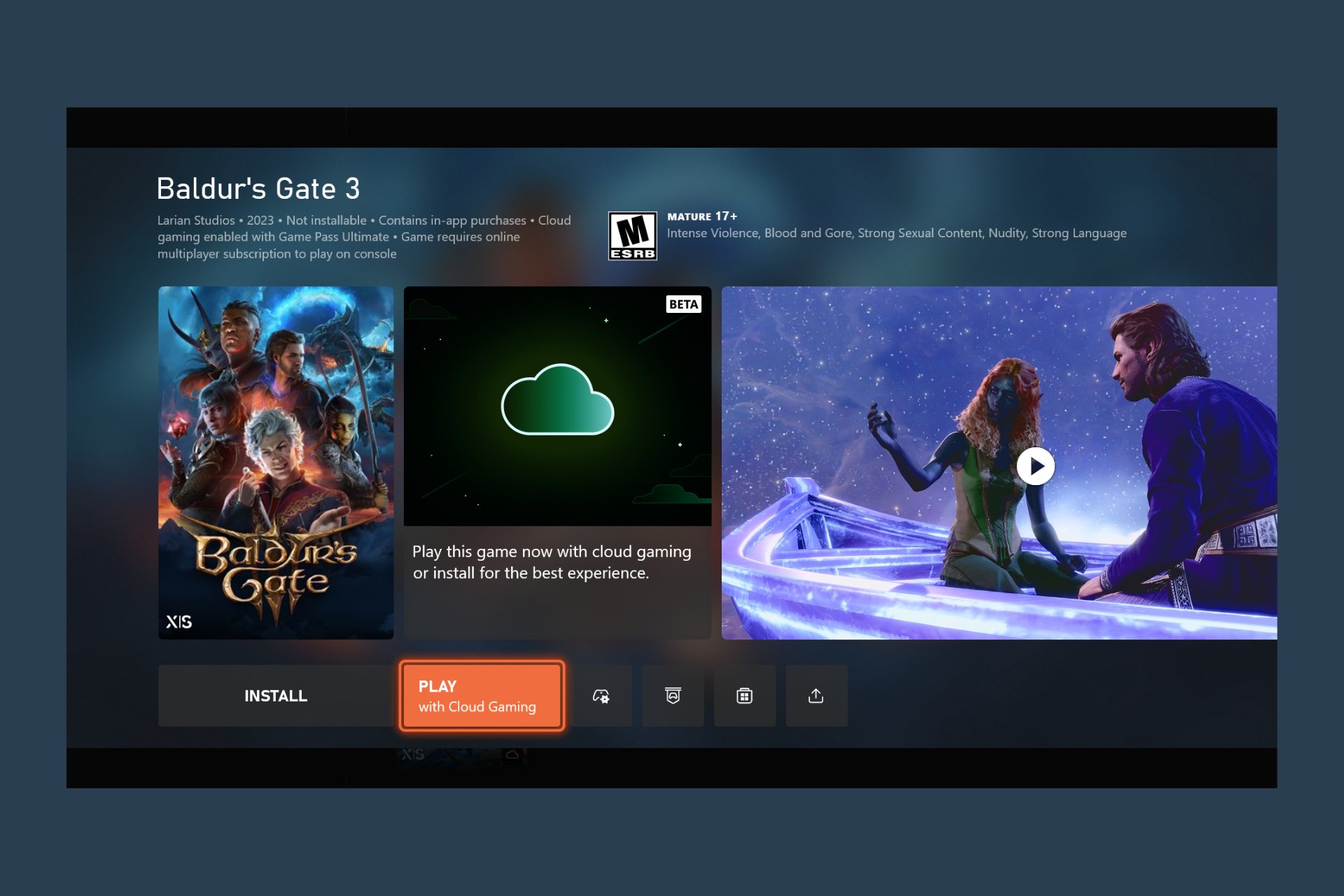


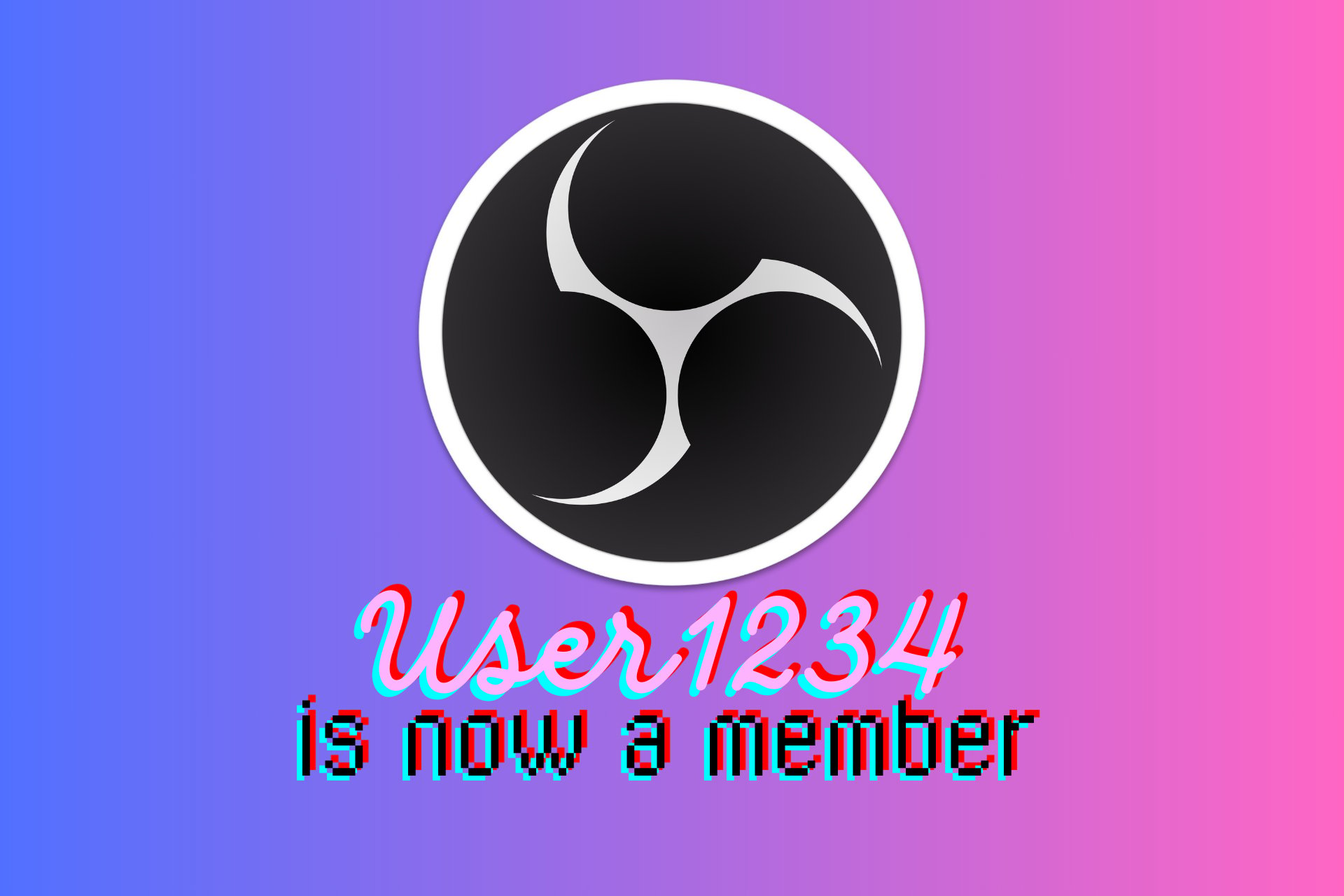




User forum
0 messages