How to Reinstall Windows 10 After Hard Drive Replacement?
Follow these simple steps to reinstall Windows
3 min. read
Updated on
Read our disclosure page to find out how can you help Windows Report sustain the editorial team. Read more
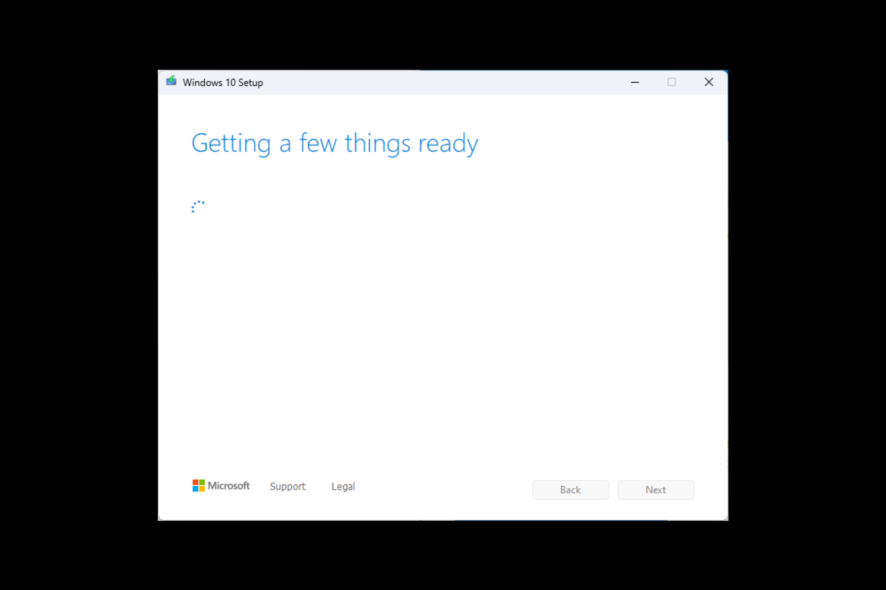
If your computer has undergone hard drive replacement and you are wondering how to reinstall Windows 10, then you are at the right place.
This guide will discuss step-by-step processes to reinstall Windows using a USB flash drive. Let’s begin!
What can I do to reinstall Windows 10 after a hard drive replacement?
Before diving into the detailed steps, make sure you check these things:
- Secure boot is disabled.
- You have a USB drive with at least 8 GB of free space.
- CSM is enabled if available.
- Enable Legacy Boot.
- Keep the Windows product key handy or Microsoft credentials if you have a digital license.
Once you have checked these things, follow all the steps to get Windows 10 installed.
1. Create a bootable drive
- Go to the Windows website. Select Windows 10 from the list.
- Under Create Windows 10 installation media, click Download Now.
- Double-click on the MediaCreationTool22H2.exe file to run the setup. Then, click Yes on UAC prompt.
- On the setup wizard, click Accept to proceed.
- Select Create installation media (USB flash drive, DVD, or ISO file) for another PC. Click Next.
- Select Language, Edition and Architecture on the next page and click Next.
- Now select USB flash drive, and click Next.
- It will list your USB drive; if it is the one you want, click Next. If not, click Refresh drive list, select the drive, and click Next.
- The setup will download Windows; it might take a while.
- Once completed, you will get Your USB flash drive ready prompt. Click Finish.
2. Install Windows on the new hard drive
- Insert the flash drive into your computer with the new hard drive and turn it on.
- Select the language to install and other details on the setup window, then click Next.
- Click Install Now to start.
- The following window will ask you to enter the product key. Enter the product key, or click the I don’t have a product key option if you have a digital license.
- On the next page, click Accept. Click Next.
- Now choose Custom: Install Windows only(advanced) for a clean install.
- Choose the unallocated space and click Next.
- The setup tool will install Windows OS. This might take several minutes; you must wait for the process to finish.
So, these are steps to reinstall Windows 10 after hard drive replacement. Follow these steps closely to install Windows successfully.
Please let us know if these steps worked for you or if you have any other actions that deserve to be on the list in the comments section below.
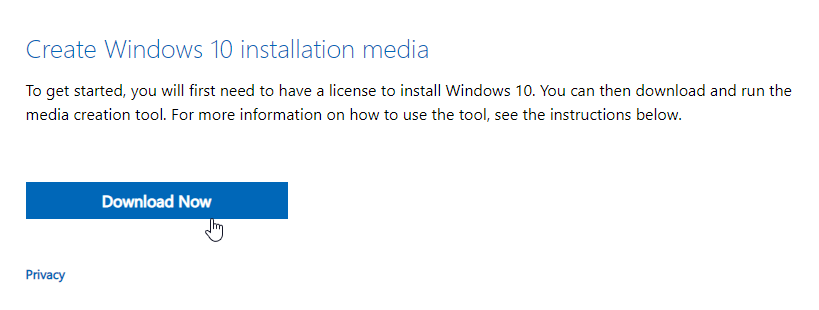
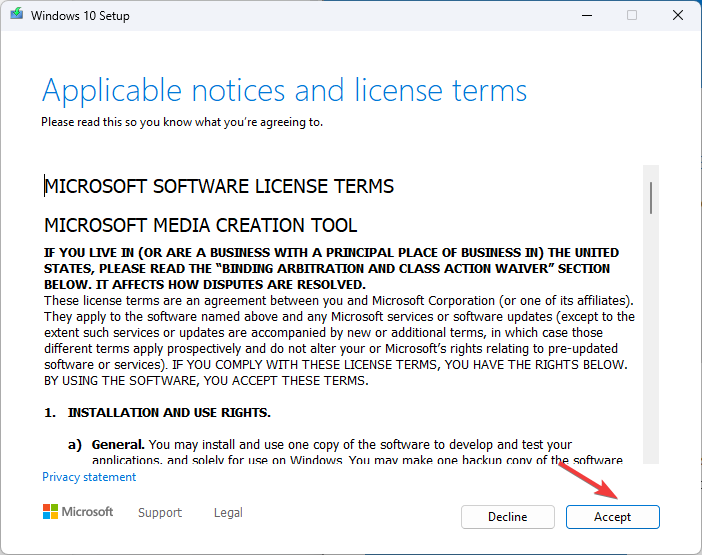
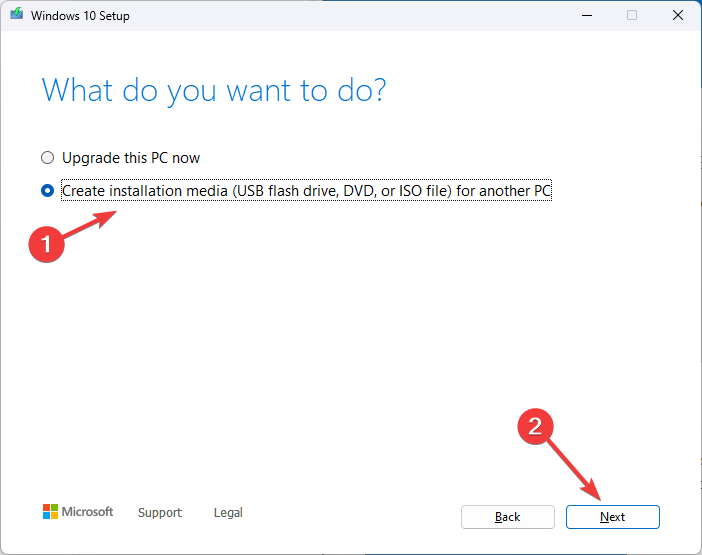
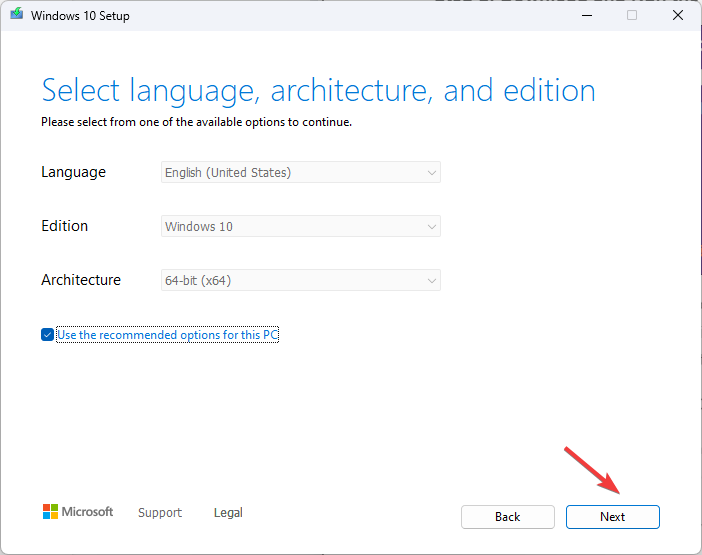
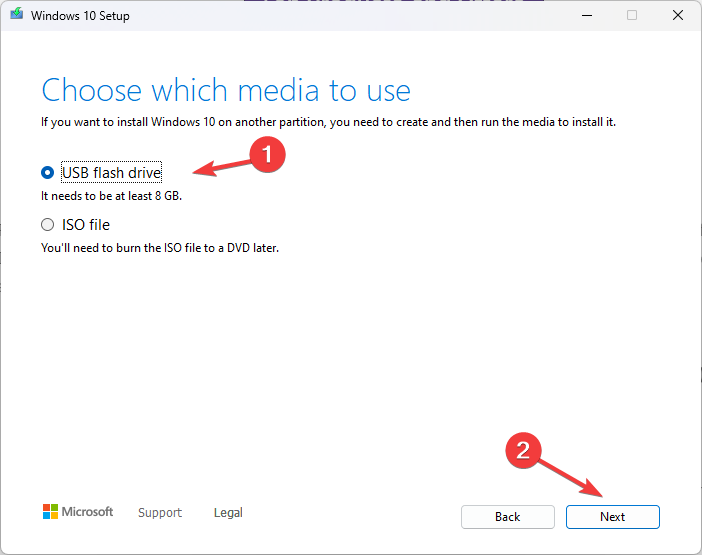
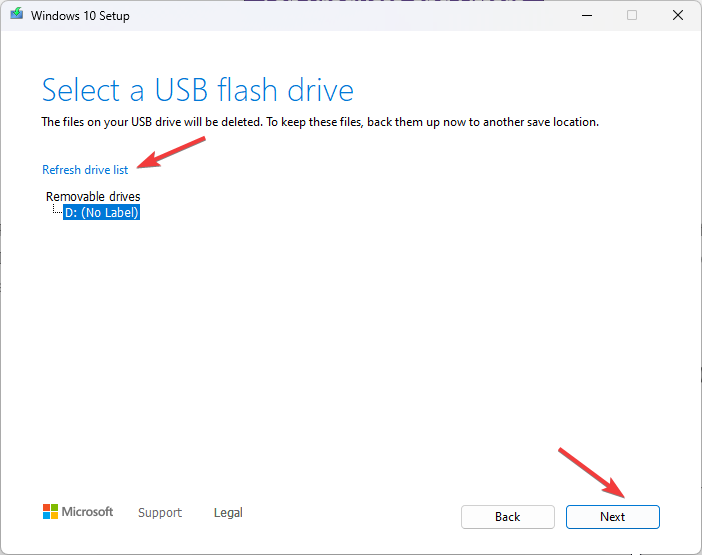
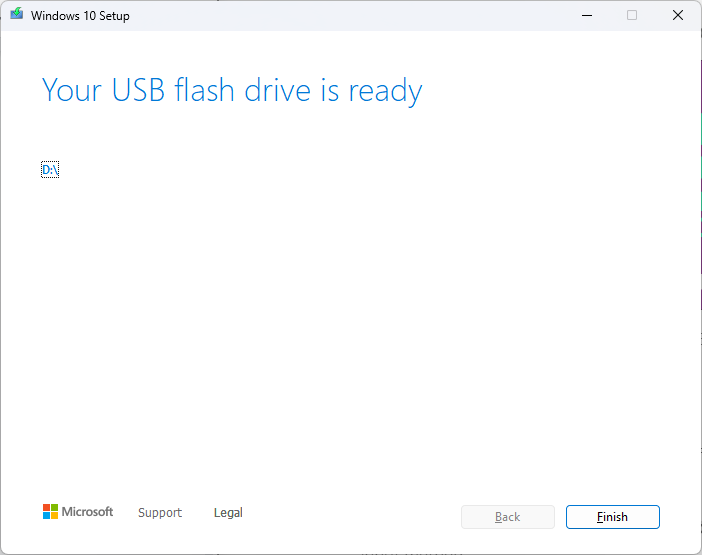
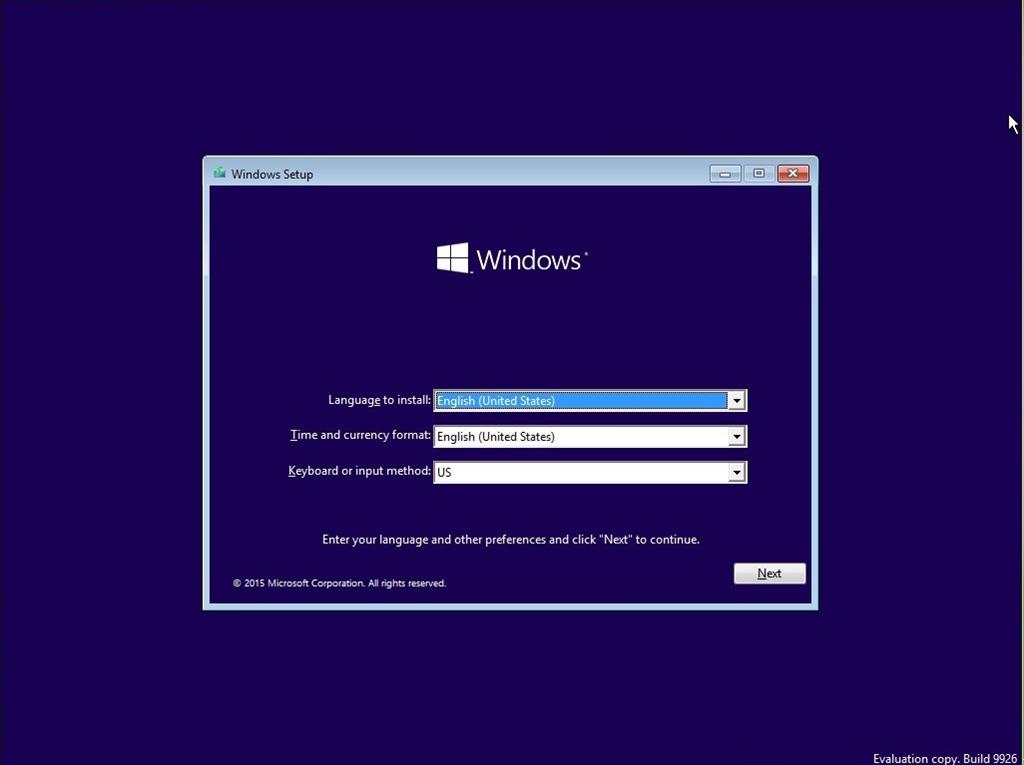
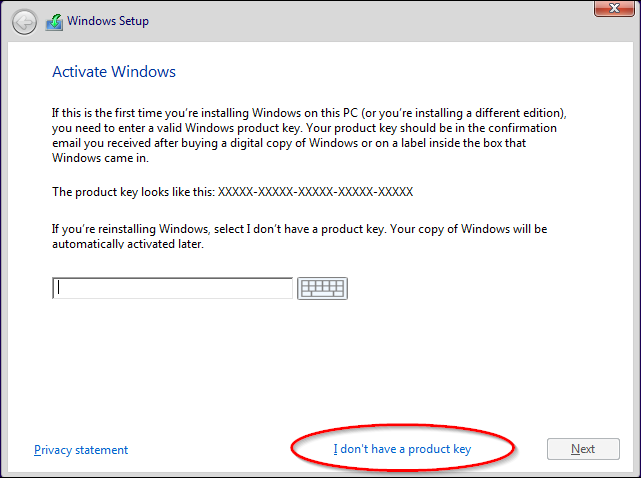
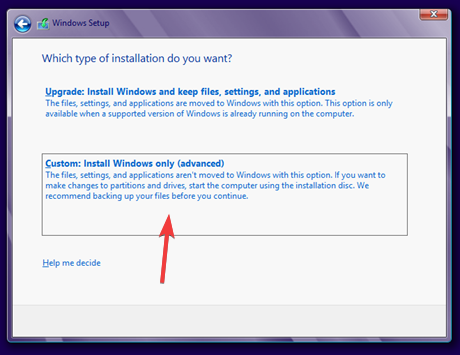
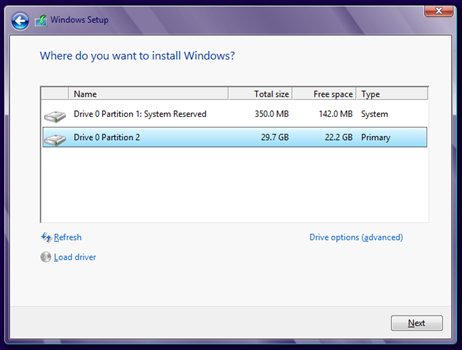








User forum
0 messages