Fix: Remote Desktop Not Logging Off User
Kick out a user on RDP with these tips
6 min. read
Updated on
Read our disclosure page to find out how can you help Windows Report sustain the editorial team. Read more
Key notes
- The Remote Desktop service (RDP) is a core component of Windows that allows users to remotely log on to a computer and access resources on it.
- If you’re using the protocol you may find that the connection does not log off when you close the session.
- Rebooting your PC is one of the most popular methods for solving many problems including this one.

When you use Remote Desktop to connect to a remote computer, it’s a good idea to close the session when you’re done. This ensures no one can access your details and helps you avert any security risks.
The Remote Desktop Protocol (RDP) is the standard that allows users to connect to Microsoft Windows computers using Remote Desktop Connection.
If the administrator restarts the PC or when they terminate the session, a user can be logged off. Sometimes the RDP protocol can be slow hence the need to restart.
This can be problematic if you are using the RDP client on a laptop that you take with you around the office, as it will not be able to log back in automatically if your computer is rebooted or shut down.
How do I disconnect a user from Remote Desktop?
The Remote Desktop Connection client is a useful tool for remotely connecting to and working with an application or computer. When you log off the Remote Desktop Services session, the session is disconnected.
The user can no longer access the server remotely. However, in some cases, the session doesn’t disconnect properly and remains connected to the server. This can lead to security risks and data loss.
You might also want to end an active remote desktop session because it’s not needed anymore, such as when an employee is leaving work for the day or has completed their assignment and doesn’t need the system anymore.
Some of the common reasons why you are unable to disconnect include:
- You have not logged off your computer before connecting to another computer. RDP connections have a limited number of simultaneous users.
- A network connection failure or network connectivity issue occurs when you try to disconnect from an RDP session.
- You have recently reconnected your computer to a domain controller that was unavailable at first.
- Another reason could be that you are not using an administrator account to disconnect a user.
To disconnect a user from Remote Desktop, follow the steps below:
- Hit the Windows key, type Task Manager in the search bar and click Open.
- Click on the Users tab.
- Select the user you’d like to disconnect, right-click and click on Disconnect.
What can I do if the Remote Desktop is not logging off a user?
1. Close programs running in the background
If you have multiple programs running in the background while using a remote desktop, they could be the cause of this issue. There may be an unresponsive application or process running in the background and you may not even be aware of it.
You can close these programs manually by going into Task Manager and ending each one individually by clicking End Task button found next to each process.
2. Check your network connection
If you have a slow or intermittent internet connection, it can cause problems when logging out a user from the Remote Desktop Connection client.
Make sure that you have an active Internet connection and that your computer is connected to the network. If there’s no connection, it won’t work as expected.
3. Check firewall settings
If your computer has a firewall enabled, it might be blocking Remote Desktop connections by default because it classifies it as a threat.
Check its settings to make sure they aren’t blocking Remote Desktop connections. You can also add an exception for Remote Desktop in Windows Firewall.
4. Delete saved credentials
If you have multiple devices accessing the same remote computer, it can be difficult to tell which one is causing problems. Saving credentials in Remote Desktop Connection is convenient because it saves you from having to enter your password every time you connect.
However, if you find that you have trouble logging off a user, try deleting the cached credentials as storing passwords creates a security risk.
5. Restart Remote Desktop Services
- Press the Windows + R keys simultaneously to open the Run command.
- Type in service.msc in the dialog box and press Enter.
- Locate Remote Desktop Services, right-click and click Restart.
6. Restart the server
If your remote desktop isn’t logging off, restarting the server can sometimes solve this problem. This will clear any temporary files that may be causing issues with your system.
Also, if other users are experiencing problems with their sessions after restarting their computers, this could indicate an issue with your networking software or hardware itself rather than just one user’s computer.
7. Uninstall and reinstall Remote Desktop Protocol
Your RDP could be giving you problems because it is an outdated version. You can uninstall and reinstall it again.
This ensures that any corrupted files are deleted and you can get a newer and more stable version void of any issues.
How do I force a user to log off?
If you have a user that is stuck in a remote session and cannot log off by themselves, you might need to force a logoff. You can use a log-off remote desktop command line.
If a remote desktop user is already logged in, you need to approach this method with caution because if they have any unsaved work, it may be lost once you kick them off the session.
Follow the steps below to force a user to logoff:
- Hit the Windows key, type cmd in the search bar, and click Run as administrator.
- Type in the following command then press Enter:
Query session - Take note of the user ID you would like to log off.
- Next, type in the following command followed by the ID taken down in (3):
logoff ID
If RDP is constantly giving you problems, you can consider other remote desktop protocols and see how they perform.
We also have recommended fixes for when your Remote Desktop connection is not working so be sure to check out our detailed article on the same.
In case you want to use dual monitors with Remote Desktop, feel free to refer to our article on the same for more tips.
Leave us a comment down below on what solution worked for you if you were experiencing this issue.
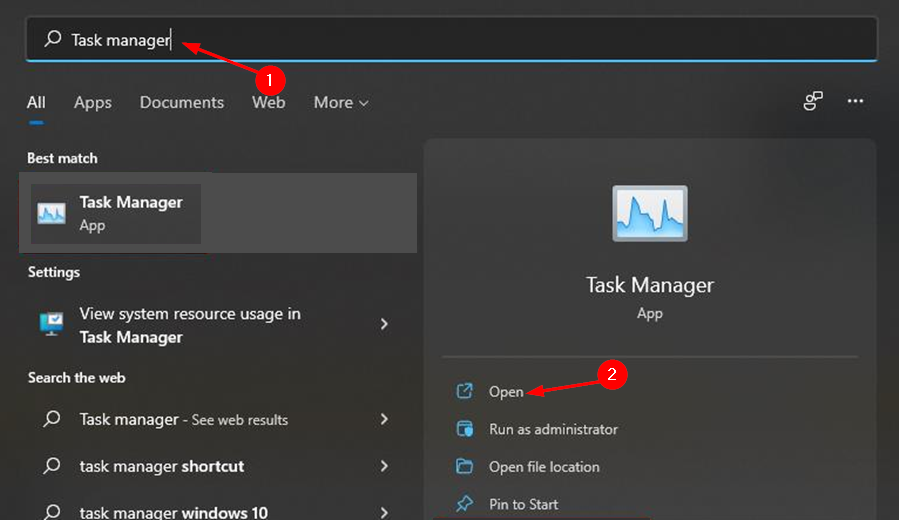





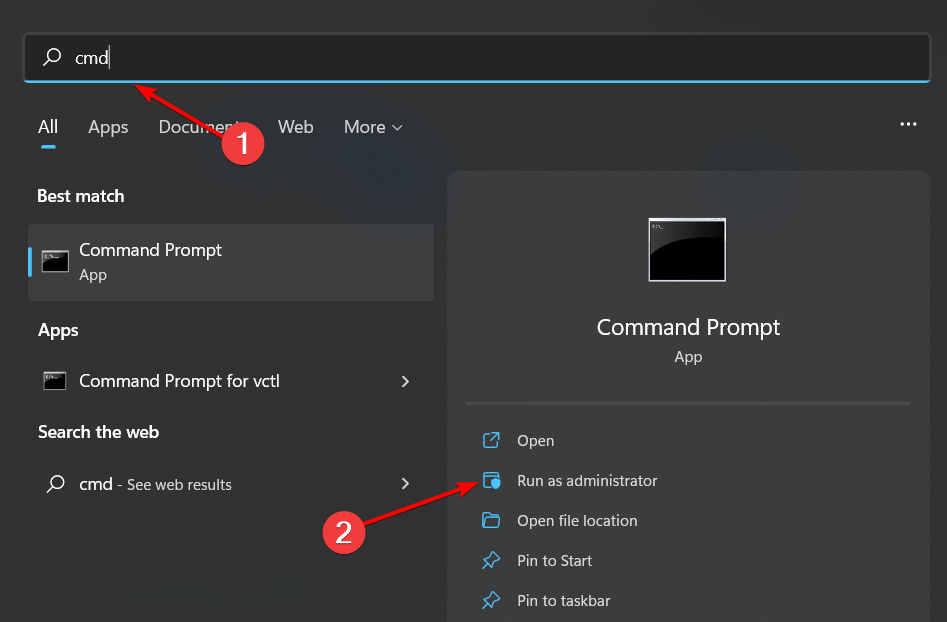







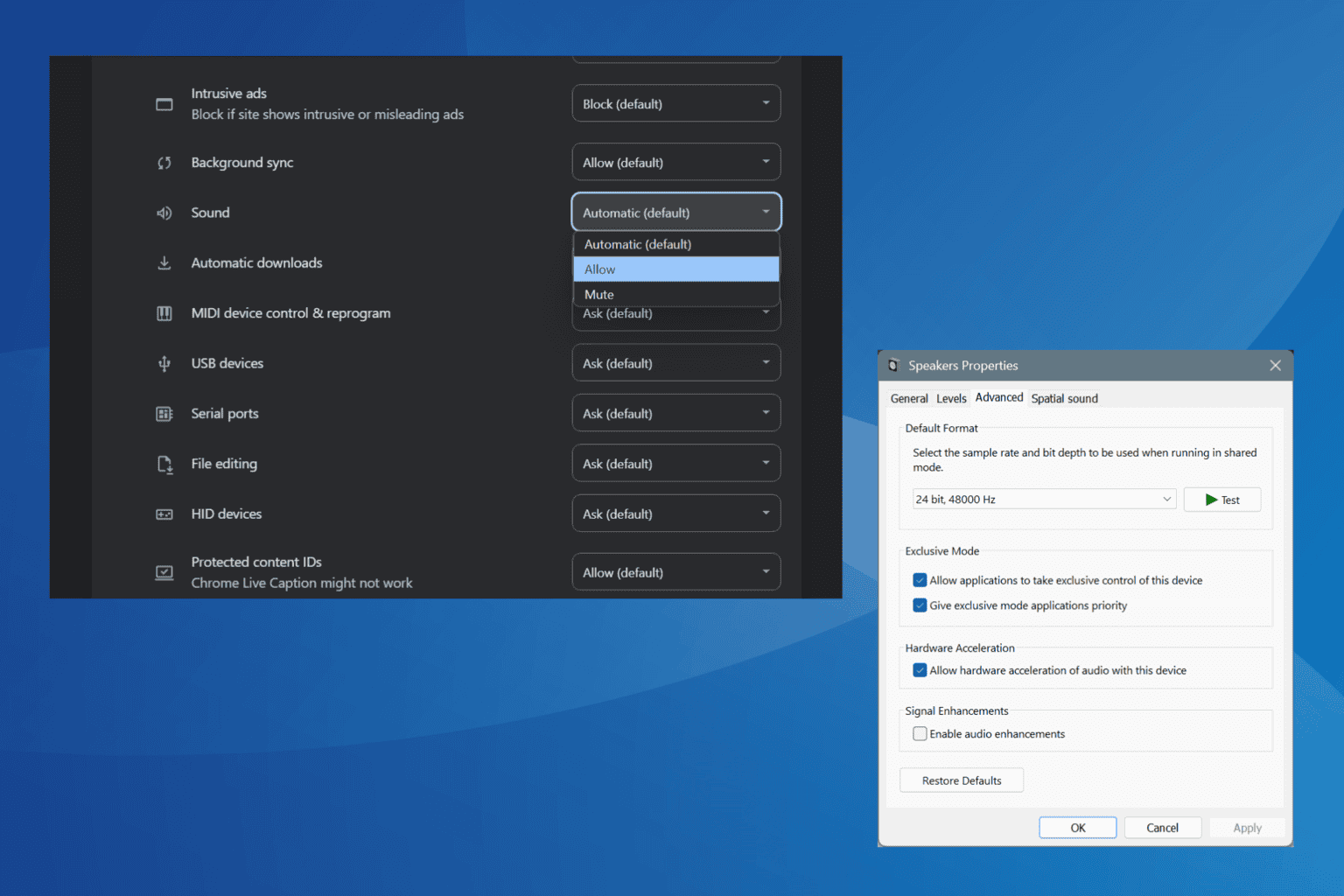

User forum
0 messages