Here's how to remove Genius Box adware from your PC
5 min. read
Updated on
Read our disclosure page to find out how can you help Windows Report sustain the editorial team. Read more
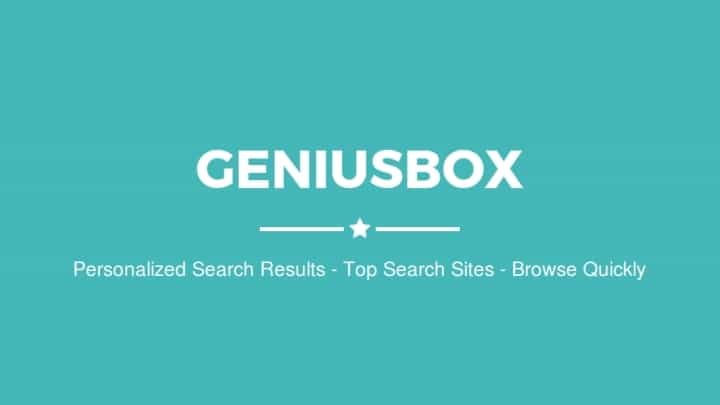
Genius Box is a potentially harmful program developed by TGF Interactive. It is an adware that displays advertisements in the form of banners and pop-ups with the label “Ad by GeniusBox” or “TGF Interactive”. The developers of this program claim that it is a “downloadable app”, but most often the program gets installed in your system unknowingly, without your prior consent.
The developers of this application say that it is a perfectly legit and safe application to install, and even go on to claim that it will actually enhance your search experience. Here’s the full description by TGF Interactive:
Genius Box is a downloadable application that is designed to enhance your search experience. With Genius Box installed, you can quickly and easily view the most relevant search results from all your favorite websites and search engines without having to open additional windows / tabs, or going to multiple sites and then performing the same searches on each of them. To enable its features, GeniusBox installs as a local proxy and interprets content from encrypted web pages.
Although it hasn’t been labeled as a virus, experts throughout the Internet label Genius Box as a potentially harmful application, owing to the deceitful nature of its installation and the discomfort it creates later. Right after it has been installed in your system, you will start getting too many intrusive ads on your web browsers.
These ads may appear as banners in your search results or as pop-ups. Furthermore, this application may redirect you to sponsored links and unknown websites, making your web browsing experience a nightmare. Furthermore, the pop-ups and redirects created by Genius Box may get you involved with other adwares or actual malwares that can do harm to your system.
It is recommended that you take the necessary steps to remove this application as soon as you get the early signs of its presence. Early removal can prevent future damages to your system. In order to completely remove Genius Box and its components from your computer, you’ll have to follow the two stage procedure listed below.
Remove Genius Box from your PC
Step 1 : Uninstall Genius Box from Windows
The quickest and easiest way to uninstall Genuis Box from Windows is via the Control Panel. Follow these steps:
- Press the Windows key and on the search bar type Control Panel, and click on it,
- Under programs, click on Uninstall a program,
- You will be taken to the Uninstall or change a program window,
- Find Genius Box, click on it and select Uninstall,
- Follow the on-screen instructions,
- Also do the same for any suspicious/unfamiliar programs that were recently installed (will appear on the top of the list).
Step 2 : Reset Your Web Browsers
Chances are, your web browser’s search settings and homepage were modified by Genius Box. To remove these changes, you will have to reset your web browsers.
2.1. Reset Google Chrome
- Open Google Chrome, and navigate to the Chrome menu,
- Click on Settings,
- Scroll down to the Search section, and click on Manage search engine,
- The search engine of your choice should be on the top of the list of default search engines,
- If not, click on the three dots next to your preferred search engine and select Make default,
- Also click on the three dots next to any suspicious looking/unfamiliar search engine and select Remove from list,
- Back on the Settings page, scroll up to the Appearance section, and click on Show Home button
- If a web address appears below, remove it and select New Tab Page,
- Restart Chrome to apply changes.
2.2. Reset Mozilla Firefox
- On the top of the window, find the Firefox button, and navigate to the Help sub menu,
- Select Troubleshooting Information,
- Click on Refresh Firefox, and then again in the confirmation window,
- The window will close, and Firefox will reset,
- A window will reappear and display a list of information that were imported,
- Click on Finish and Firefox will reopen.
2. 3. Reset Microsoft Edge
If you’ve got Windows 10 Fall Creators Update, you can reset Edge from the Settings app. Follow these steps:
- Open Settings, and go to Apps > Apps & features,
- Find Microsoft Edge on the right side and select it,
- The Advanced Options link will show up, click on it,
- On the newly opened dialogue, click on the Reset button to reset Edge,
- Edge should now be reset to its default settings.
2.4. Reset Microsoft Internet Explorer
For those of you still sticking to the old favorite MicrosoftInternet Explorer, follow these steps to remove Genius Box components:
- On Internet Explorer, select the Tools button and click on Internet options,
- Select the Advanced tab,
- Click on Reset,
- Also select the Delete personal settings check box,
- Once the default settings have been applied, click on Close, and then on OK,
- Restart Internet Explorer to apply changes.
We hope that the solution listed above helped you remove Genius Box from your PC. As always, if you’ve come across other solutions to completely uninstall Genius Box, you can list the steps to follow in the comments below.
RELATED STORIES YOU NEED TO CHECK OUT:

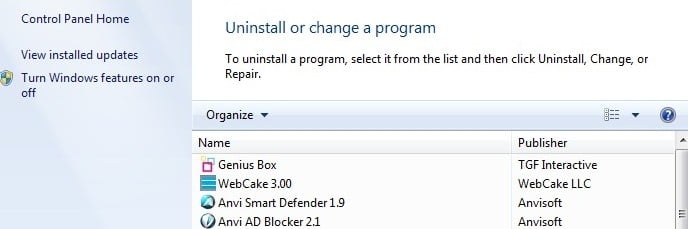
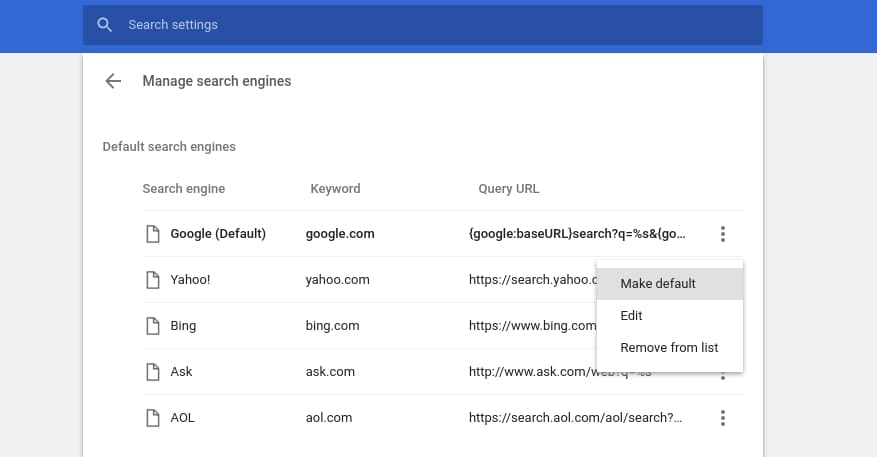

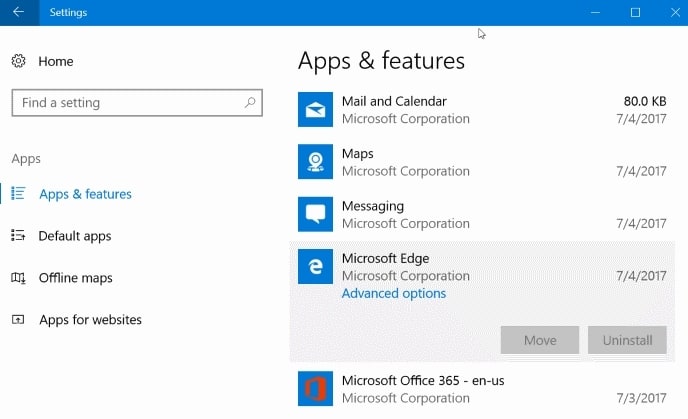
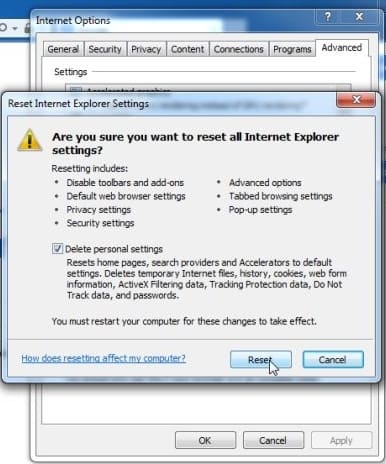








User forum
0 messages