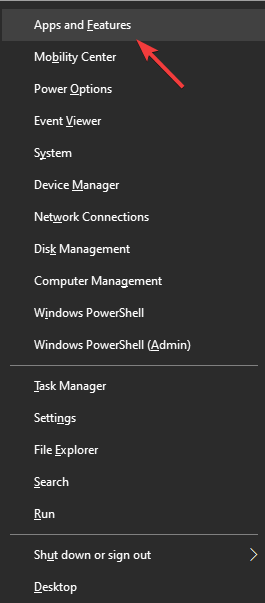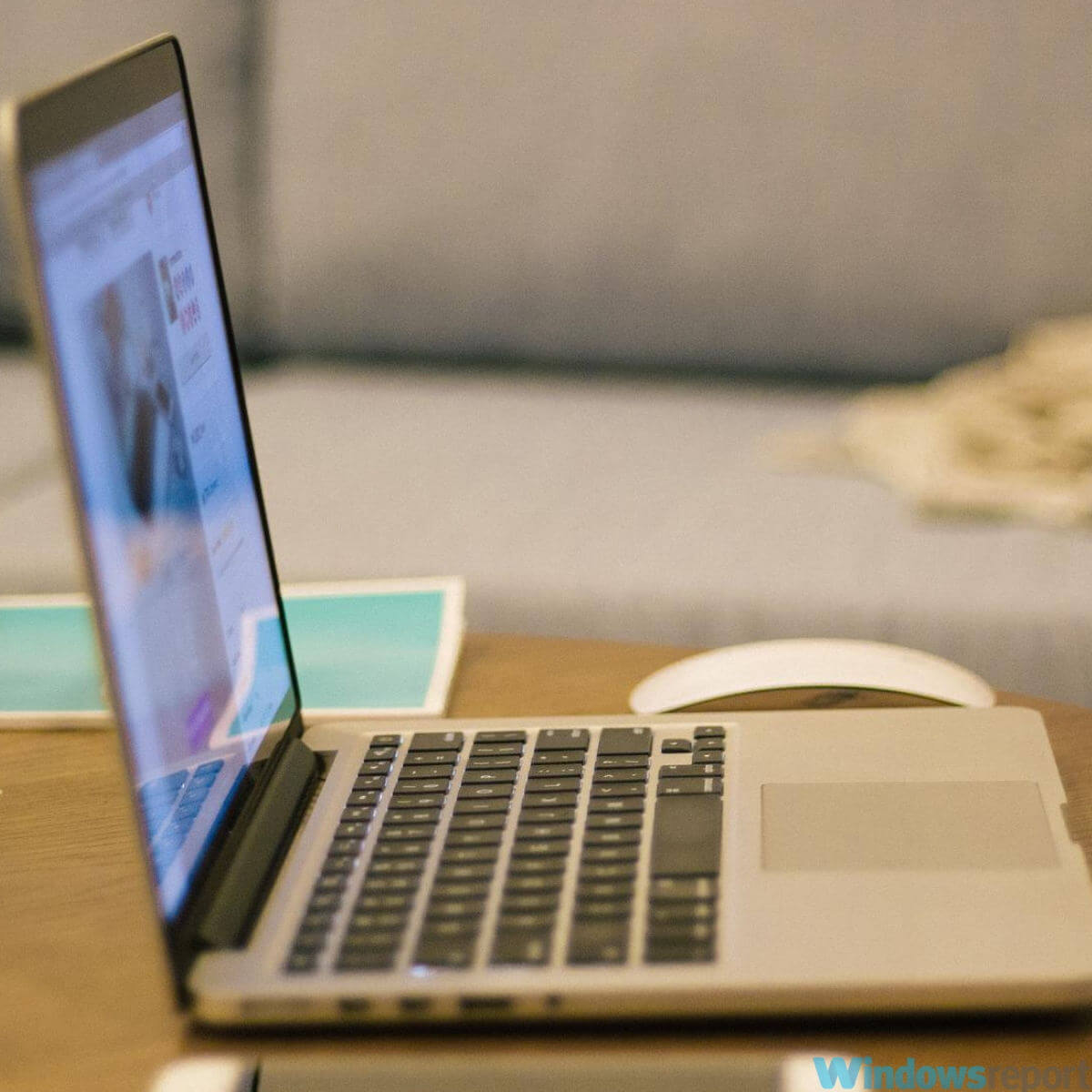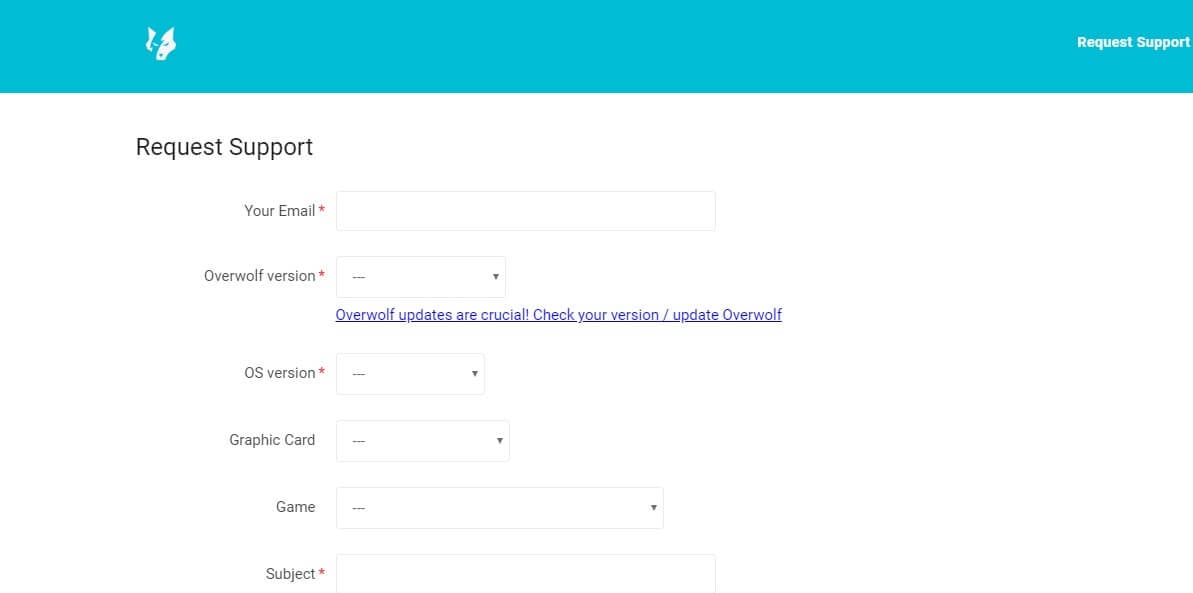How to completely remove Overwolf from your computer
3 min. read
Updated on
Read our disclosure page to find out how can you help Windows Report sustain the editorial team Read more

If you’re wondering how to remove Overwolf from your computer, this article will help you understand all the options available to you.
Removing apps from your PC can sometimes be complicated.
Some would even go as far as saying that some application developers are trying their best to make it harder to remove an app than installing it.
Even though the reasons for this happening are somewhat obvious, Overwolf doesn’t fit into this category.
The software is user-friendly in all aspects and has been designed with the user in mind. This implies that the process of installing, using, and uninstalling is as simple as it can be.
In this guide, we will discuss the entire range of removing options at your disposal. Read on to find out the details.
Want to remove Overwolf from your PC? Follow these steps
1. Use the Add/Remove programs feature of Windows
The most common way of uninstalling an app entirely on Windows is to use the uninstalling wizard found built into your Windows platform.
Here are the steps to complete this process:
- Press the Win+X keys on your keyboard -> select Apps and Features from the menu that pops up.
- This will open the list of installed apps on your PC.
- Scroll through the list and find Overwolf.
- Select it by left-clicking on the app.
- Click the Uninstall button to start the removal process.
- Follow the on-screen instructions to complete the task.
- This should have removed the Overwolf app from your PC, but if this method doesn’t work, you can try out the next option.
Want to disable Overwolf overlays for specific games? Try these methods
2. Use Cortana to run the uninstaller
- Click the Cortana search box from your Windows taskbar.
- Search for the Overwolf app.
- Once the results are displayed, the first option will be the app executable file. (don’t click that or you will open it).
- Under the executable files, you will see some other options, amongst which the Uninstall Overwolf option will be.
- Click the Uninstall Overwolf option.
- This will open the uninstallation wizard.
- Follow the on-screen instructions to complete the process.
Note: If none of the above-mentioned methods were successful in removing Overwolf from your PC, please try the next solution.
3. Contact Overwolf support
If you didn’t have success by using the first two solutions, you will need to contact the official Overwolf support team and ask for help.
Here’s how you can do this:
- Visit the official support page.
- Complete the respective boxes with the details required by Overwolf.
Note: The accuracy of these details you provide to the support team will allow them to offer you full support for your problem.
Conclusion
In today’s how-to article we explored the step-by-step process in which you can successfully remove the Overwolf app from your Windows 10 PC.
We hope this guide has proven useful in your case. If it has, please feel free to let us know by using the comment section below.
READ ALSO: