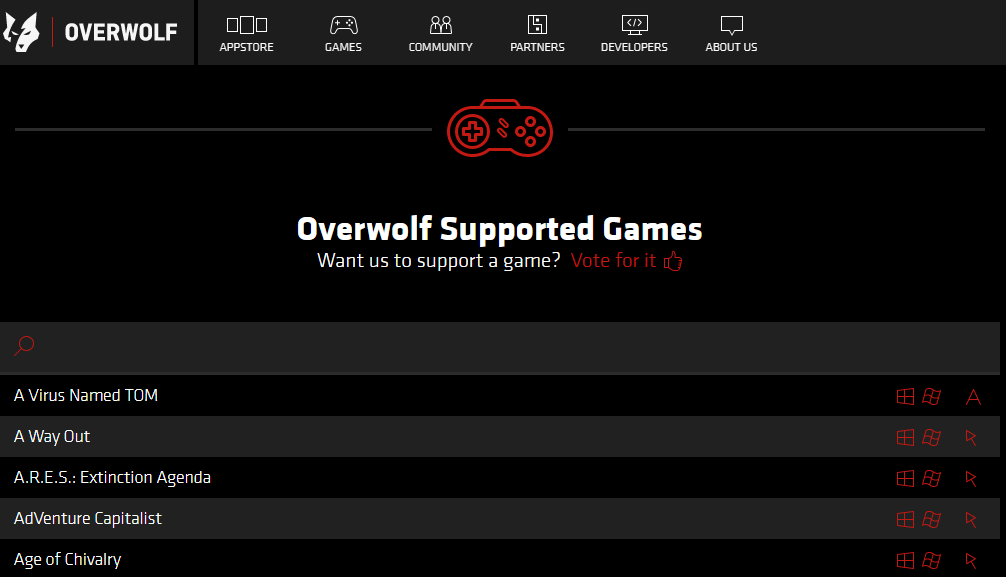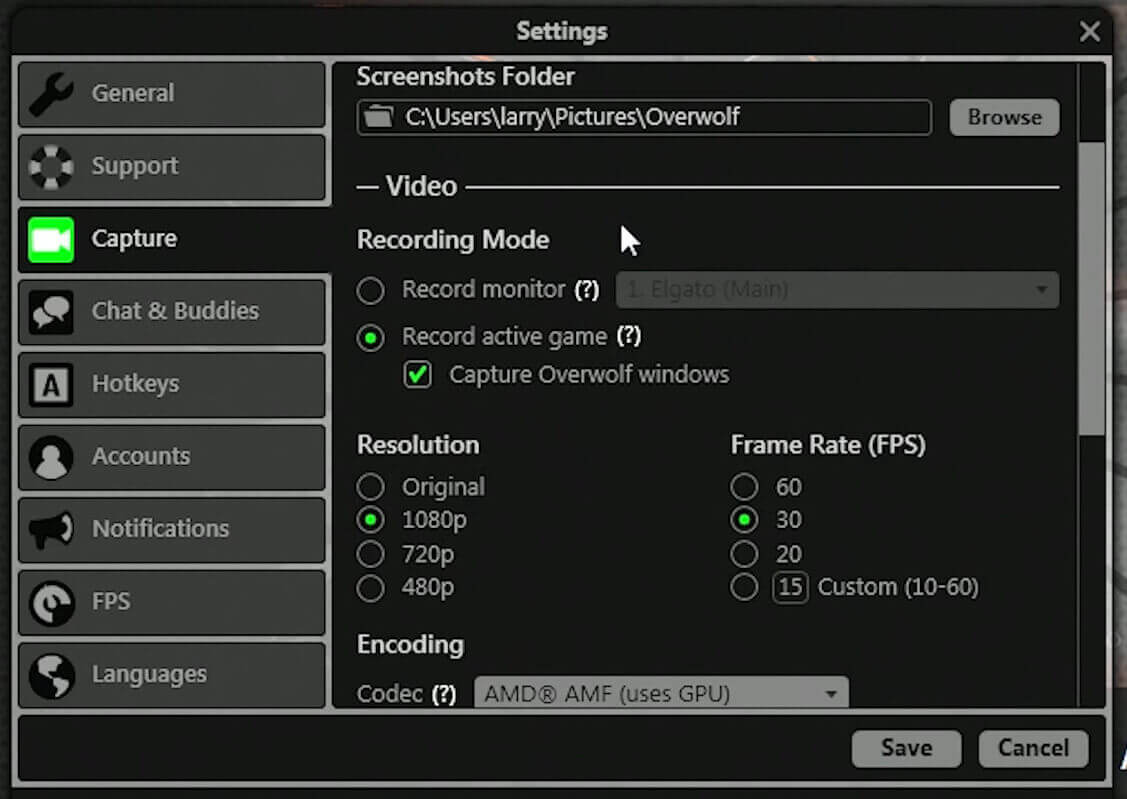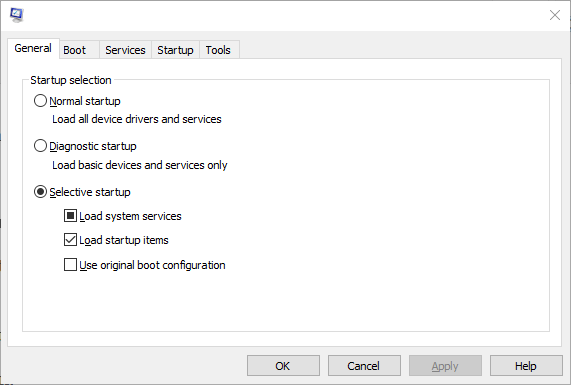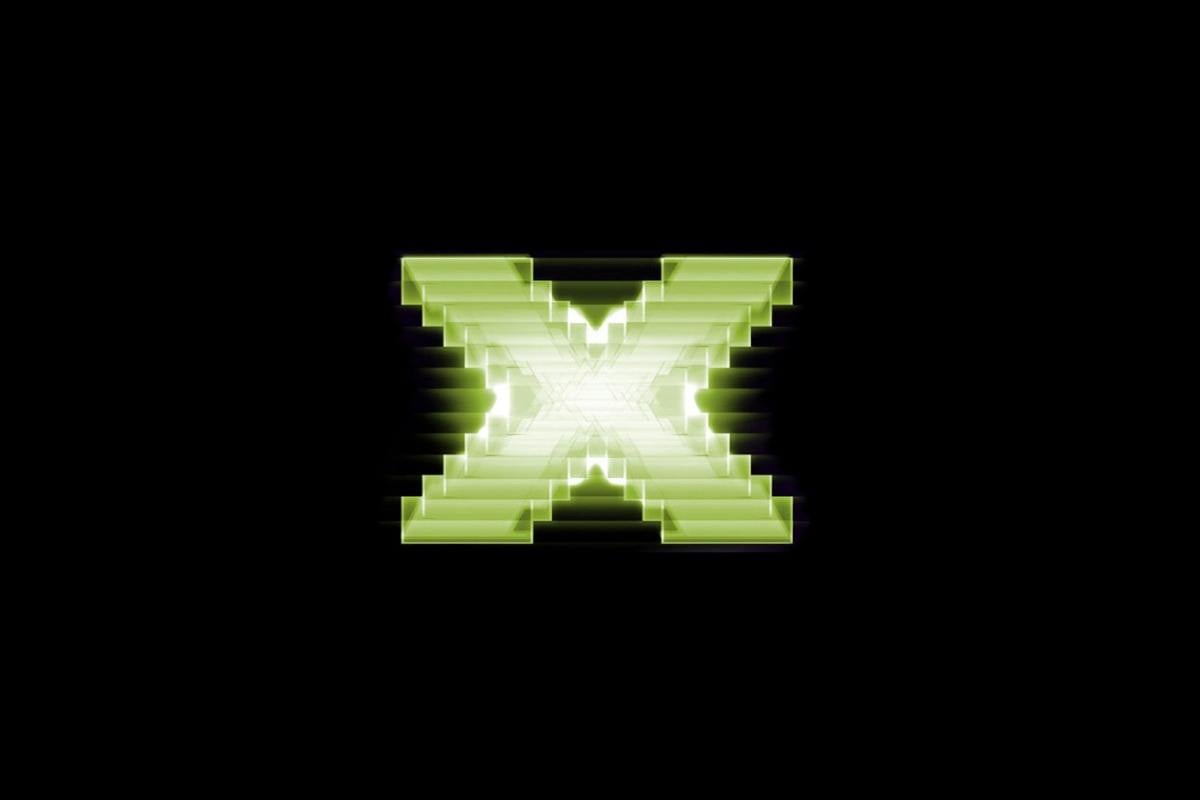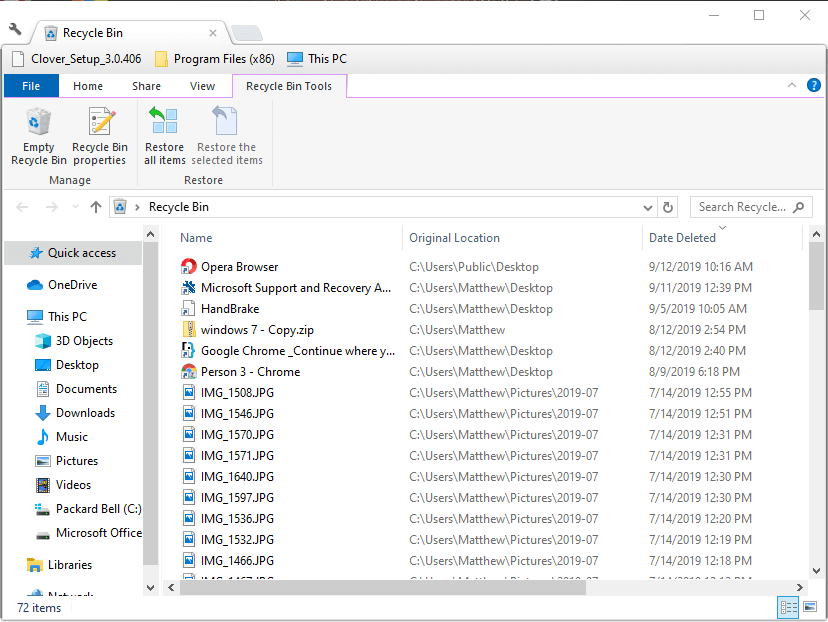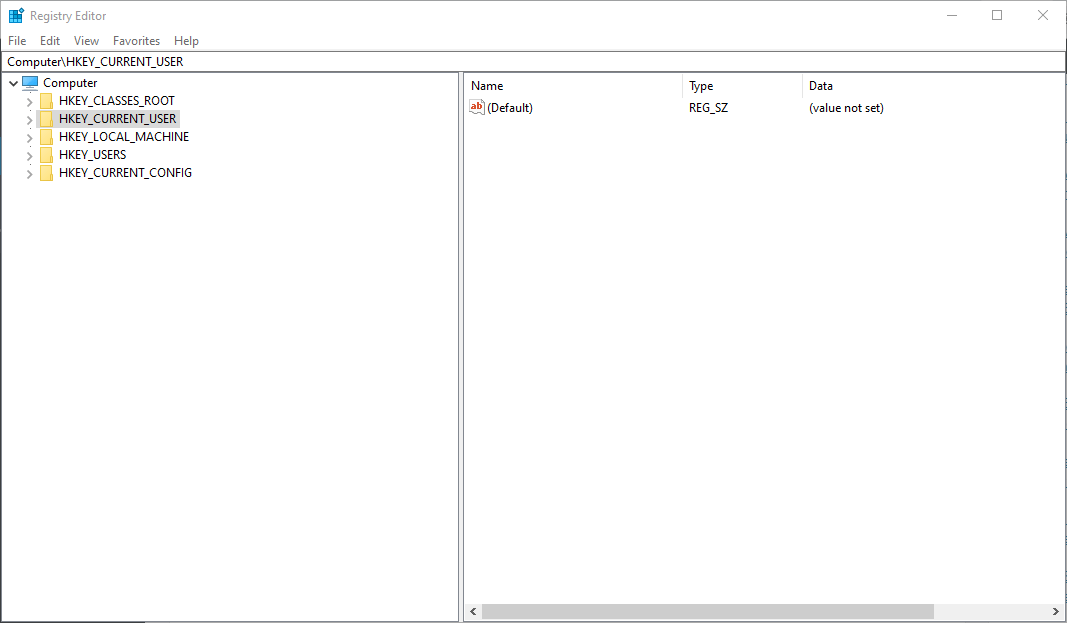FIX: Overwolf’s overlay doesn’t stay on top
4 min. read
Updated on
Read our disclosure page to find out how can you help Windows Report sustain the editorial team Read more

Overwolf is neat gaming software that enables users to open an in-game dock overlay in games from which they launch apps. However, that dock might not always appear in games for some players when they press its hotkey.
Here are a few troubleshooting tips for users who need to fix Overwolf docks that don’t overlay in games.
What to do when the Overwolf dock is not showing in games?
1. Is the game supported?
The Overwolf dock won’t open in any games that aren’t supported. So, check that Overwolf supports the game its dock doesn’t open in. Open the Overwolf Supported Games page to check if the software supports the game.
2. Check Overwolf’s Keyboard Settings
- Check that the default Ctrl + Tab hotkey for Overwolf’s dock has not been changed in any anyway. Users can do that by clicking the arrow button at the top left of the Overwolf appstore window.
- Select Settings to open the Settings window shown directly below.
- Click Hotkeys on the left of the window.
- Thereafter, users can adjust the Change/Dismiss Overwolf in-game hotkey if required.
Want to become Windows 10 pro? Here are few useful shortcuts you should know!
3. Disable Razer Synapse Data Tracking
Razer Synapse’s data tracking stops the Overwolf overlay showing in games. Razer Synapse users can fix that by clicking the Stats tab and the settings (cog) button in Synapse. Then turn off the Data Tracking option.
4. Remove Conflicting Startup Software
- Software such as the Asus AI suite, MSI apps, and antivirus utilities can also conflict with Overwolf. To ensure there are no potential software conflicts, open Run with the Windows key + R hotkey.
- Then enter ‘msconfig’ in the Open box, and select the OK option.
- Click the Selective startup radio button.
- Deselect the Load startup items check box, which will remove third-party programs from the system startup.
- Select the Use original boot configuration setting.
- Then click the Apply button, and select the OK option.
- Click the Restart button.
5. Change the Game’s DirectX Settings
Changing a game’s DirectX settings to DirectX 9, 10, or 11 might fix the Overwolf dock for some users. Users can do that if their graphics cards supports DirectX 10/11.
To change the DirectX settings, open a game’s graphics options. Then select a DirectX 10 or 11 mode under graphics hardware options.
DirectX isn’t compatible with this version of Windows? Here’s how to fix it!
6. Uninstall Graphics-Enhancing Software
Uninstalling graphics-enhancing software, such as SweetFX, is another potential resolution. If users can’t uninstall the graphics-enhancing software via Programs and Features, open the graphics enhancer’s folder in File Explorer.
Right-click the folder and select Delete. Then open the Recycle Bin, and click the Empty Recycle Bin option.
7. Edit the Registry
- Try this registry fix for Overwolf in Windows 10. Open the registry, via Run, by pressing the Windows key + R hotkey.
- Input ‘regedit’ in Run’s Open box and click OK to launch the Registry Editor.
- Then open this registry path within the Registry Editor:
HKEY_LOCAL_MACHINE\SOFTWARE\Microsoft\Windows NT\CurrentVersion\Image File Execution Options
- Delete the overwolf.exe key on the left of the window by right-clicking it and selecting Delete.
- If there’s an overwolflauncher.exe key, right-click the overwolflauncher.exe key and select Delete.
Those are few resolutions that might fix the Overwolf dock when it doesn’t open in games. They aren’t necessarily guaranteed fixes, but they might fix the Overwolf dock for some users. For further resolutions, users can get in touch with Overwolf support via its contact us page.
RELATED ARTICLES TO CHECK OUT: