How to Disable the Overwolf Overlay
Learn to configure when the overlays show up
2 min. read
Updated on
Read our disclosure page to find out how can you help Windows Report sustain the editorial team Read more
Key notes
- Overwolf is a very popular app that can greatly improve your gaming experience.
- The app puts overlays on any game you want from your PC.
- You can manually disable the Overwolf overlay for every game you don't want it on.
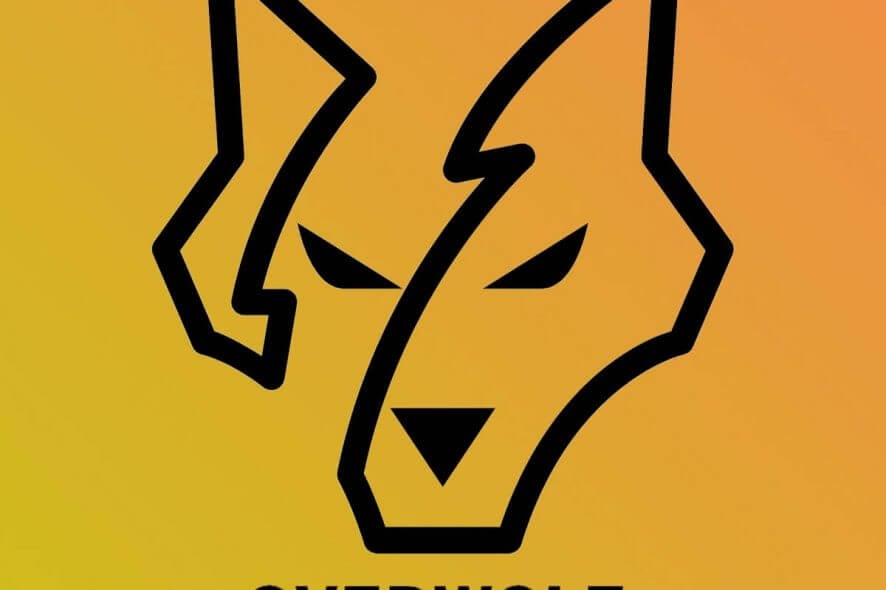
Overwolf is a popular software publishing platform that allows developers to develop extensions for popular games. The users can download the extensions from the Overwolf Apps Store. Now if you want to know how to disable Overwolf and the overlays, this article is for you.
You may want to disable Overwolf if it is creating conflict with other programs or games. Here is how you can do it on your Windows computer with a few clicks.
How can I disable the Overwolf overlay on PC?
1. Disable Overwolf overlays for specific games
1. From the desktop, click the System Tray icon to show the hidden icon.
2. Right-click on the Overwolf icon and select Settings.
3. In the Settings window, click the Game Overlays tab (from the left pane).
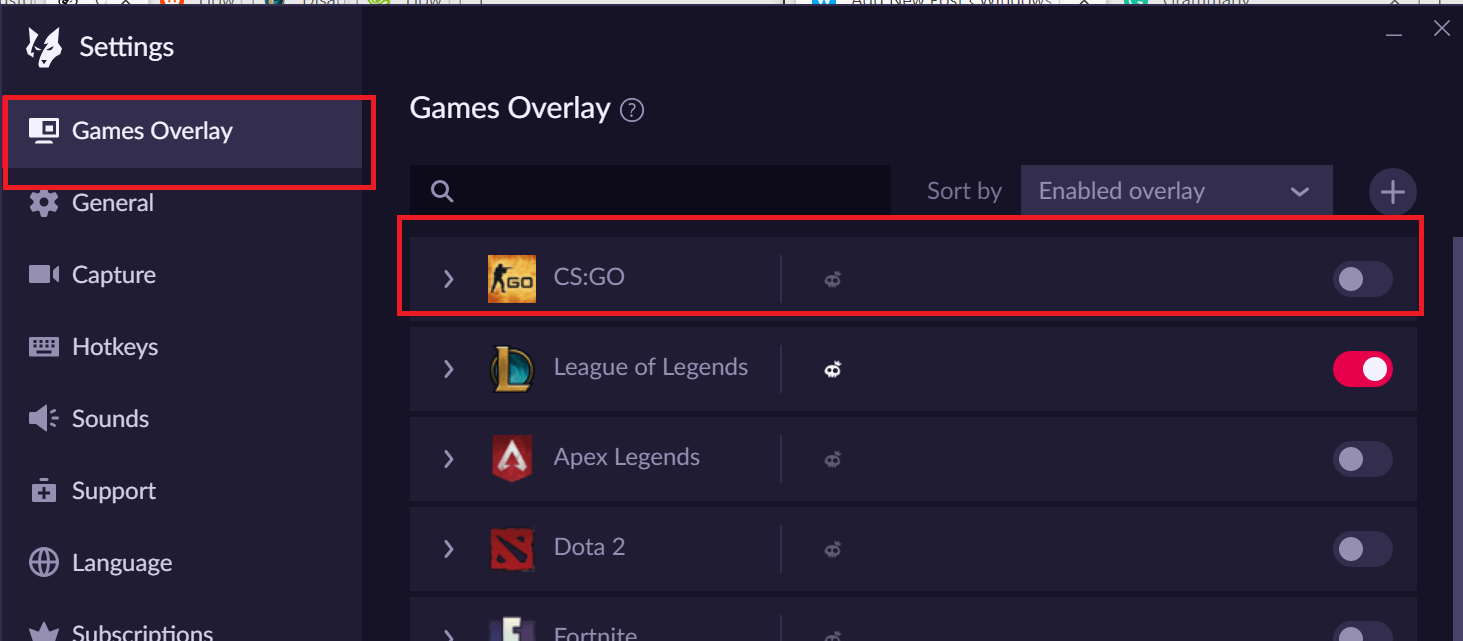
4. Scroll through the games and locate the game for which you want to disable overlay.
5. Toggle the little switch to disable overlay for the game.
If you don’t want the Overwolf overlays to appear for all the games but only specific games, you can customize the settings for each game.
This will save you from the hassle of having to enable and disable Overwolf for each game.
2. Turn off the Overwolf overlay for the older version
- If the Overwolf overlays run, you can disable them from the System Tray.
- From the desktop, click the System Tray to show hidden apps (icon).
- Right-click on the Overwolf icon and select Settings.
- Select Overlay.
- Under the “Games“ section, click on Games Library.
- Use the toggle switch for “Enable Overlay” to turn off the overlays.
- Close the Overwolf window.
- Try to launch the game or app that was having an issue due to the Overwolf overlay.
If the issue persists, try restarting the computer. This should kill any running tasks.
How can I prevent Overwolf from autostarting when the PC starts?
- If you don’t want Overwolf to autostart after a restart, you can disable it from the settings.
- Right-click on the Overwolf icon and select Settings.
- Click the General tab from the left pane.
- Toggle the switch for “Start Overwolf when Windows starts” to disable it.
- Close the Overwolf client.
The Overwolf overlays can be annoying on some games and by following the steps in this article, you can disable them on your computer.
What game do you prefer overlays on? Do let us know in the comments.









