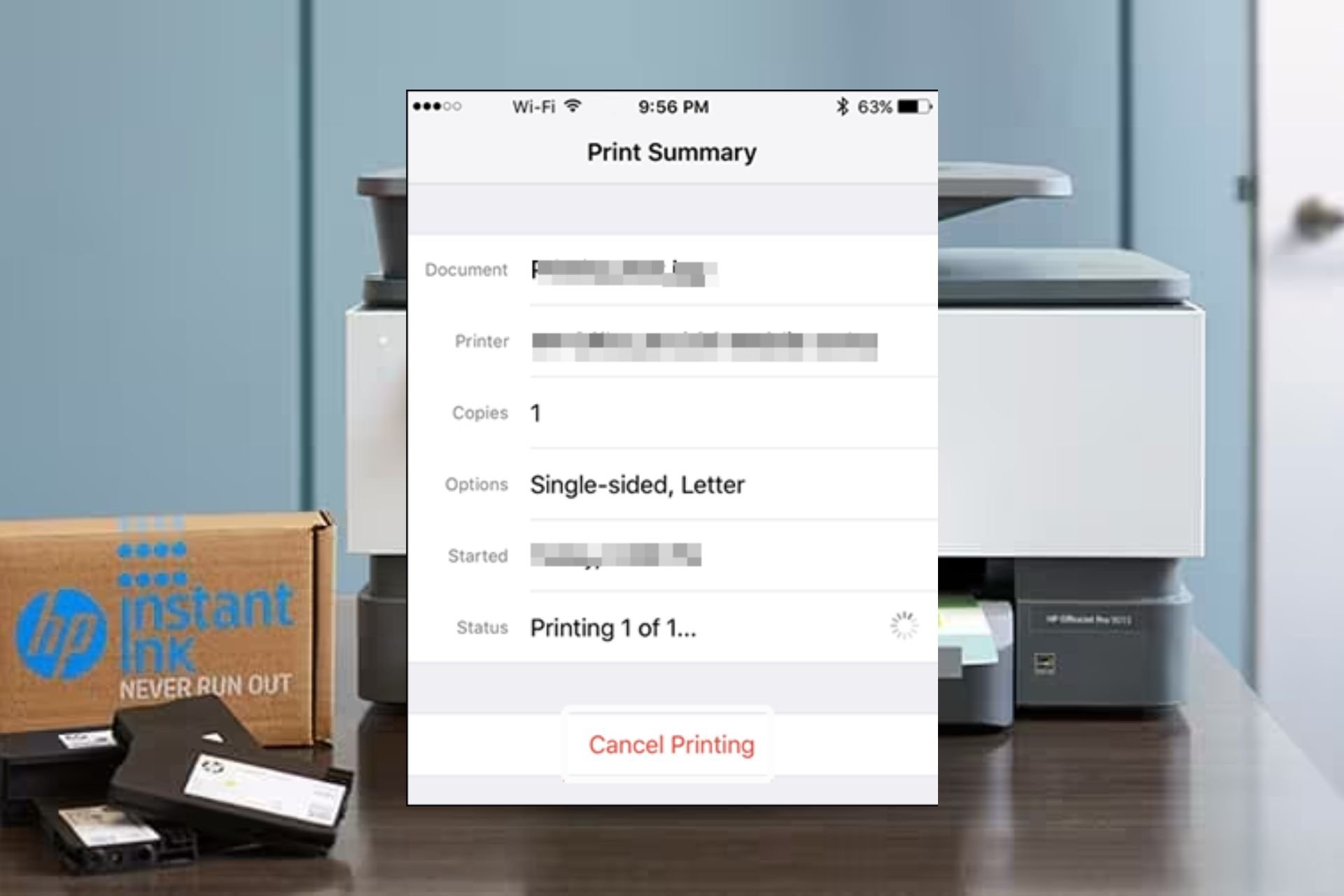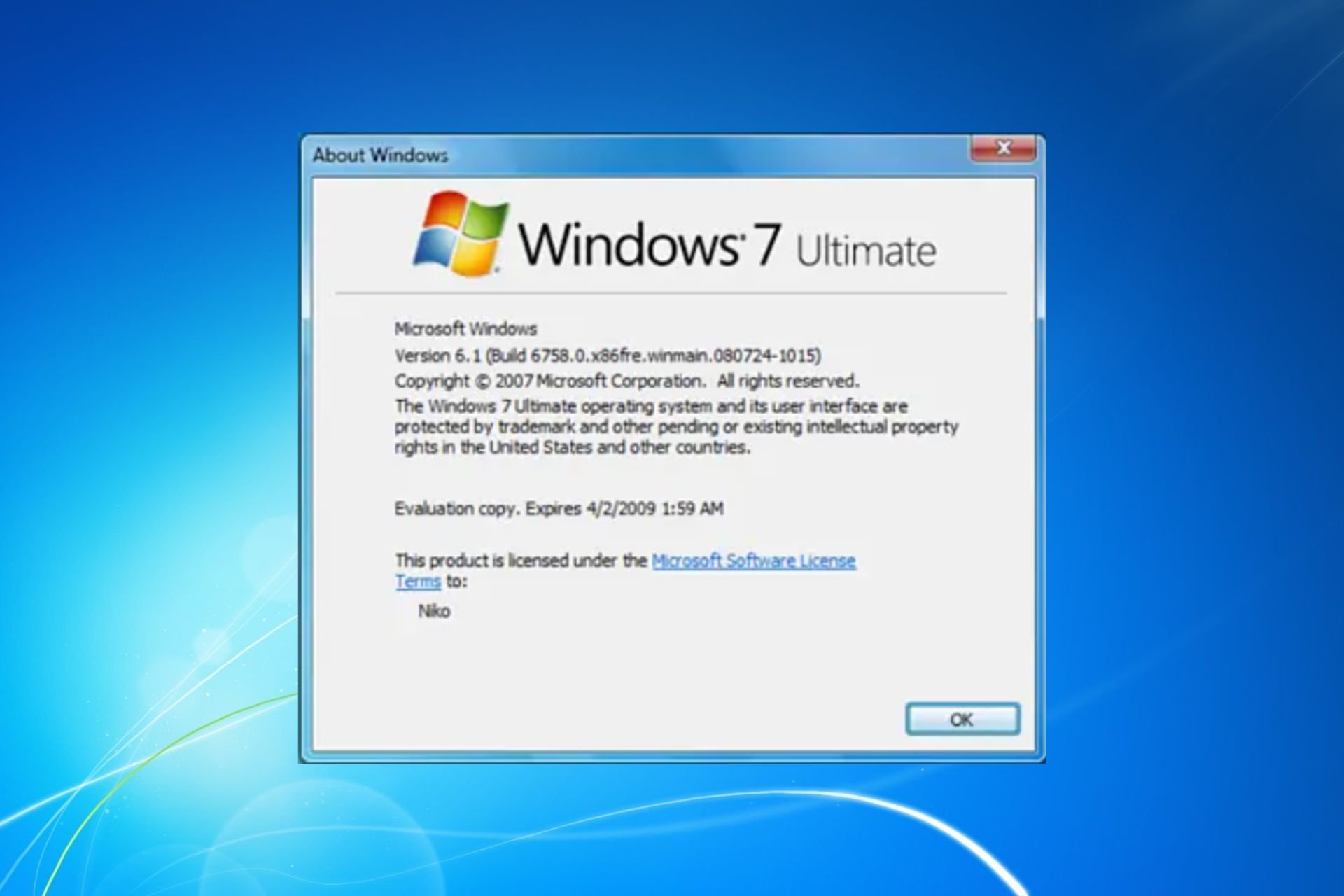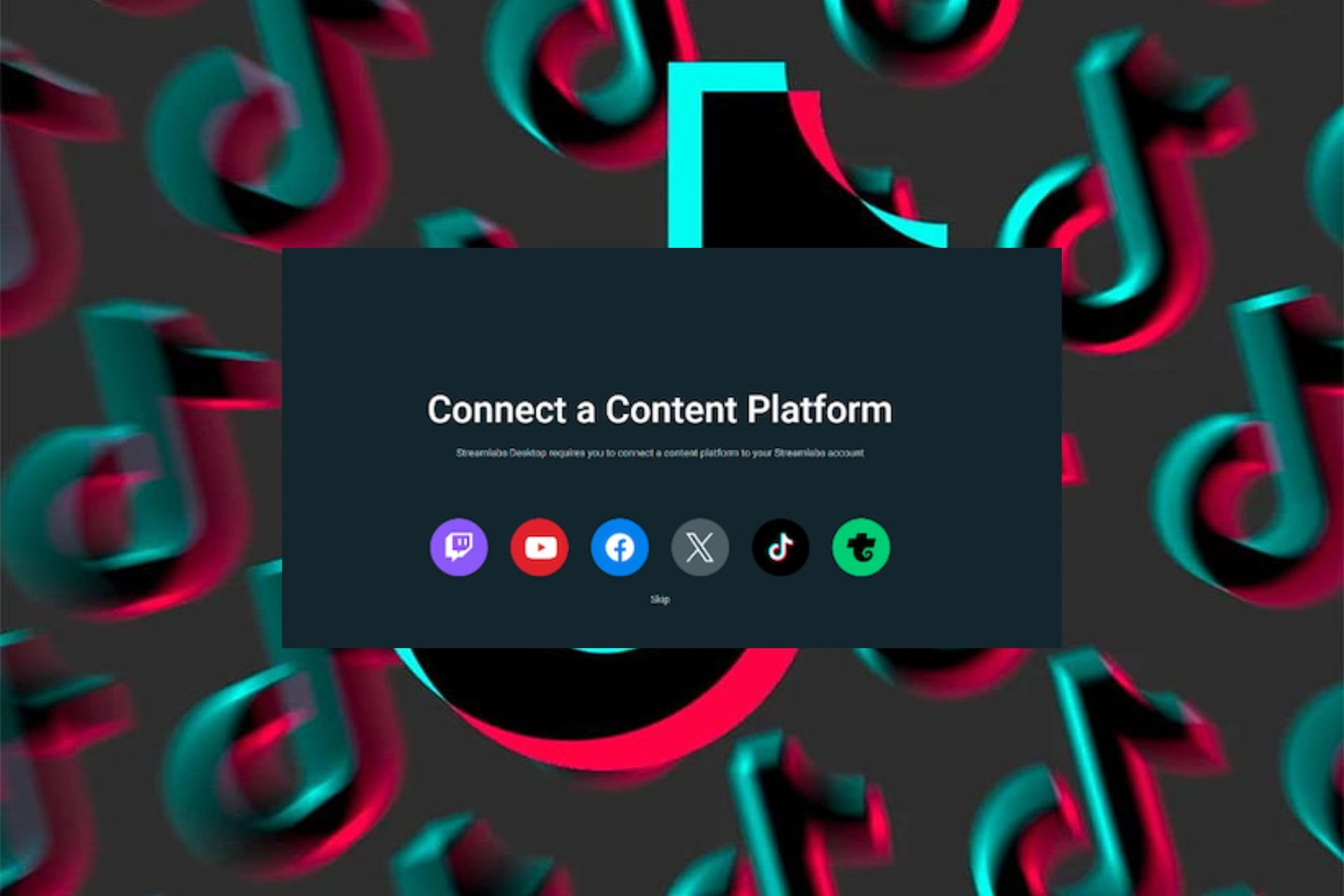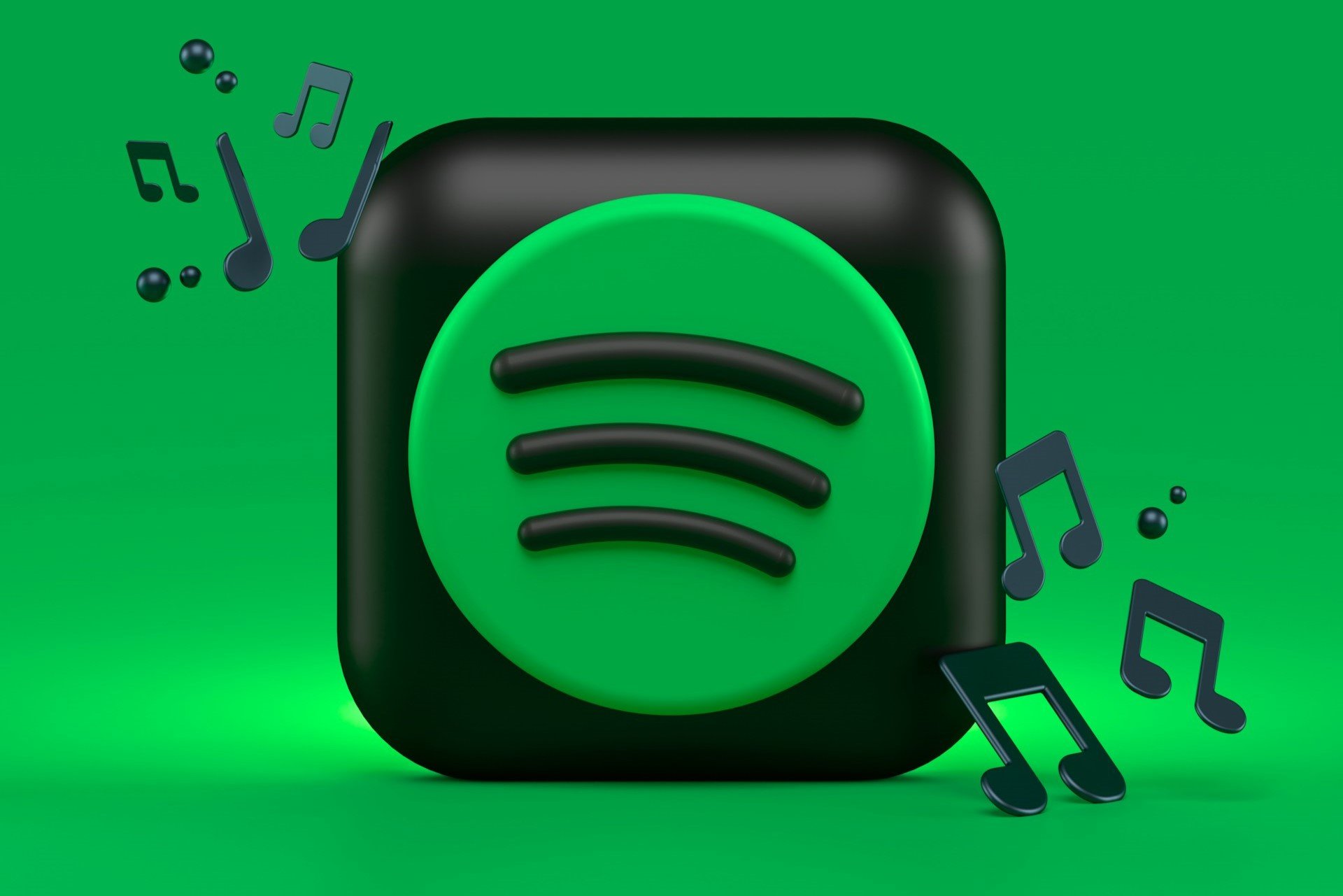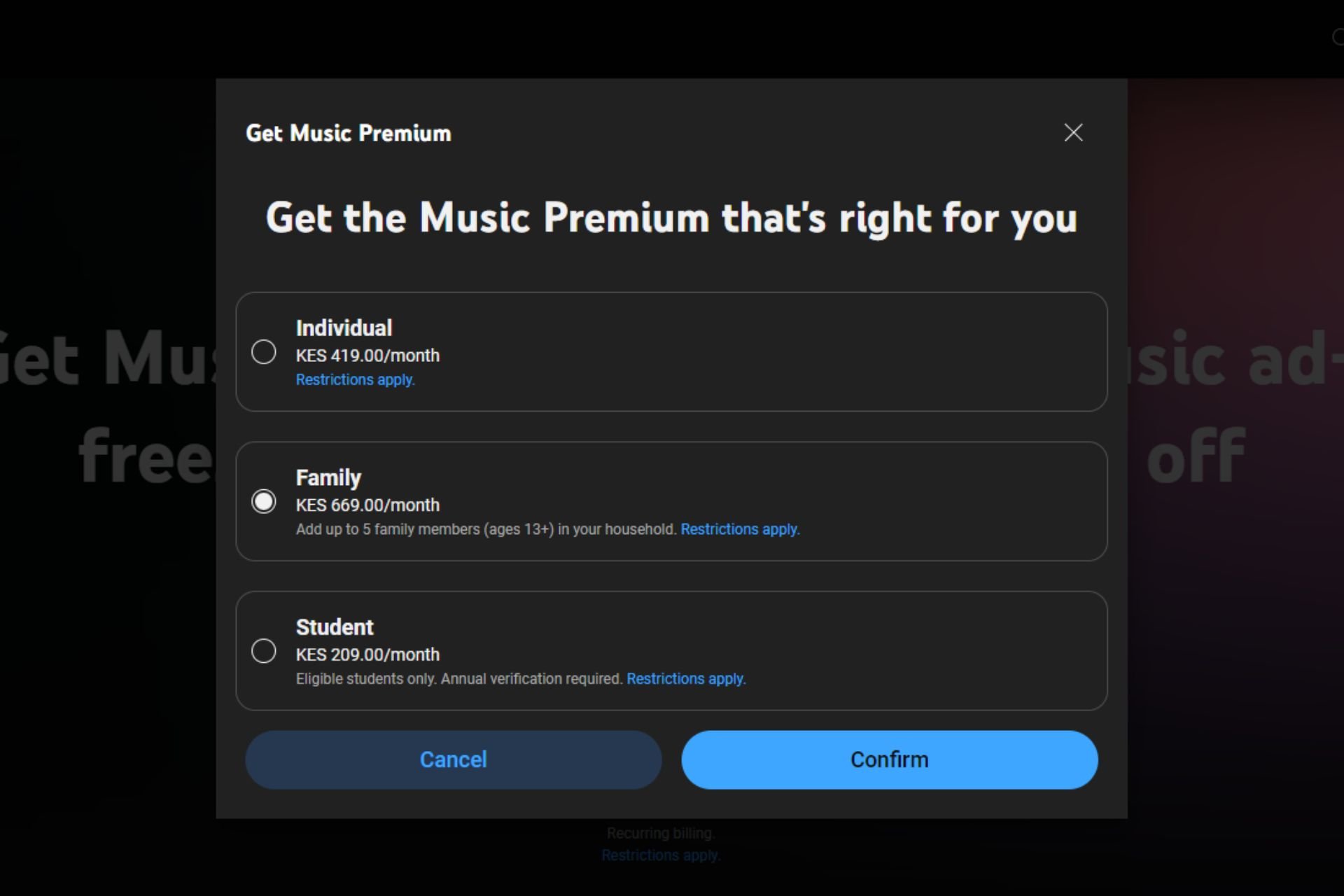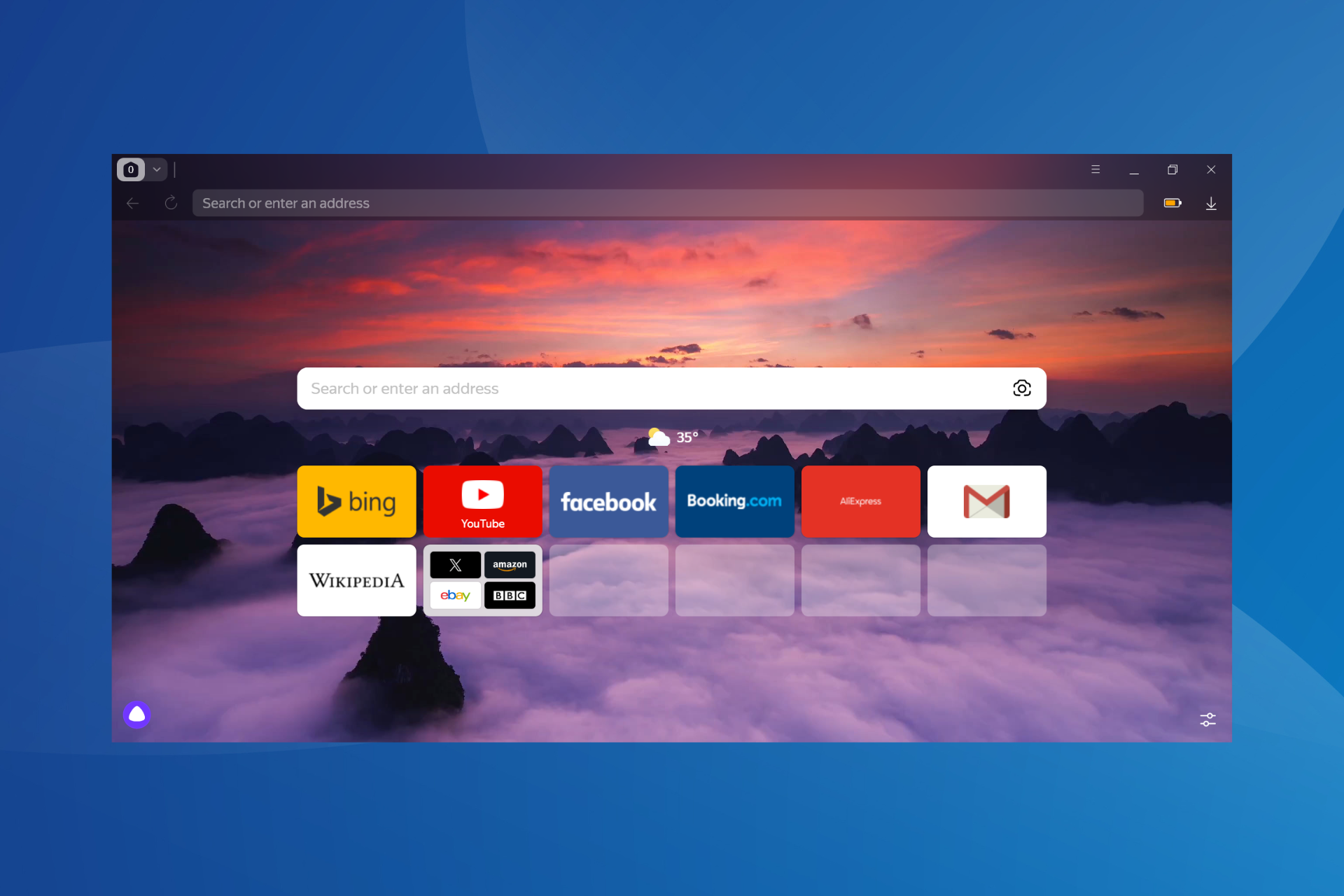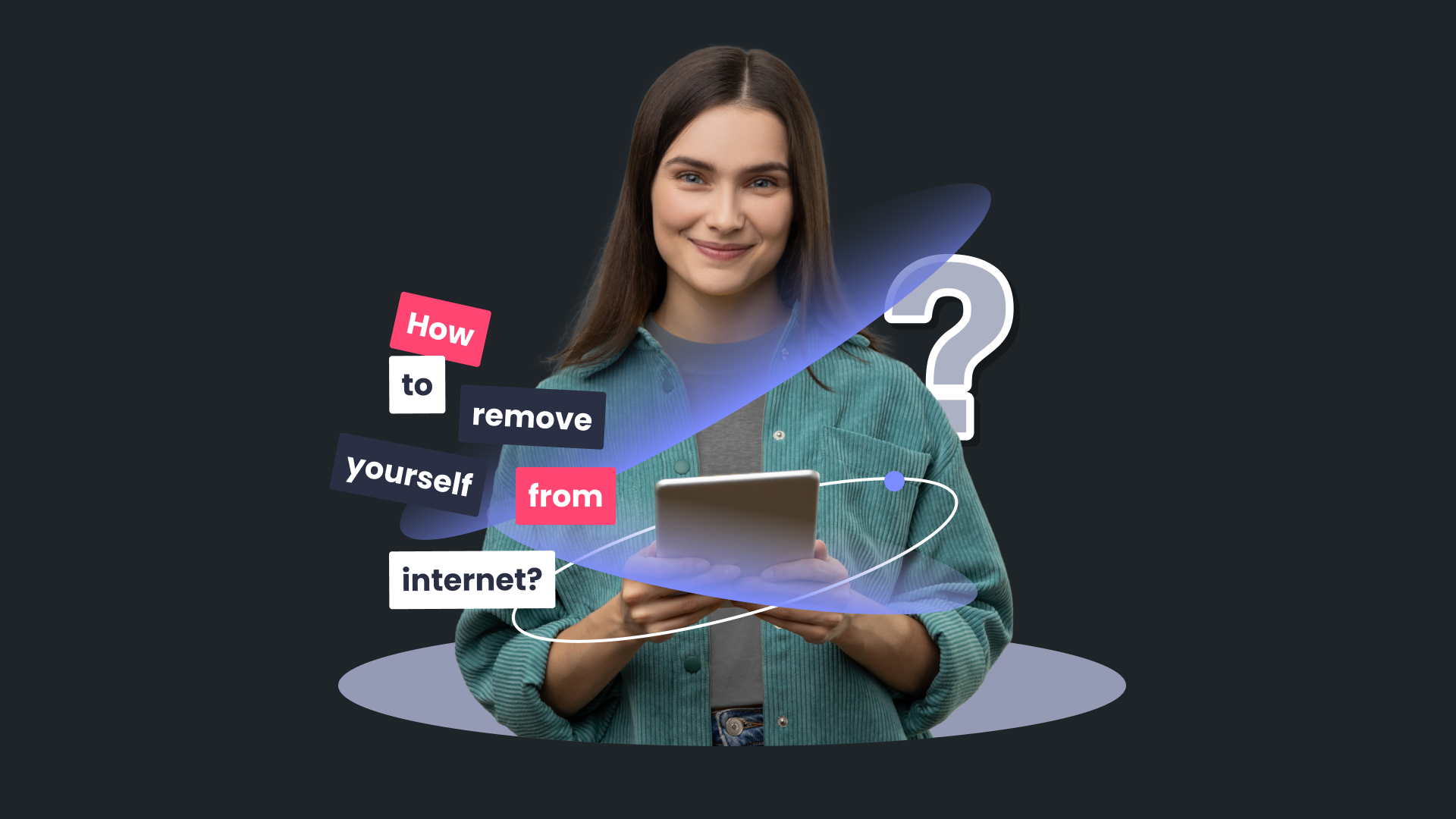How to completely uninstall Spotify on Windows 7
4 min. read
Updated on
Read our disclosure page to find out how can you help Windows Report sustain the editorial team Read more
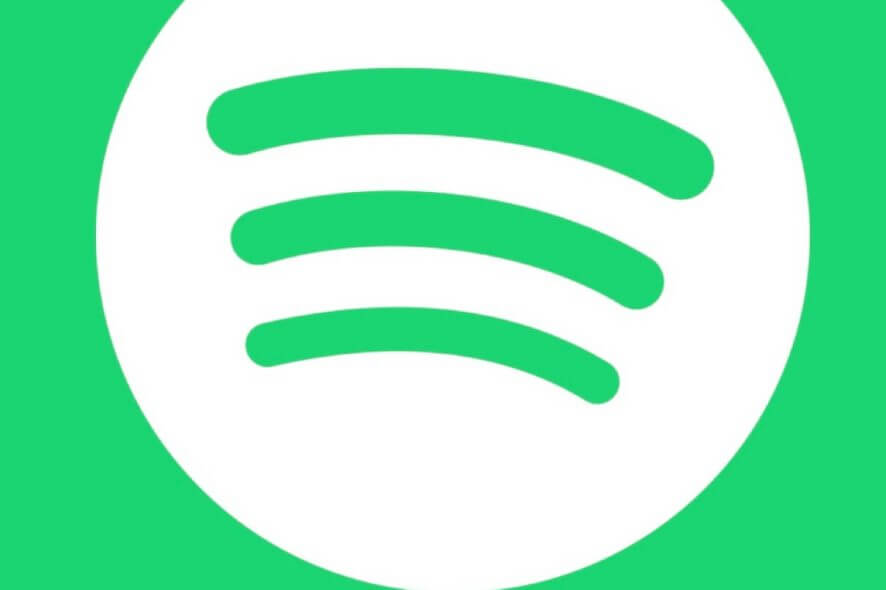
Music lovers will most definitely have used Spotify at one point or another. However, there almost always comes a time when you find something new and say goodbye to what you’ve known for the longest time.
This applies to users who want to completely detach and let go of Spotify from their computers or devices.
If you’re on Windows 7, the most popular OS in the world, and are struggling to wipe out the app from your computer, this is for you.
How to entirely remove Spotify on Windows 7
- Manually remove and delete all components or elements
- Use an uninstaller to automatically remove and delete related elements
Method 1 – Manually uninstall Spotify
This is a delicate process because you have to physically remove each file and/or folder related to Spotify and ensure that it is completely cleared from your computer before you proceed, otherwise, it will linger somewhere within.
Users taking the manual option to completely uninstall the app, and related files or elements are cautioned to ensure they clean out everything because Windows Uninstaller may not be effective in removing the app. Most related files will still remain after removing or uninstalling the application itself, which can affect successful reinstallation of the app.
Ideally, to uninstall any program from your computer, you’d have to go through the Control Panel, then find the necessary program and uninstall it.
In order to carry out a complete uninstall of the app by yourself, here are quick and easy steps to follow:
- Right-click on Spotify app.
- Click Exit or Stop.
- Click Start.
- Select Control Panel.
- Click Uninstall a program.
- Select Spotify from the list of installed applications.
- Click Uninstall. This will display a panel for you to click and start the removal or deletion process.
- Once the uninstallation is complete, click Close.
- Reboot your computer.
Once you’ve successfully followed these steps, the next phase will be to completely clear out any files related to the app that is still within your computer.
Follow these steps to clear any related files:
- Check your C drive to confirm whether there are any files or folders related to Spotify still existing under your Programs folder and delete the files.
- If you’re sure you’ve deleted these folders, click Search from the start menu.
- Type regedit.
- Click Ok.
- The Registry Editor will open on your computer.
- Delete any Spotify registry entries you find.
You can also use these steps to completely delete any elements leftover that is on your local C drive:
- Open Finder.
- Click Go.
- Select Library.
- Open Caches.
- Delete the folder spotify.client
- Go back using the arrow.
- Open Application Support.
- Delete Spotify folder.
Other users have used the steps below:
- Go to C:Users<user>AppDataroamingSpotify.
- Delete all files in the folder
- Perform uninstallation.
When asked whether you want to proceed with uninstalling, as usual, click Yes.
Method 2 – Use an uninstaller to automatically and completely remove/delete Spotify
If you take this option, you’ll have to download a third-party uninstaller. This option is much better if you are not willing to meddle with registry entries and make changes on your own. Third-party uninstallers clear all associated files and folders, remove registry entries assigned to Spotify, and allow you to start from a scratch without worrying about possible corruption.
The whole procedure is rather intuitive and all you need to do is identify Spotify on the list of installed applications. Then, just click Uninstall and, once this process is complete, scan the computer for any leftover elements, then reboot your computer. Speaking of uninstalling software leftovers, check out this article to see what are the best tools to use.
Let us know if these worked for you, in the comments section.