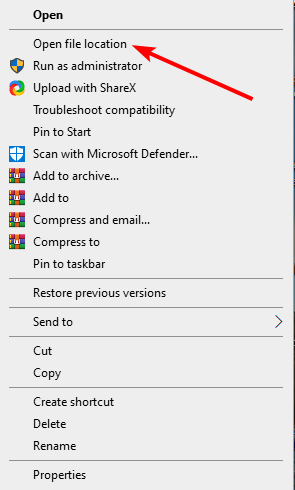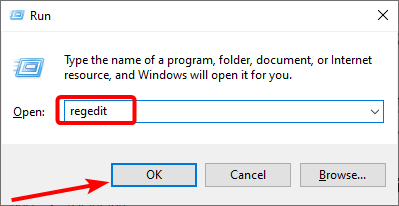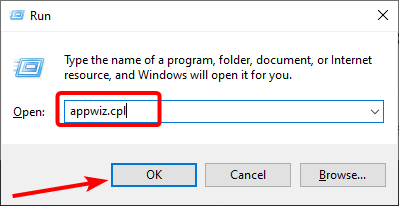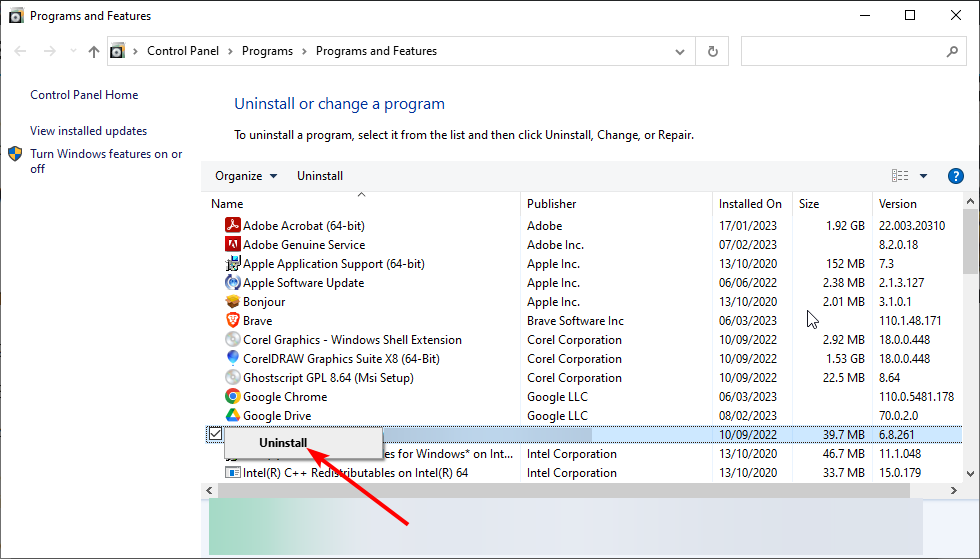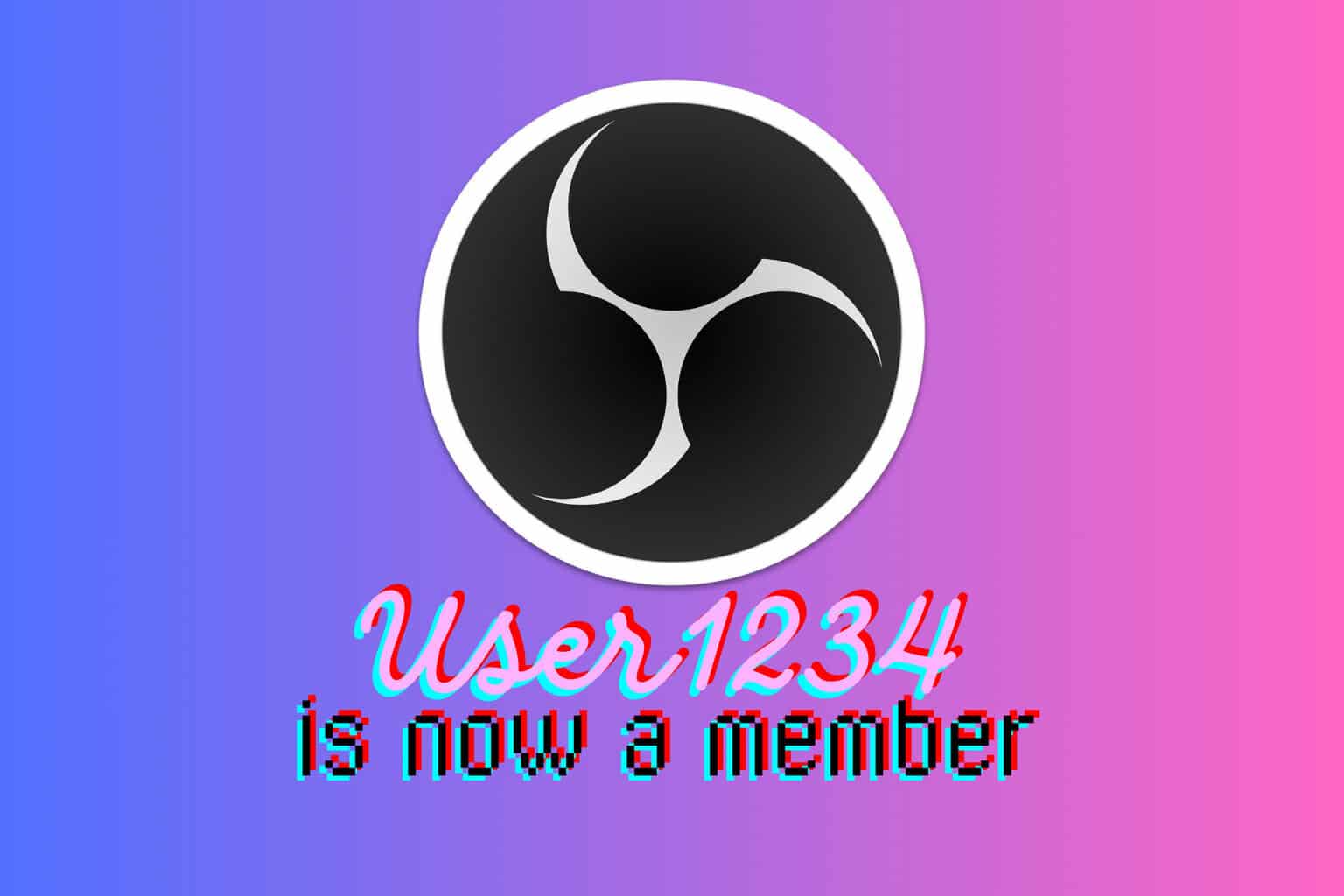TrayApp Removal: Everything You Need to Know About it
Using a dedicated uninstaller tool makes the removal easy
4 min. read
Updated on
Read our disclosure page to find out how can you help Windows Report sustain the editorial team Read more
Key notes
- The TrayApp application makes printing and scanning of documents easy using HP printers.
- If you want to remove the app, you can use the built-in uninstaller.
- Another effective method is to use dedicated uninstaller software.

The TrayApp is a feature integrated with the HP Photosmart and Digital Imaging software for easy scanning and printing. However, many users seek the best removal methods to eliminate TrayApp.
This is majorly due to different errors related to the trayapp.msi app. If you are also in this boat, this guide will show you surefire ways to get rid of the app.
What is TrayApp?
The TrayApp application comes with the HP Photosmart and Digital Imaging software package. It aids easy scanning and printing of documents and photos.
This app is usually part of most HP products’ installation CDs and tries to install by itself. However, sometimes, the installation fails and keeps trying to complete the process, leading to different issues.
This is one of the reasons most users are looking for an effective TrayApp removal method to get rid of the app.
How can I download trayapp.msi on Windows 10?
If you are getting a missing trayapp.msi error message on Windows 10 and need to download the tool, you need to remove all instances of HP printer software on your PC.
To make things easier, you can also run the HP Print and Scan Doctor, HP Officejet Software, and Driver Removal Utility tools depending on your device. After that, you can reinstall your printer software.
How can I perform TrayApp removal?
1. Use the app’s uninstaller
- Right-click on the TrayApp icon and choose the Open file location option.
- Locate and double-click either uninst000, Uninstall, or Uninstaller to launch the uninstaller.
- Now, follow the onscreen instructions to complete the removal process.
- Next, press the Windows key + R, type regedit, and click OK.
- Navigate to the paths below in the left pane and delete any TrayApp files (Ensure to back up your registry before deleting any file):
HKEY_CURRENT_USER\Software\(TrayApp or related name)HKEY_LOCAL_MACHINE\SOFTWARE\(TrayApp or related name) - Finally, search for trayapp to remove any leftover registry files.
TrayApp, like some other HP apps, has a built-in uninstaller that can be used for the Removal process. Hence, you need to take advantage of the tool and delete any file it has in the registry.
Note that it is imperative you back up your registry. This will save your PC from serious issues that might arise from deleting the wrong files in the registry.
2. Use the Windows uninstaller
- Press the Windows key + R, type appwiz.cpl, and click OK.
- Right-click TrayApp from the list of apps and click the Uninstall option.
- Now, follow the onscreen instructions to complete the process.
- Finally, repeat steps 4 to 6 in solution 1 to delete any leftover files.
Another effective TrayApp removal method is to use the built-in Windows uninstaller. This method helps to run the app’s uninstaller without going to the file location.
3. Use a dedicated software uninstaller
If you don’t want to go through the stress of removing the TrayApp and deleting the leftover files, you can use a dedicated tool in CCleaner to perform the task with a few clicks.
This excellent software deletes any problematic software and digs deep to remove any leftover files that can cause problems in the future. Also, it can serve as a PC cleaner for removing junk files.
This helps to create valuable space for other activities on your PC.
We can conclude this guide on the best methods to perform TrayApp removal. You should now be able to eliminate the app and delete its leftover files.
If you want to uninstall the HP Support Assistant on your PC, check our detailed guide to do it quickly.
Let us know the method that helped you remove the app in the comments below.