4 Ways to Remove Weather From Taskbar on Windows 10
Learn the ways to remove News and Weather widget from Windows 10 taskbar
3 min. read
Updated on
Read our disclosure page to find out how can you help Windows Report sustain the editorial team. Read more
Key notes
- While some users like the News and Interests widget on their taskbar, others hate it.
- It wastes unnecessary space on your PC, as you may not want to have information about the weather or news 24×7.
- You can disable the widget from the taskbar or take the help of the Registry Editor.

It is always good to have some information about the weather and the latest happenings in your region to know what to do and what not.
However, Microsoft’s Windows 10 handles the weather and news widgets differently and shows on the taskbar at the bottom. During some like the placement, some find it eating up the space.
In this guide, we will show you how you can remove weather from the taskbar on Windows 10. Here, we will explain 4 different ways to remove the weather and news from the taskbar. So let us get right into it.
How to get News and Interests widget in Windows 10?
With Windows 10, Microsoft introduced News and Weather information as a News and Interests widget.
It showed automatically on the taskbar. The widget showed the current temperature for your location, the weather forecast, and the news around your location.
You can easily enable it by following the below steps.
- Right-click on the taskbar.
- Select News and interests and click on the Show icon and text.
- The weather widget will show up on the taskbar.
Now, let us check out the different ways to remove weather from the taskbar on Windows 10.
How to remove weather from the taskbar Windows 10?
1. Remove from the taskbar
- Right-click on the taskbar.
- Select News and interest and click on Turn off.
- The widget will be removed from your taskbar.
This is the most basic way to remove weather from the taskbar on Windows 10. However, there are a few other ways as well.
2. Remove from Registry Editor
- Press the Win + R keys to open the Registry Editor.
- Type regedit and press Enter.
- Navigate to the below path.
HKEY_CURRENT_USER\Software\Microsoft\Windows\CurrentVersion\Feeds - Double-click on the ShellFeedsTaskbarViewMode entry on the right side.
- In the Value data field, type 2.
- In the Base, select Hexadecimal.
- Click OK to save the changes.
- Close the Registry Editor.
- Restart your PC.
Once you restart your PC, you won’t see the weather widget on the taskbar.
3. Remove using Group Policy Editor
- Press the Win + R keys to open the Run dialogue.
- Type gpedit.msc and press Enter.
- Click on Administrative Templates.
- Expand Windows Components.
- Double-click on News and Interests on the right.
- Right-click on Enable news and interests on the taskbar and select Edit.
- Click Disabled.
- Click Apply and OK.
4. Show icon only
- Right-click on the taskbar.
- Select News and interest and click on the Show icon only.
- The widget will be removed, and only the icon will appear on your taskbar.
This method helps you keep a tap on the news and weather without eating up a lot of space on the taskbar on your Windows 10 PC.
That is it from us in this guide. You should check out our guide if you are looking for ways to enable the network icon on the Windows 10 taskbar.
Several users have reported that the File Explorer icon is missing from their Windows 10 Start menu. This can be easily fixed by the solutions mentioned in our guide.
For users who want to customize their Windows 10 PC, we have a guide explaining how to change the boot logo on Windows 10 with easy steps.
Feel free to let us know in the comments below which one of the above methods you used to remove weather from the taskbar on Windows 10.













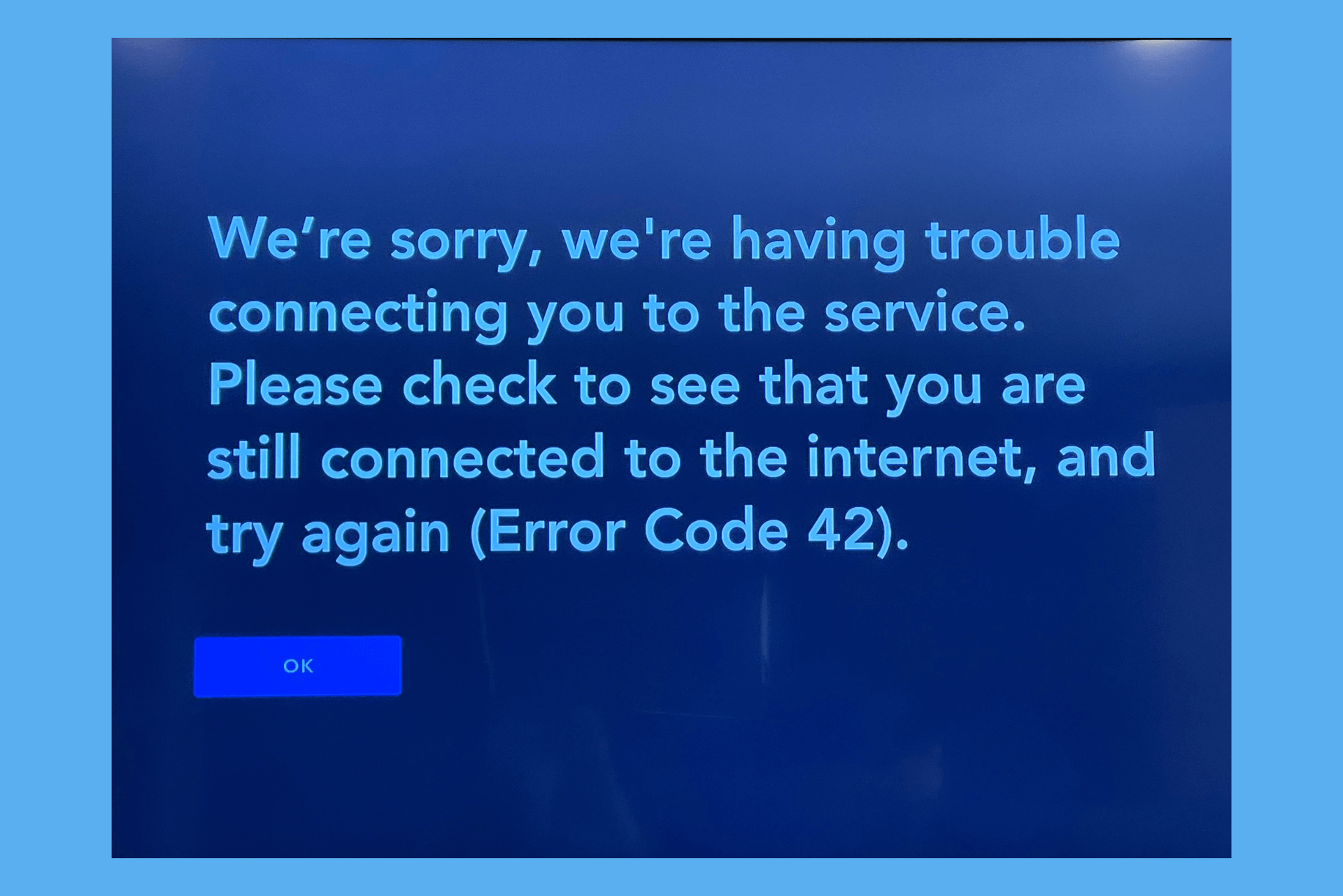
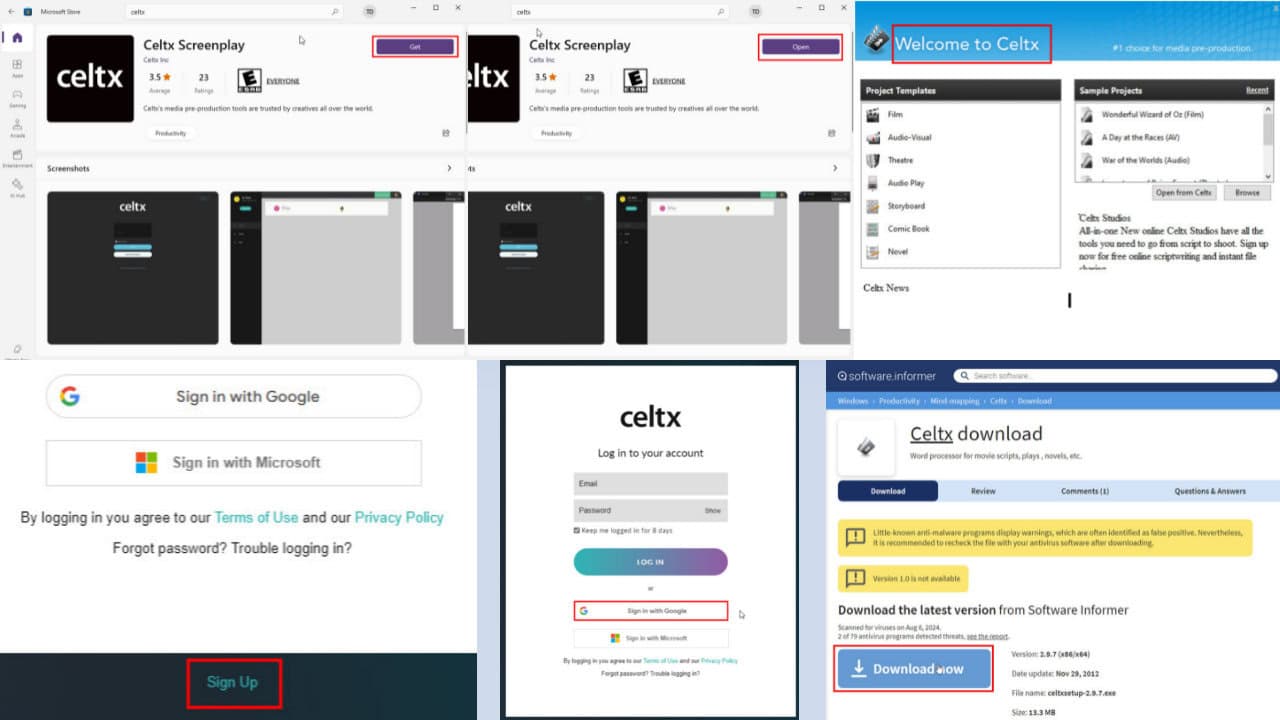
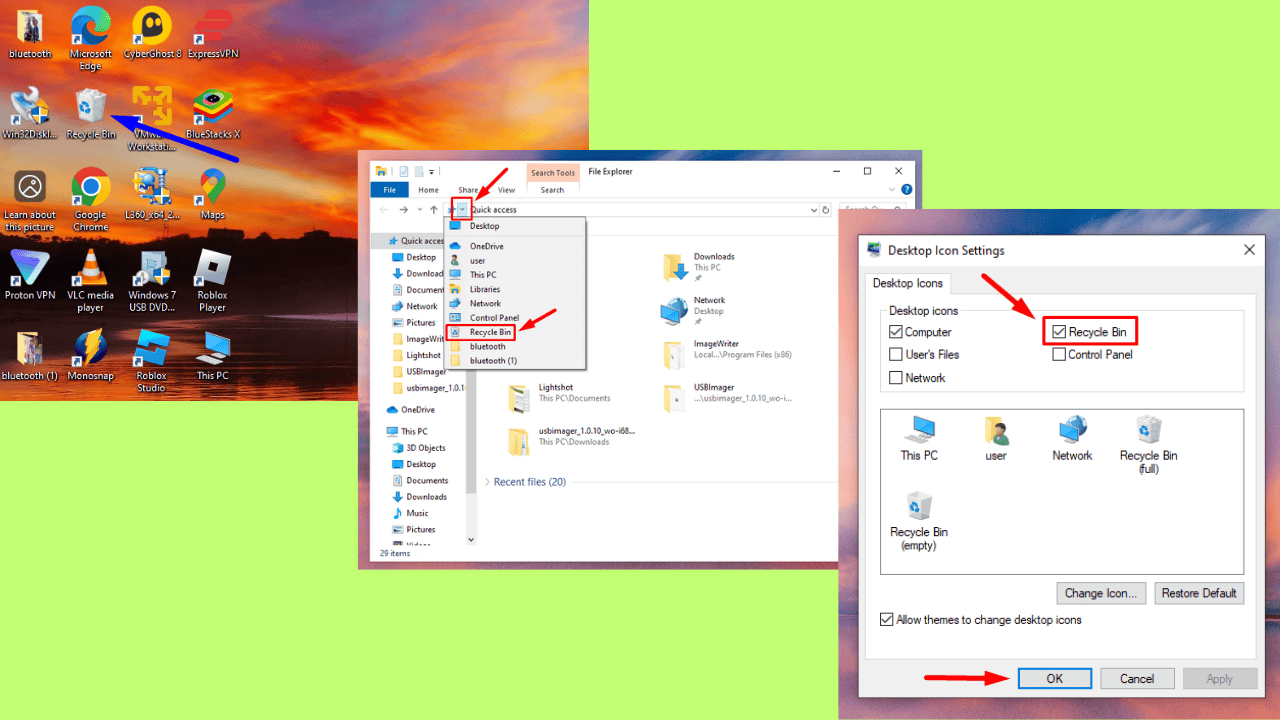
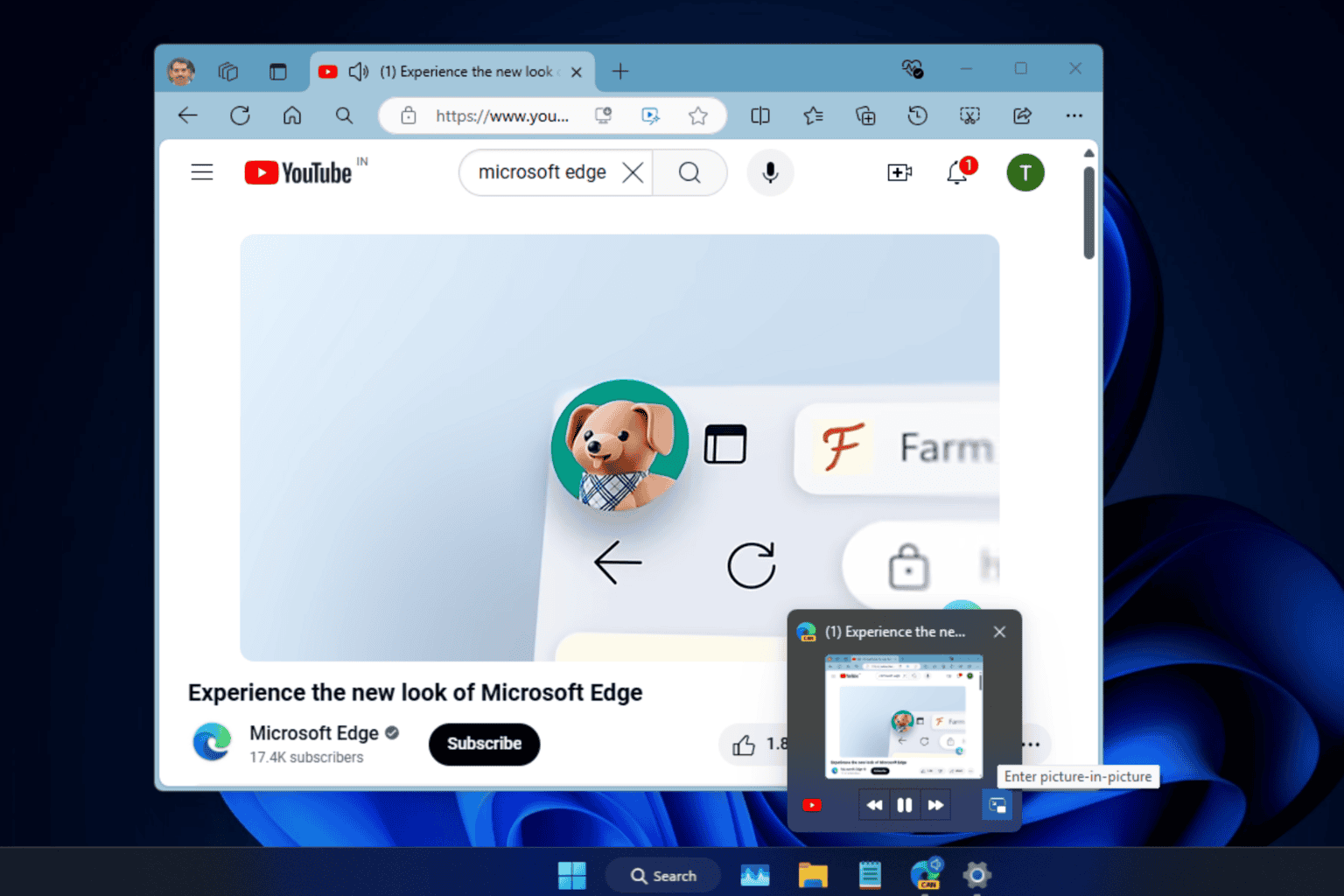
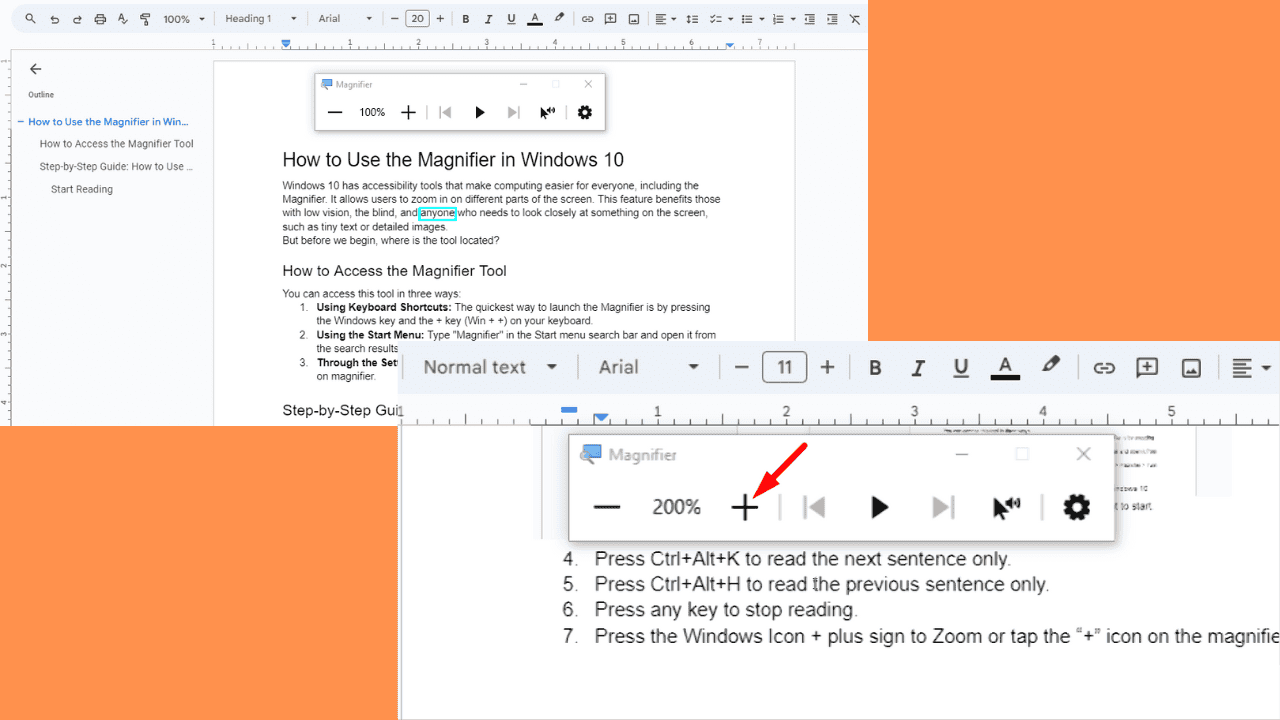
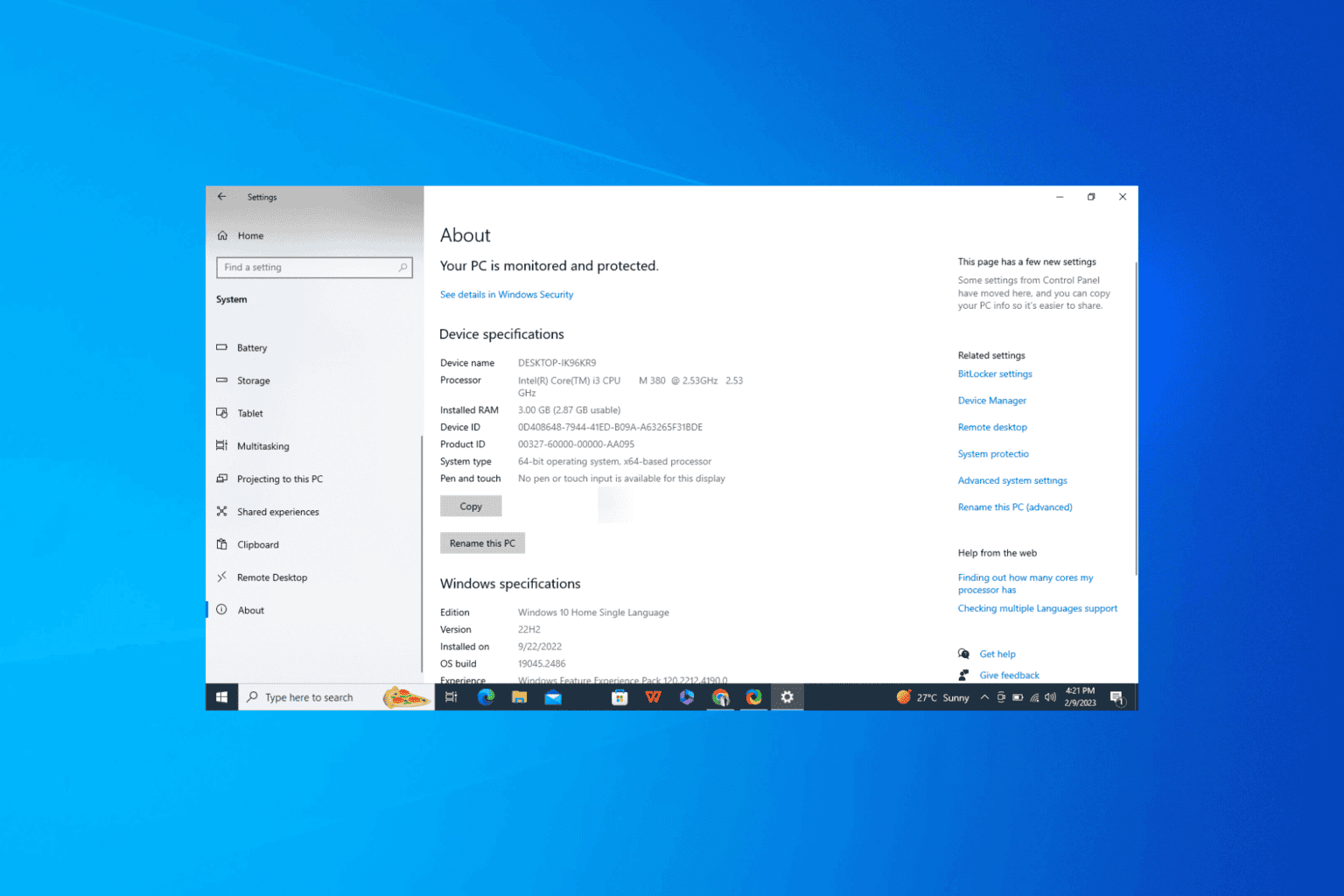
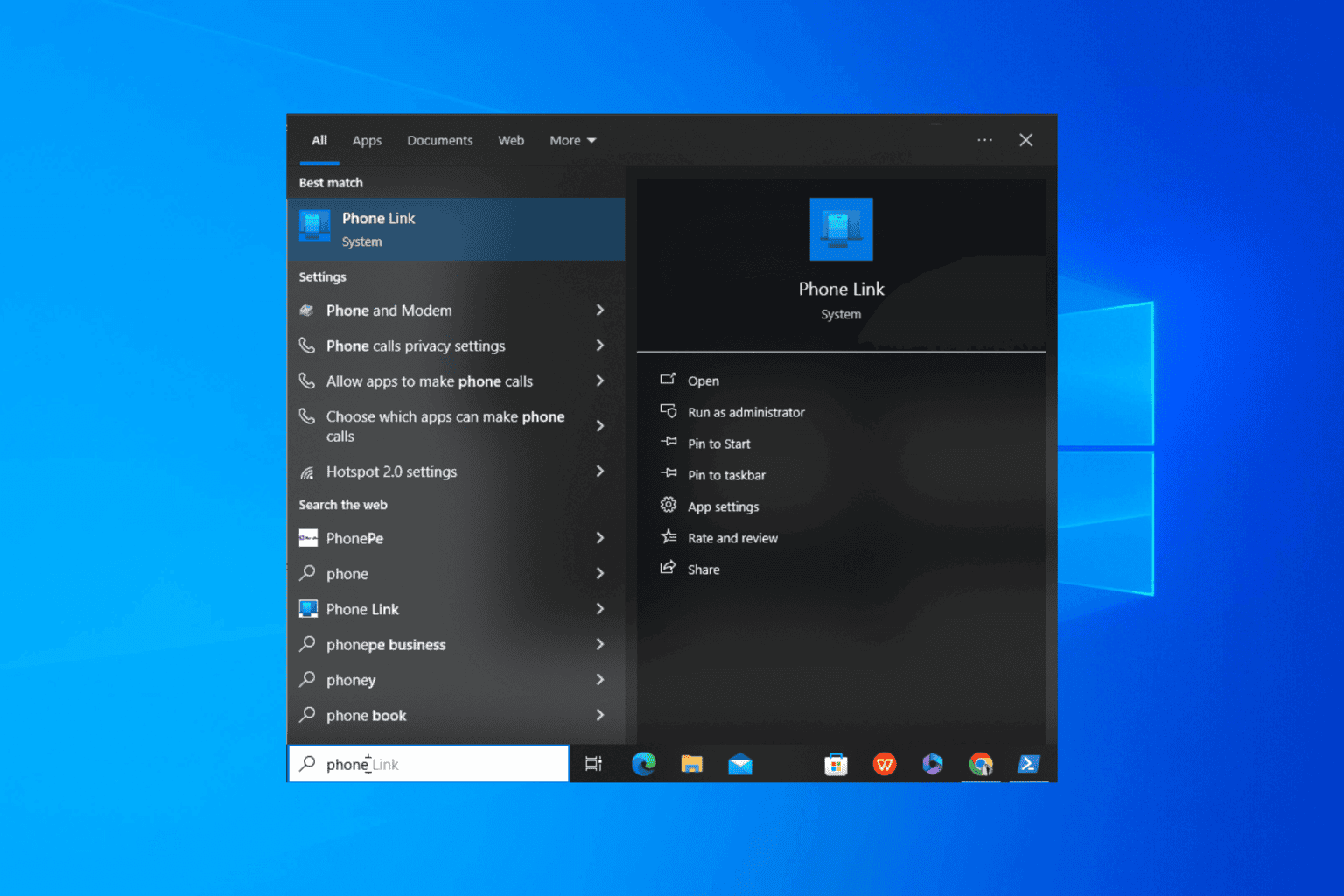
User forum
0 messages