How to Change Boot Logo on Windows 10
You can now set your favorite image as the boot logo
4 min. read
Updated on
Read our disclosure page to find out how can you help Windows Report sustain the editorial team. Read more
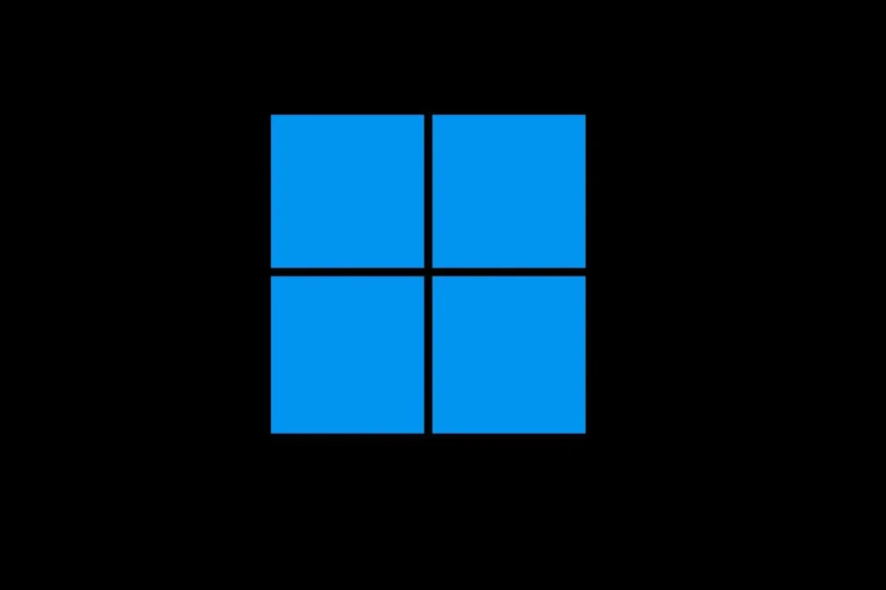
Windows is often said to be a highly customizable OS, but most users remain unaware of the wide range of changes they can make. For instance, many wonder if they can change the boot logo in Windows 10.
By default, every time you boot the OS, a Windows logo appears on the screen with a few dots spinning in a circle which denotes the boot progress. Let’s find out all there’s to now.
Can you change the Windows startup logo?
Yes, you can easily change the Windows startup or boot logo without making any significant modifications to the BIOS or the OS. And the best part, you can do it with a simple open-source tool.
While there are a few other ways, the complex ones run the risk of bricking the PC if you are not careful during the process. So, let’s stick to the simpler option to change the boot logo in Windows 10.
How do I change the boot logo in Windows 10?
Before we start the actual process, here are a few quick checks and changes to ensure that things work:
- Make sure your PC employs UEFI as the firmware interface. Though most newer generation PCs do, a quick way to verify this is to check System Information and look at the BIOS Mode.
- Disable Secure Boot on the PC through the BIOS. The method here differs for every OEM, so you must check the official website for the exact steps.
Once done with these two, let’s start the actual process.
 NOTE
NOTE
1. Get the image ready
- Right-click on the image you want to set as the boot logo, hover over Open with, and choose Paint from the list.
- Under the Image section, select Resize.
- Now, choose Pixels as the unit, enter 250 under both Horizontal and Vertical, and then click OK. Alternatively, you could use a third-party tool or website to resize the image.
- Once done, click on the File menu, hover the cursor over Save as, and select BMP picture.
- Navigate to the desired folder, enter splash as the file name, under Save as type, choose 24-bit Bitmap, and click on Save.
After the file is ready, let’s head to the next step, which is to get HackBGRT running to change the boot logo. It’s an open-source tool and easy to use.
2. Get the tool ready
- Go to HackBGRT’s GitHub page and download the ZIP file.
- Head to the Downloads folder, right-click on the HackBGRT.zip file, and select Extract All.
- Choose the desired path for extracted files, and click on Extract.
- Once done, head to the extracted files, and run setup.exe.
- Click Yes in the UAC prompt.
3. Change the boot logo
- The tool will now open in a Command Prompt window, press I to proceed with the installation.
- A notepad window will launch, listing the various details. Simply close it.
- In the Paint window that opens next, click on the File menu, and choose Open.
- Now, open the partition created by the tool, select the EFI folder, and then the HackBGRT folder. In our case, the path was:
A:\EFI\HackBGRT - You will now find a splash.bmp image here. Copy the one you created earlier, head back to this window, and press Ctrl + V to paste it.
- Click on Replace the file in the destination option in the prompt that appears.
- Once done, click on Open, and then close the Paint window.
- The Command Prompt will read HackBGRT is now installed. Press any key to quit. Close it.
That’s it! You have successfully changed the boot logo in Windows 10. Every time you restart the computer, the new logo will appear instead of the old Windows icon.
4. Revert to default settings
Reverting to the default settings is easier than ever using HackBGRT. Open the tool and press either D to restore the default settings or R to remove the HackBGRT files completely.
Now, when you boot Windows, it will display the default logo instead of the customized one.
That’s it! This was the easiest method to change to boot logo in Windows 10 using a simple and user-friendly open-source tool. Make sure to check the conditions (listed earlier) beforehand and make the relevant changes to avoid any issues later.
Also, if you are planning on making more changes, check the best desktop customization software for Windows 10. For Windows 11 users, we have a separate guide on how to change the boot logo on Windows 11, so don’t miss it.
If you have any queries or want to share your experience of changing the boot logo, drop a comment below.
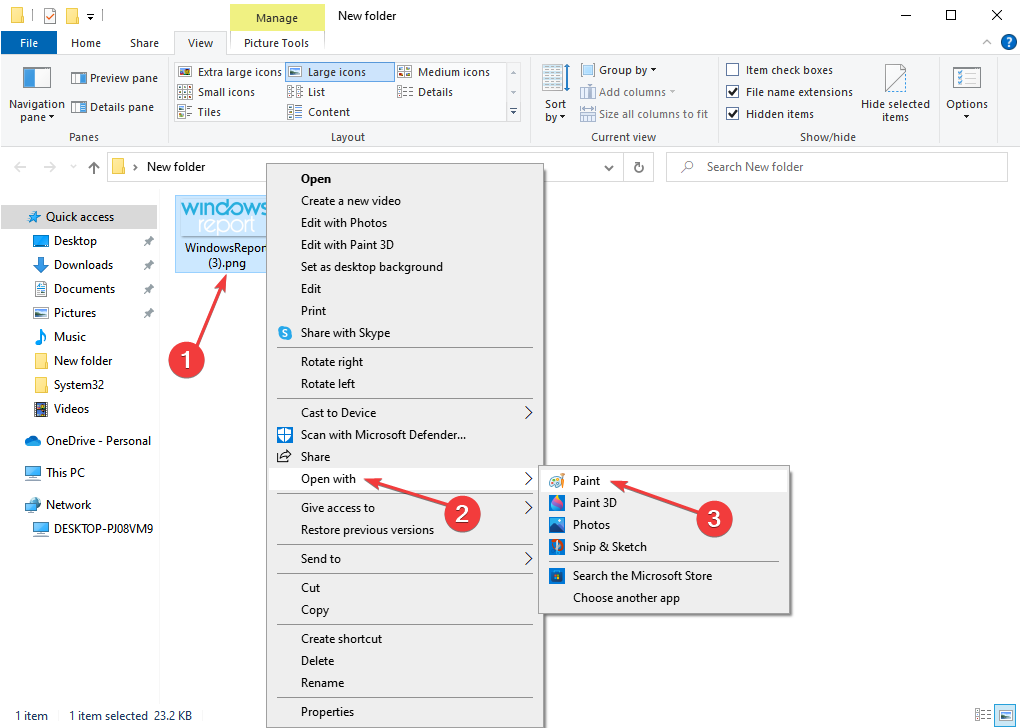
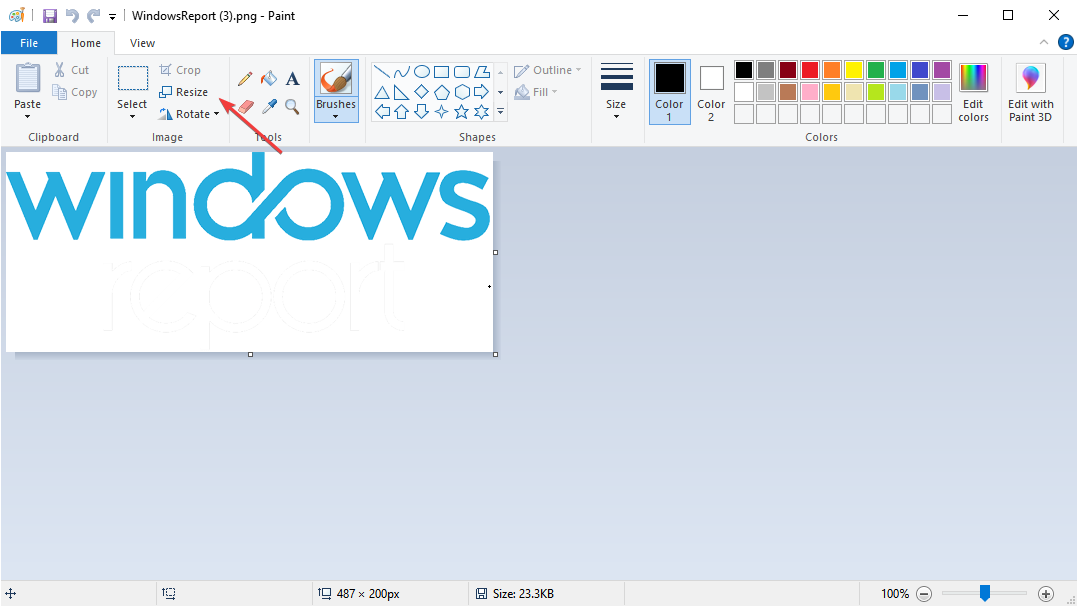

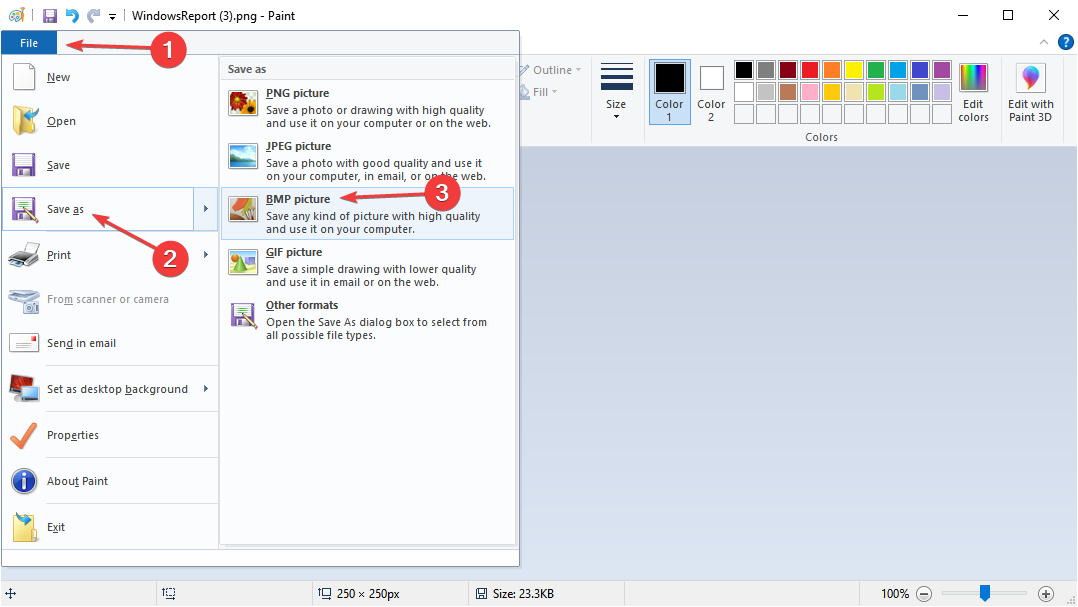
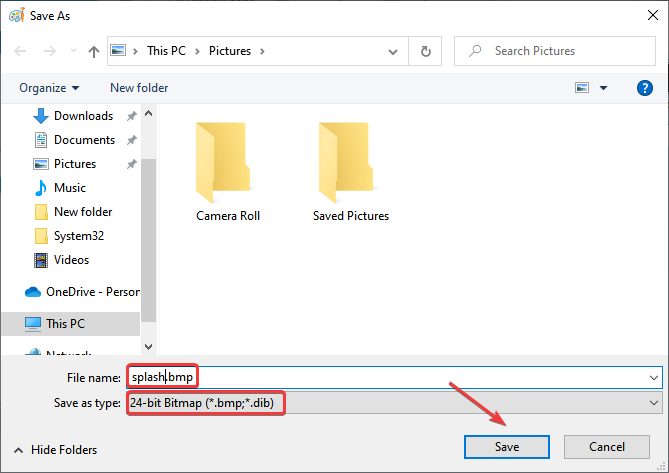
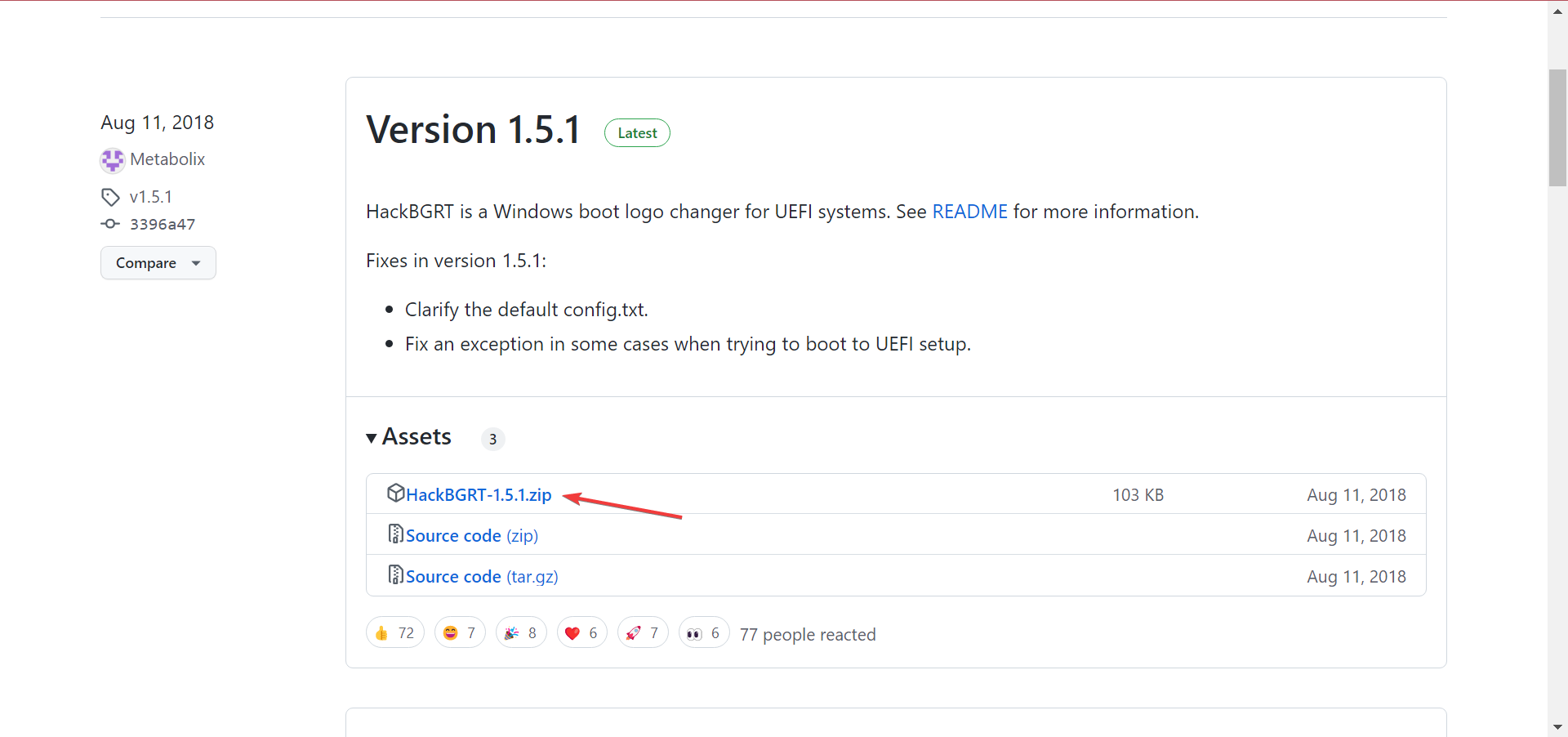
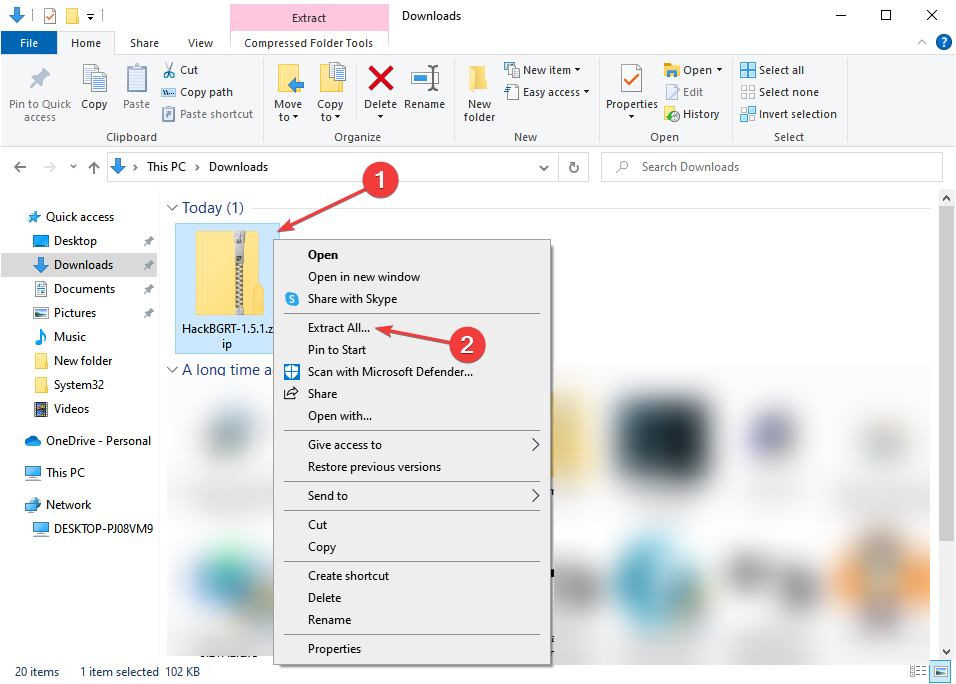
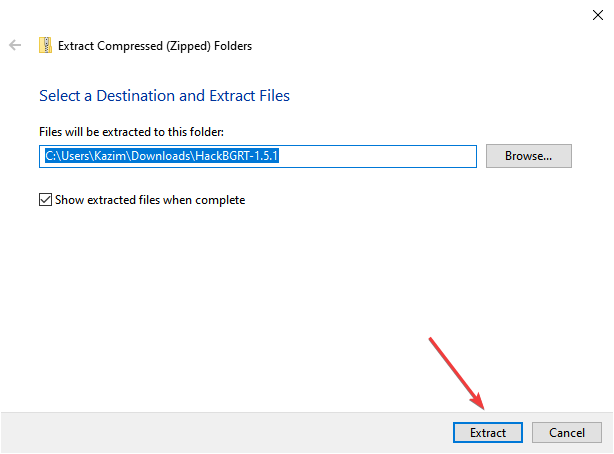
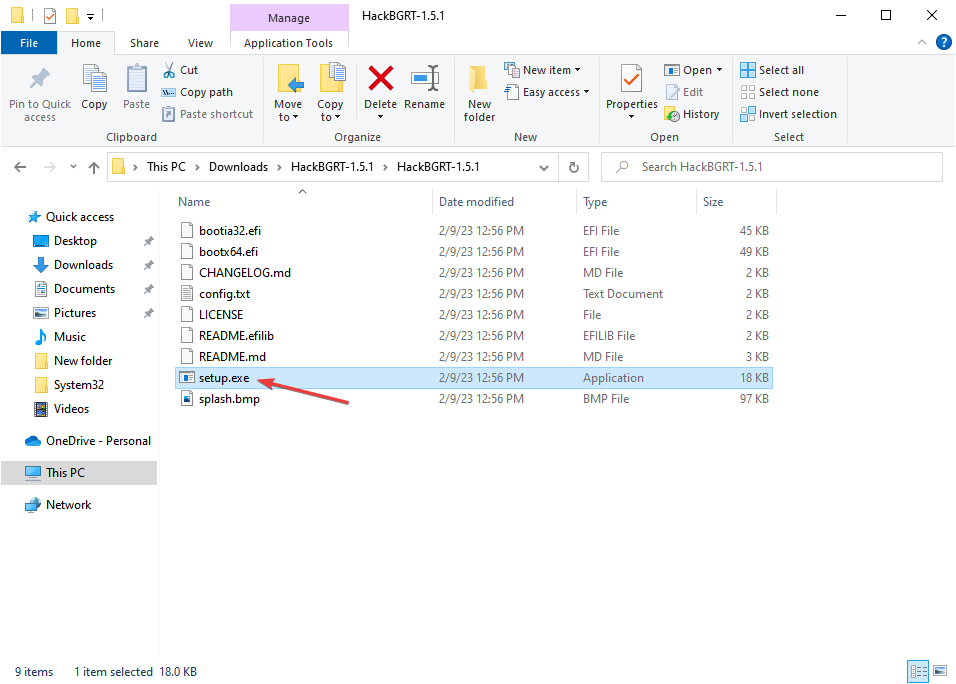
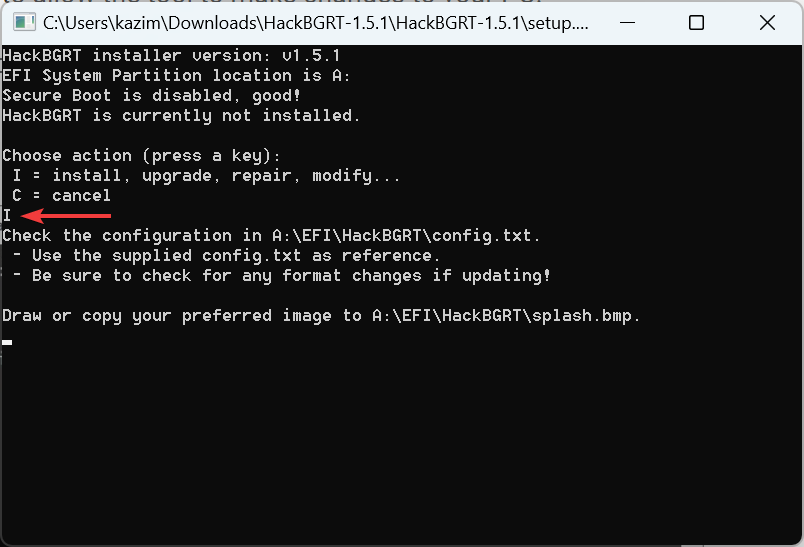
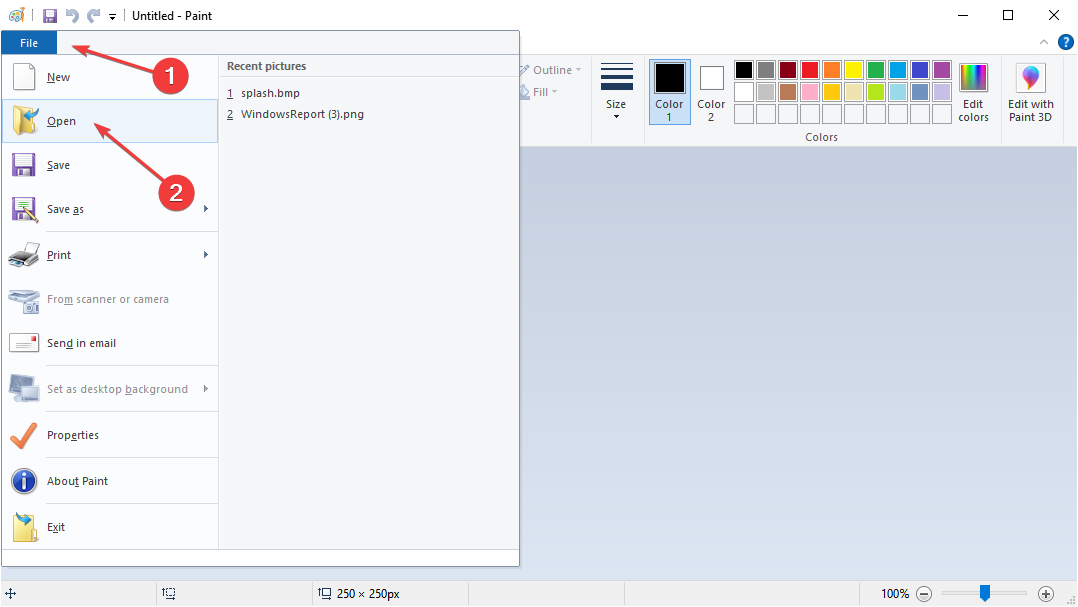
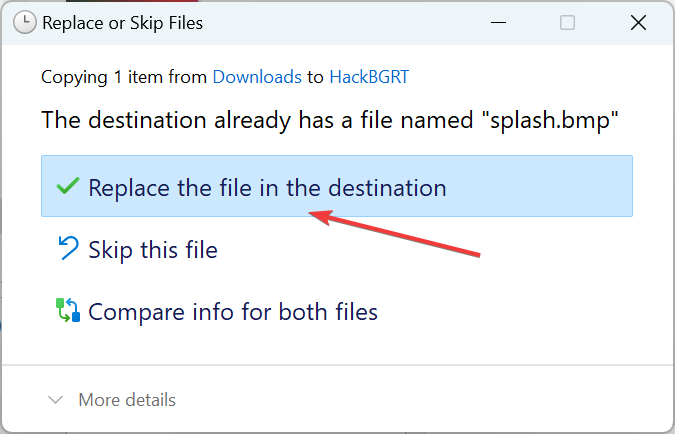
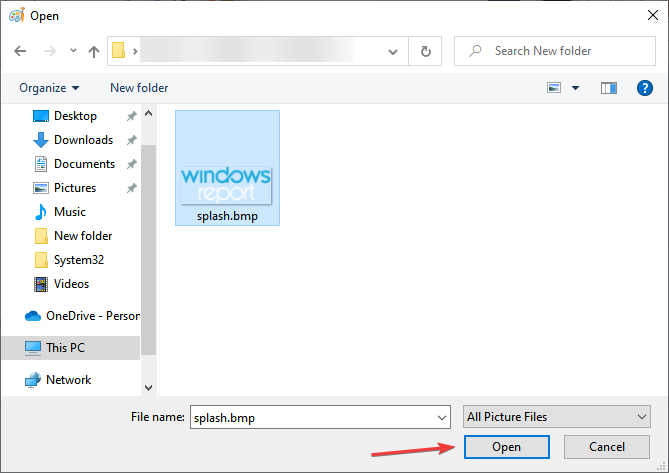
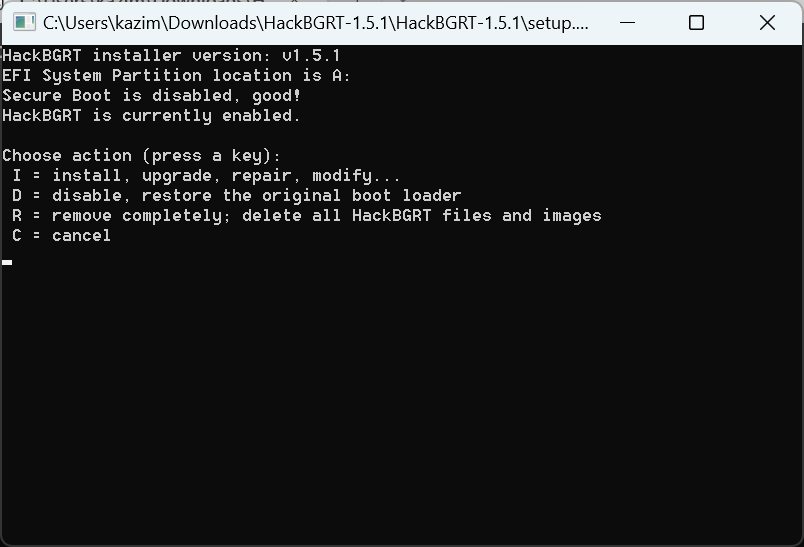
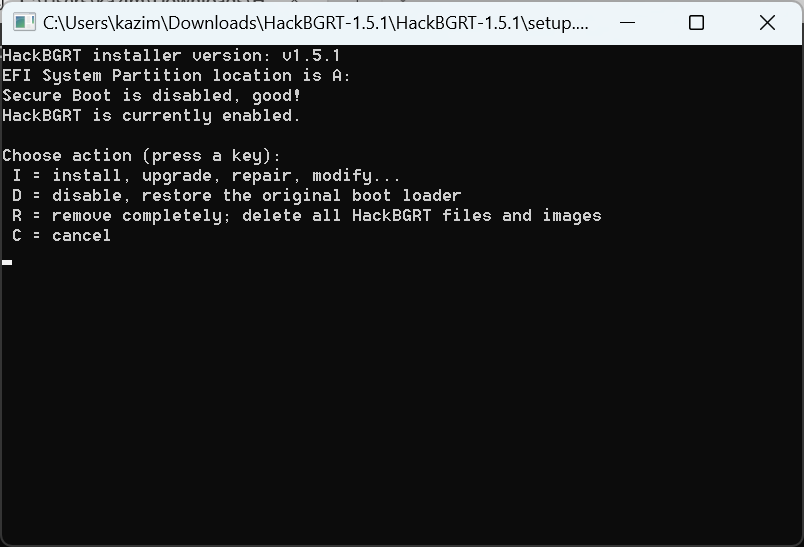








User forum
0 messages