3 Ways to Remove your Windows 10 Password
You can do this using Command Prompt
3 min. read
Updated on
Read our disclosure page to find out how can you help Windows Report sustain the editorial team. Read more

While using passwords and PINs is good for preventing unauthorized access to a PC, not everybody likes them, especially on their home computer. This is obvious by the number of users looking for ways to remove their Windows 10 password.
If you don’t want to provide your login information every time, this guide will show you how to remove the security feature for good.
Is it safe to remove my Windows 10 password?
Whether or not removing your Windows 10 password is safe depends on where and how you use your device. For example, a home PC with controlled access can be left without a password.
However, if you use your computer in a public location with unrestricted access, it is advised to use a password or PIN for privacy’s sake.
How can I remove Windows 10 password?
1. Use the Settings app
- Press the Windows key + I and select the Accounts option.
- Click the Sign-in options in the left pane.
- Now, click the dropdown under the Require sign-in section.
- Finally, select the Never option.
The first method to remove your Windows 10 password is through the Settings app. However, things might not be straightforward if you use a Microsoft account.
In this case, you need to switch to a local account first by following the steps below:
- Press the Windows key + I and select the Accounts option.
- Click Your info in the left pane.
- Now, select the Sign in with a local account instead option.
- Next, type in your details and password hints.
- Click the Next button.
- Finally, select Sign out and finish.
After switching to a local account, you can now proceed to remove your Windows 10 password.
2. Via User accounts
- Press the Windows key + R, type netplwiz, and click the OK button.
- Now, uncheck the Users must enter a username and password to use this computer box.
- Click the Apply button.
- Next, type your username and password when prompted.
- Click the OK button to save the changes made.
- Finally, restart your PC.
Another effective option to remove your Windows 10 password is to go via the user account feature. This provides a quicker option to perform this task.
This is easier if you are using the local account and not the Microsoft account.
3. Use Command Prompt
- Press the Windows key + S, type cmd, and select Run as administrator under Command Prompt.
- Type the command below and press Enter to run it:
control userpasswords2 - Finally, uncheck the Users must enter a username and password to use this computer box and follow the onscreen instructions to complete the process.
The last option available is to use Command Prompt to use your Windows 10 password. This takes you to the user account page, where you can disable the feature. You can also remove BIOS password via Command Prompt as described in our guide, so take a closer look.
Privacy and security are among the endearing features of the Windows OS, and it is not surprising that users are provided multiple options to secure their PCs.
However, if you want to remove your Windows 10 password, you can use one of the multiple options in this guide.r
If you lose your password and need a Windows 10 password recovery tool, check our guide for the top options available.
We also have a guide on how to reset Windows 7 password without logging in, so if you’re still using this OS, don’t hesitate to check it out.
Feel free to let us know in the comments below the option you enjoy using.

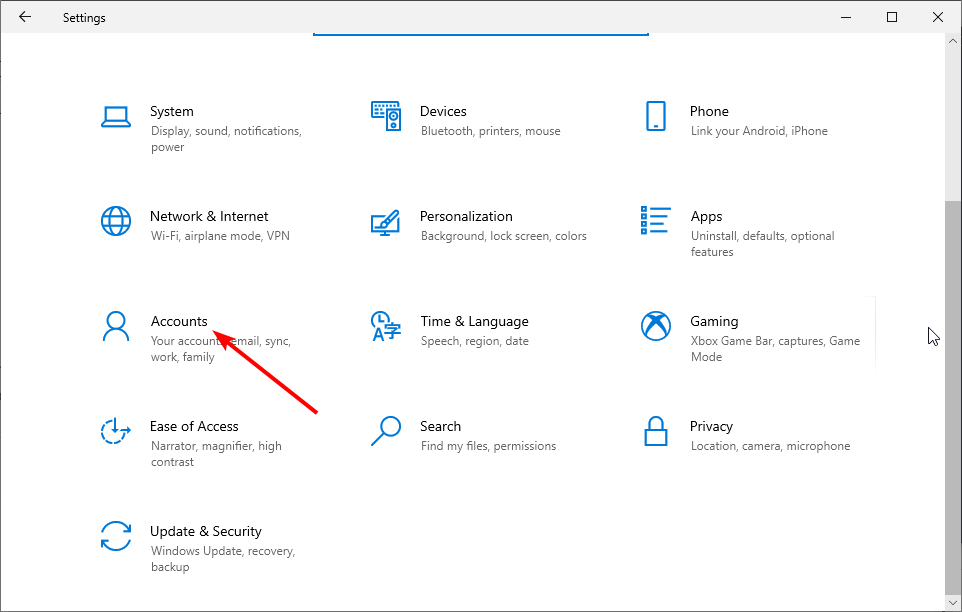
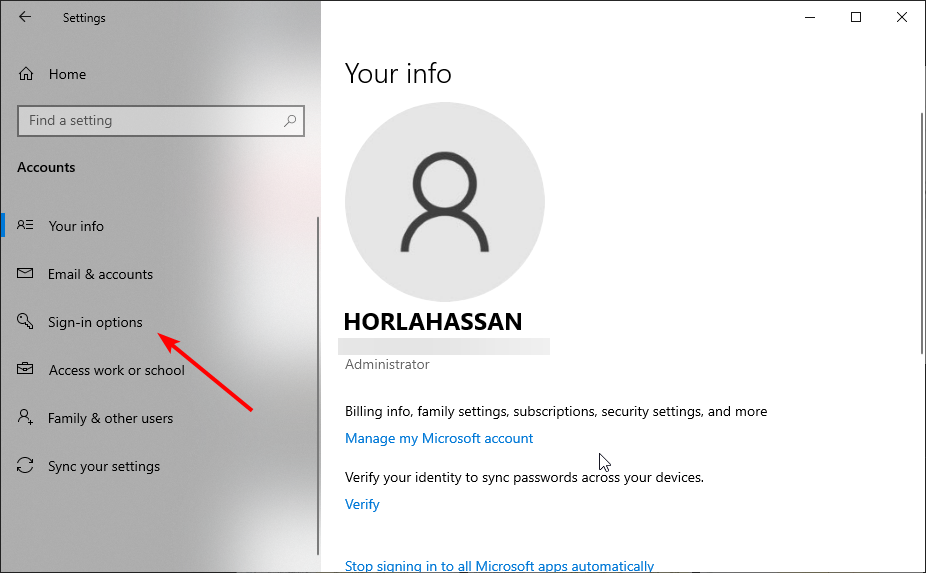
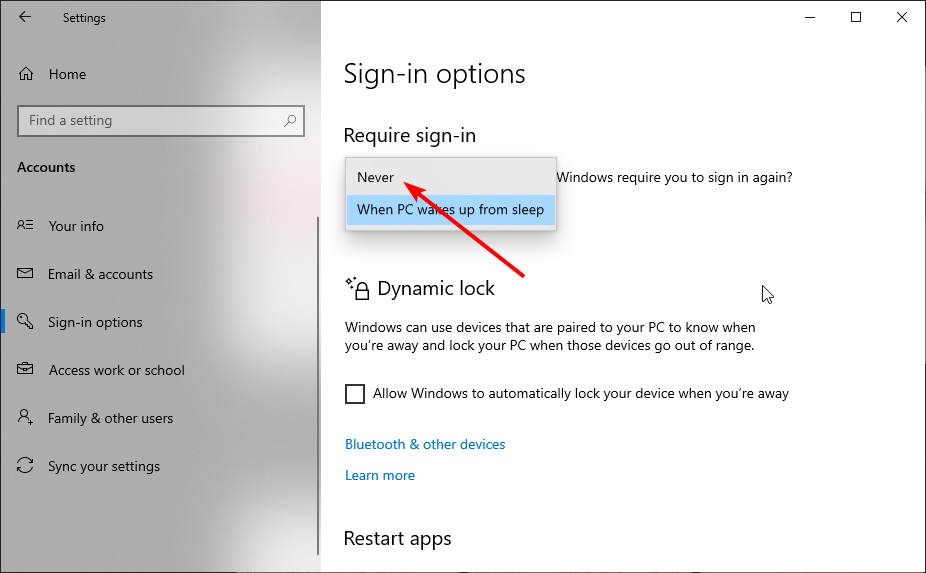
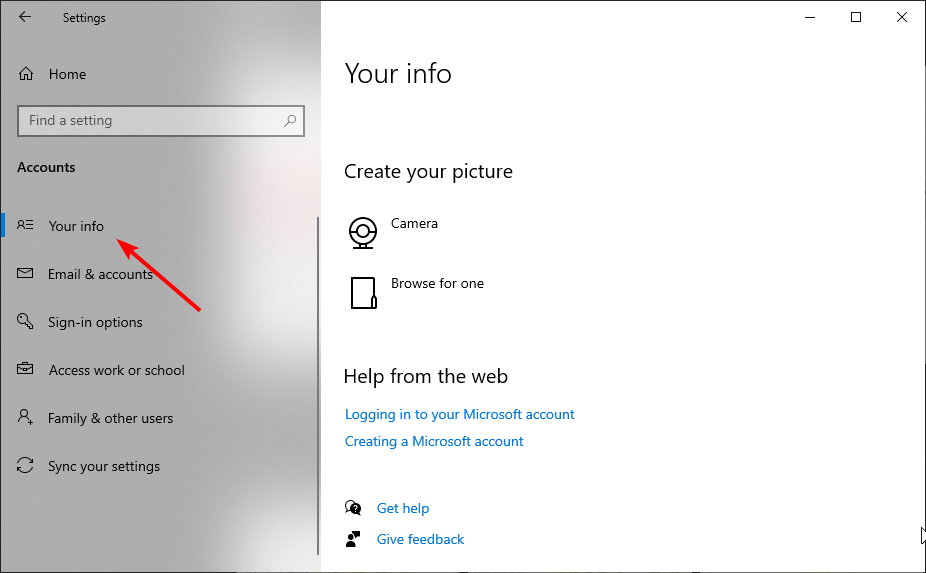
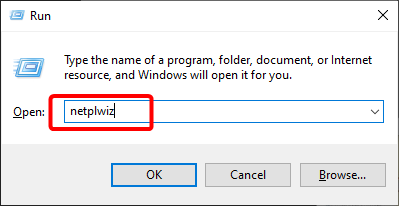
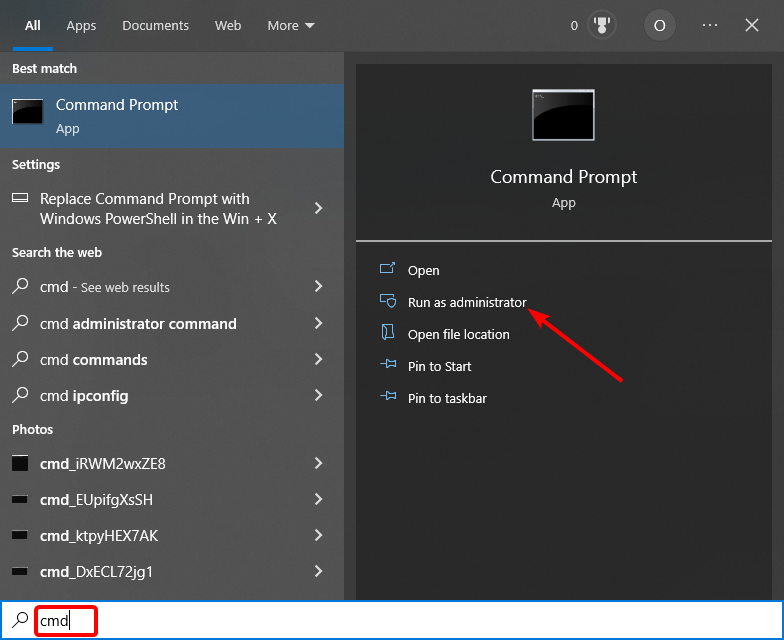
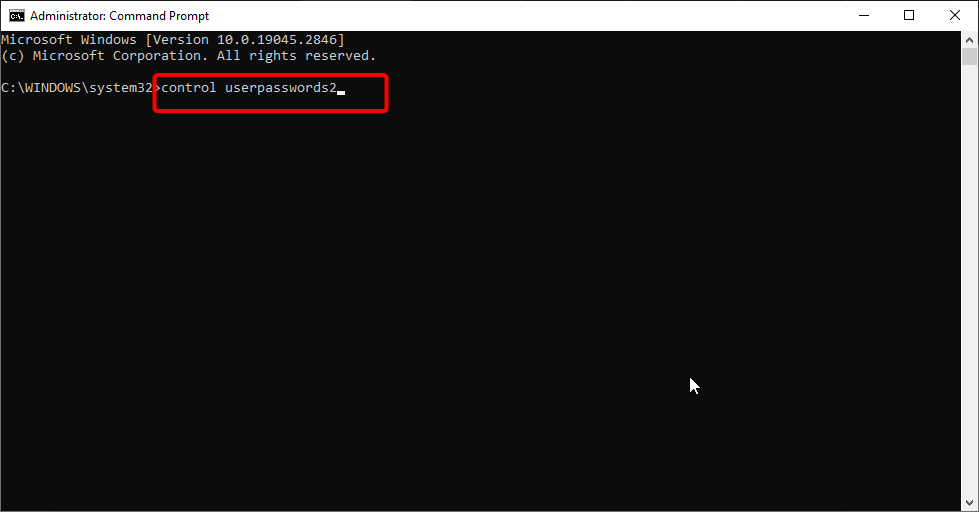


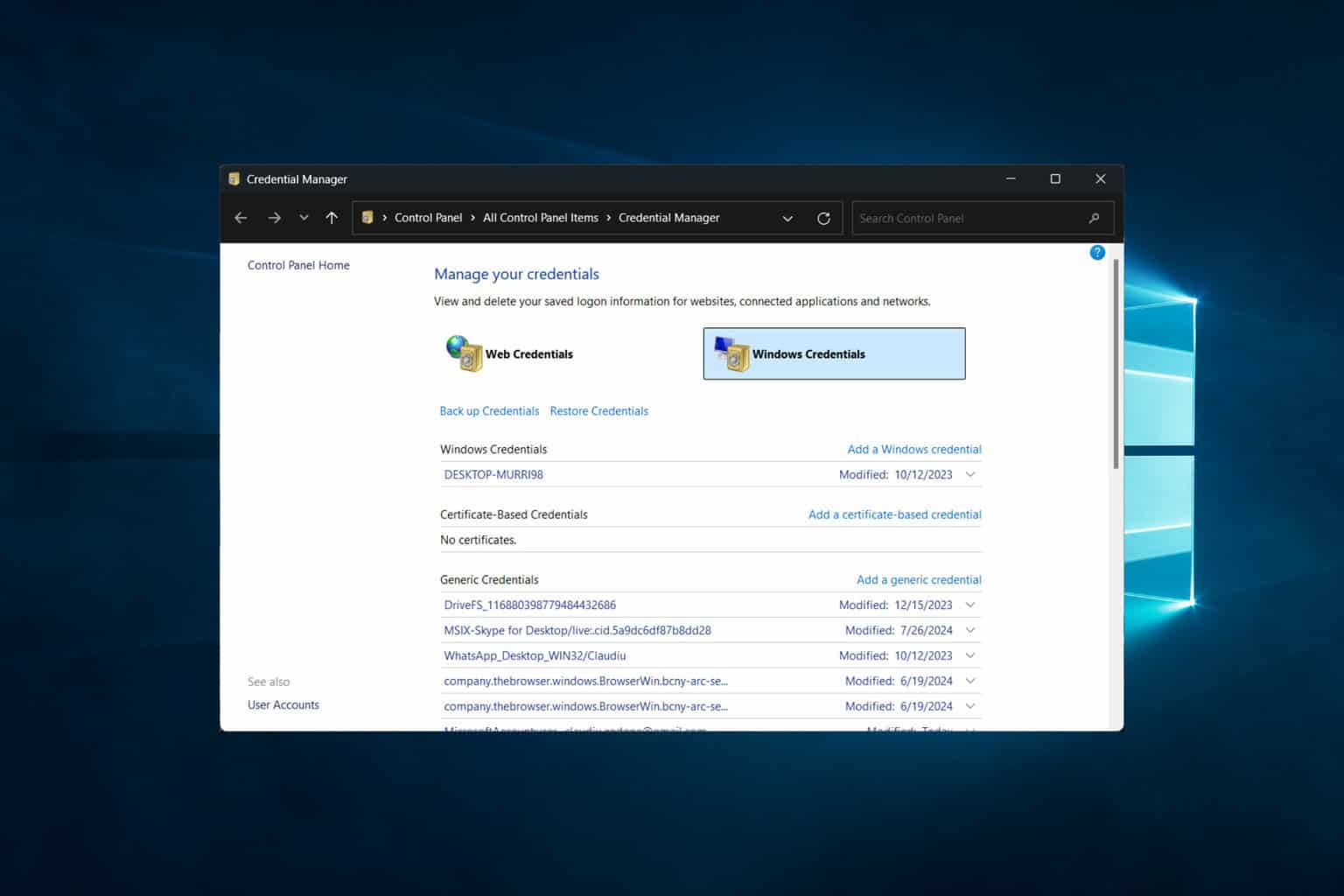

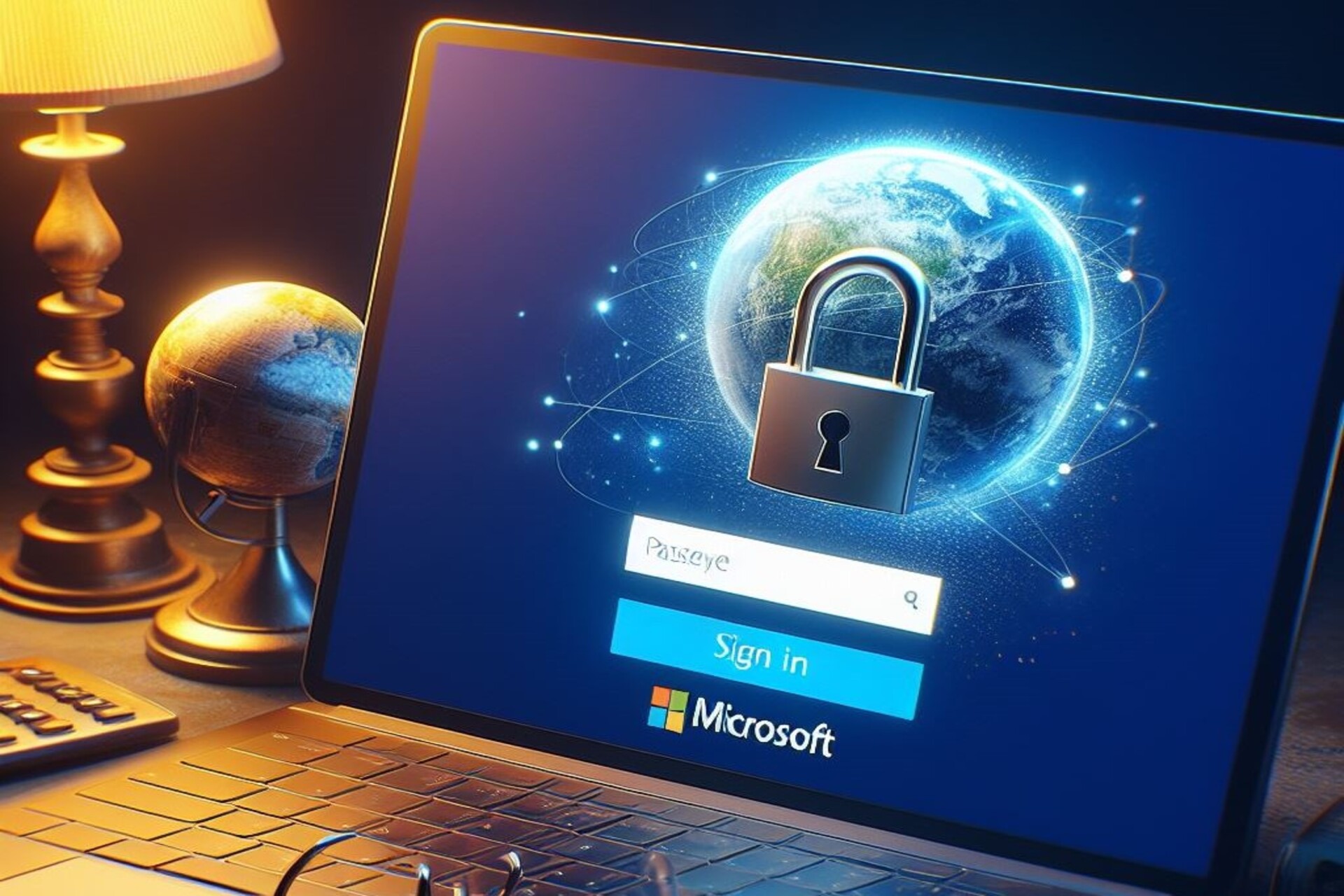
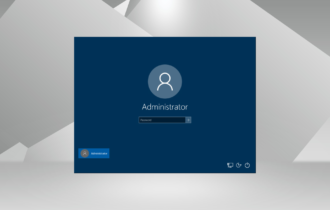
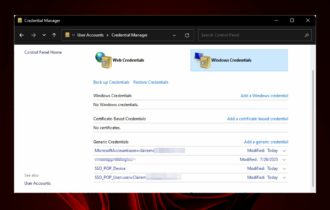
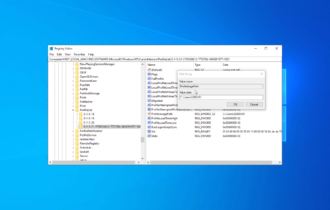
User forum
0 messages