Windows Update Components Must be Repaired: 4 Easy Solutions
The Update Troubleshooter is the fastest fix
5 min. read
Updated on
Read our disclosure page to find out how can you help Windows Report sustain the editorial team. Read more
Key notes
- Windows Update Component is a collection of Microsoft Windows OS files and services responsible for downloading and installing software updates.
- When there is a failure, as a last resort, if none of the recommended solutions work, you may need to perform a clean installation of Windows.

Windows Update is an essential component of the Microsoft Windows OS. It manages everything that has to do with the OS’ updating process, so keeping it in good condition is necessary.
Unfortunately, it is a software component that is prone to occasional errors.
Such would be the case with an error message some users have been reporting to have received. The error message states:
Windows Update components must be repaired, One or more windows update components are configured incorrectly
Fortunately, there are several things you could try doing that will fix this issue. Because of the importance of having Windows Update working in tip-top condition, we’ve compiled a list of all the solutions you should try.
What causes Windows Update components must be repaired error?
This Windows Update component must be repaired error can be caused by several factors, including:
- Corrupted Windows Update components – The components that manage the Windows Update process may become corrupted, leading to this error.
- Antivirus software – Some antivirus programs can interfere with the Windows Update process, leading to this error.
- System files corruption – System file corruption can cause the Windows Update components to stop functioning correctly.
- Broken Windows Update database – The Windows Update database may become damaged or corrupted, leading to this error.
- Network connectivity issues – Network connectivity issues, such as a slow or unreliable internet connection, can prevent Windows from downloading and installing updates.
- Insufficient disk space – If your hard drive needs more free space, Windows may not be able to download and install updates.
To resolve the error, you can try the fixes we recommend below.
How can I repair my Windows Update components?
1. Run Windows Update Troubleshooter
1. Boot the PC in a Clean Boot State
- Press Windows + R, type msconfig, and hit Enter.
- Go to the General tab, choose Selective Startup, clear the checkbox next to Load Startup Items, and finally, tick the boxes next to Load System Services and Use Original boot configuration.
- Go to the Services tab, check the box next to Hide All Microsoft Services, and click Disable all.
- Click Apply and then OK.
- Restart the PC.
1.2 Run the Troubleshooter
- Download the Windows Update Troubleshooter from Microsoft.
- Double-click on the download to Run it.
- Follow the wizard to complete the process.
2. Run a System File Checker
- Press Windows, type in cmd, right-click the Command Prompt icon, and select Run as administrator.
- Type in this line:
- Let the scan run its course, and then restart the PC.
An alternative to this process would be an automatic assistant that can help you scan your PC thoroughly for malfunctioning system elements and repair them by finding healthy files as replacements from its vault.
3. Use DISM to repair any damaged files
- Press Windows, type in cmd, right-click the Command Prompt icon, and select Run as administrator.
- Type in this line:
The DISM tool can be used in a wide variety of situations. Fortunately, this includes repairing any damaged or incomplete Windows Update components.
Check out this complete guide for more information on how to use DISM.
4. Restore Windows Update components to their default settings
- Press Windows, type in cmd, right-click the Command Prompt icon, and select Run as administrator.
- Type the following commands to stop the BITS and Windows Update services. Remember to hit Enter after each command.
- Delete the qmgr*.dat files using this script:
- The problem should be solved; however, if not yet resolved, you may proceed with the next steps of this solution.
- Run the below codes to rename the following folders to *.BAK:
Ren %systemroot%SoftwareDistributionDataStore *.bakRen %systemroot%SoftwareDistributionDownload *.bakRen %systemroot%system32catroot2 *.bak
- Now, run the following scripts to reset the BITS service and the Windows Update service:
sc.exe sdset bits D:(A;;CCLCSWRPWPDTLOCRRC;;;SY)(A;;CCDCLCSWRPWPDTLOCRSDRCWDWO;;;BA)(A;;CCLCSWLOCRRC;;;AU)(A;;CCLCSWRPWPDTLOCRRC;;;PU)sc.exe sdset wuauserv D:(A;;CCLCSWRPWPDTLOCRRC;;;SY)(A;;CCDCLCSWRPWPDTLOCRSDRCWDWO;;;BA)(A;;CCLCSWLOCRRC;;;AU)(A;;CCLCSWRPWPDTLOCRRC;;;PU)
- Type in this command and press Enter:
cd /d %windir%system32
- You should run the following lines of code to reregister the BITS and Windows Update files. Remember to hit Enter after each script.
regsvr32.exeatl.dllregsvr32.exe urlmon.dllregsvr32.exe mshtml.dllregsvr32.exe shdocvw.dllregsvr32.exe browseui.dllregsvr32.exe jscript.dllregsvr32.exe vbscript.dllregsvr32.exe scrrun.dllregsvr32.exe msxml.dllregsvr32.exe msxml3.dllregsvr32.exe msxml6.dllregsvr32.exe actxprxy.dllregsvr32.exe softpub.dllregsvr32.exe wintrust.dllregsvr32.exe dssenh.dllregsvr32.exe rsaenh.dllregsvr32.exe gpkcsp.dllregsvr32.exe sccbase.dllregsvr32.exe slbcsp.dllregsvr32.exe cryptdlg.dllregsvr32.exe oleaut32.dllregsvr32.exe ole32.dllregsvr32.exe shell32.dllregsvr32.exe initpki.dllregsvr32.exe wuapi.dllregsvr32.exe wuaueng.dllregsvr32.exe wuaueng1.dllregsvr32.exe wucltui.dllregsvr32.exe wups.dllregsvr32.exe wups2.dllregsvr32.exe wuweb.dllregsvr32.exe qmgr.dllregsvr32.exe qmgrprxy.dllregsvr32.exe wucltux.dllregsvr32.exe muweb.dllregsvr32.exe wuwebv.dll
- Reset Winsock using the script below.
- Now you can restart the BITS and the Windows Update services
net start bitsnet start wuauserv
By following these steps, you should eliminate any errors related to your Windows Update components.
Did you find our guide to be practical? Let us know what other errors you encounter in the comment section below.
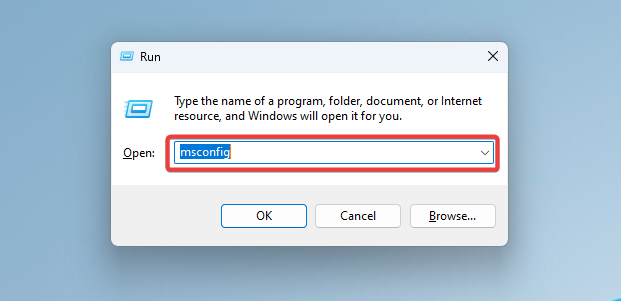
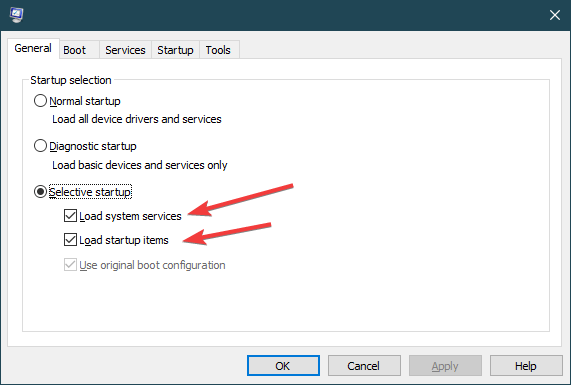
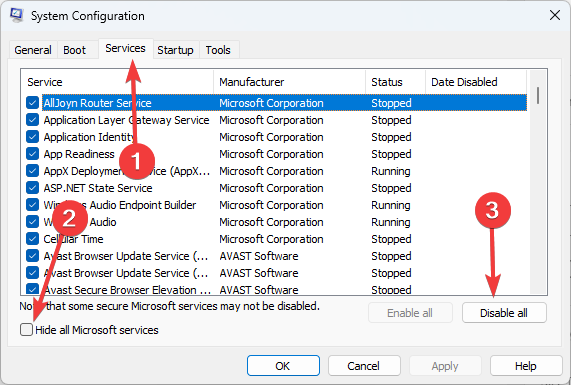
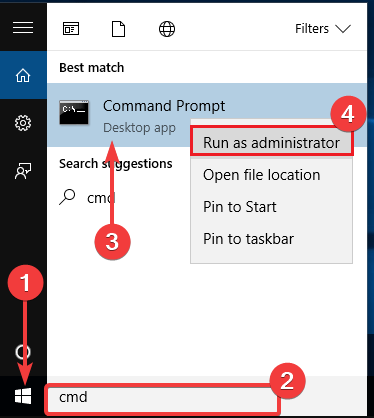

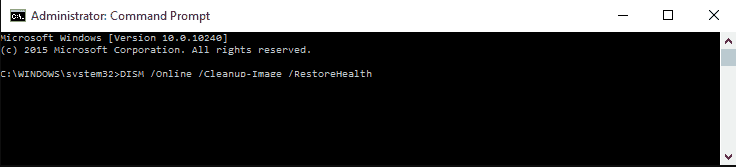

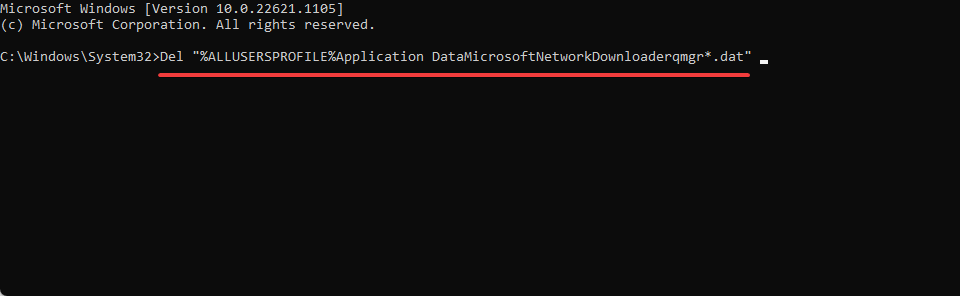
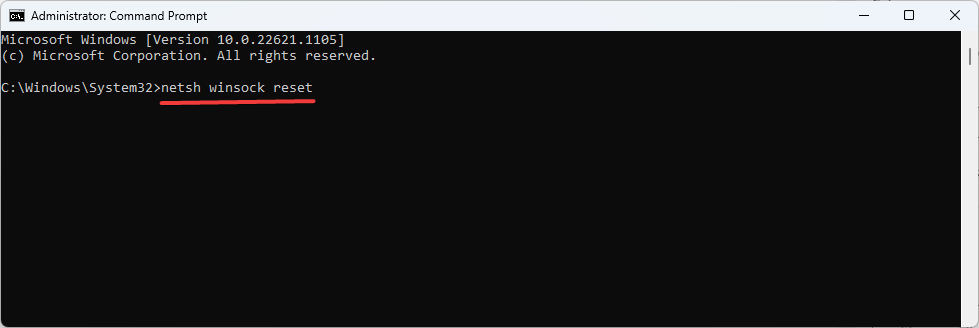

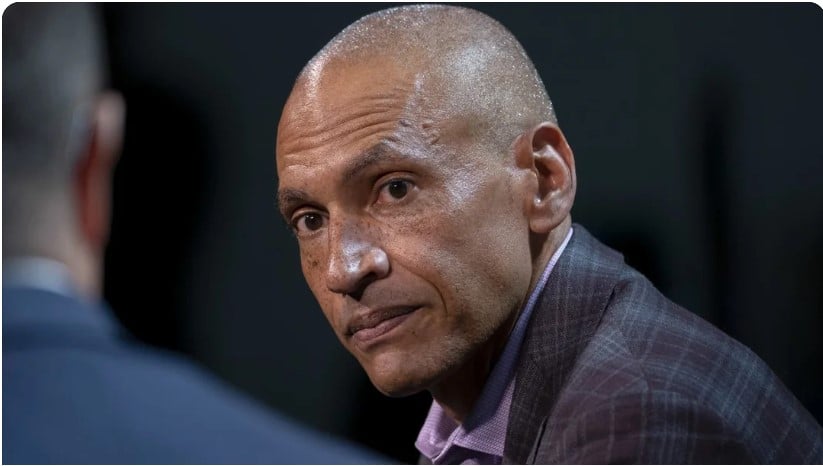


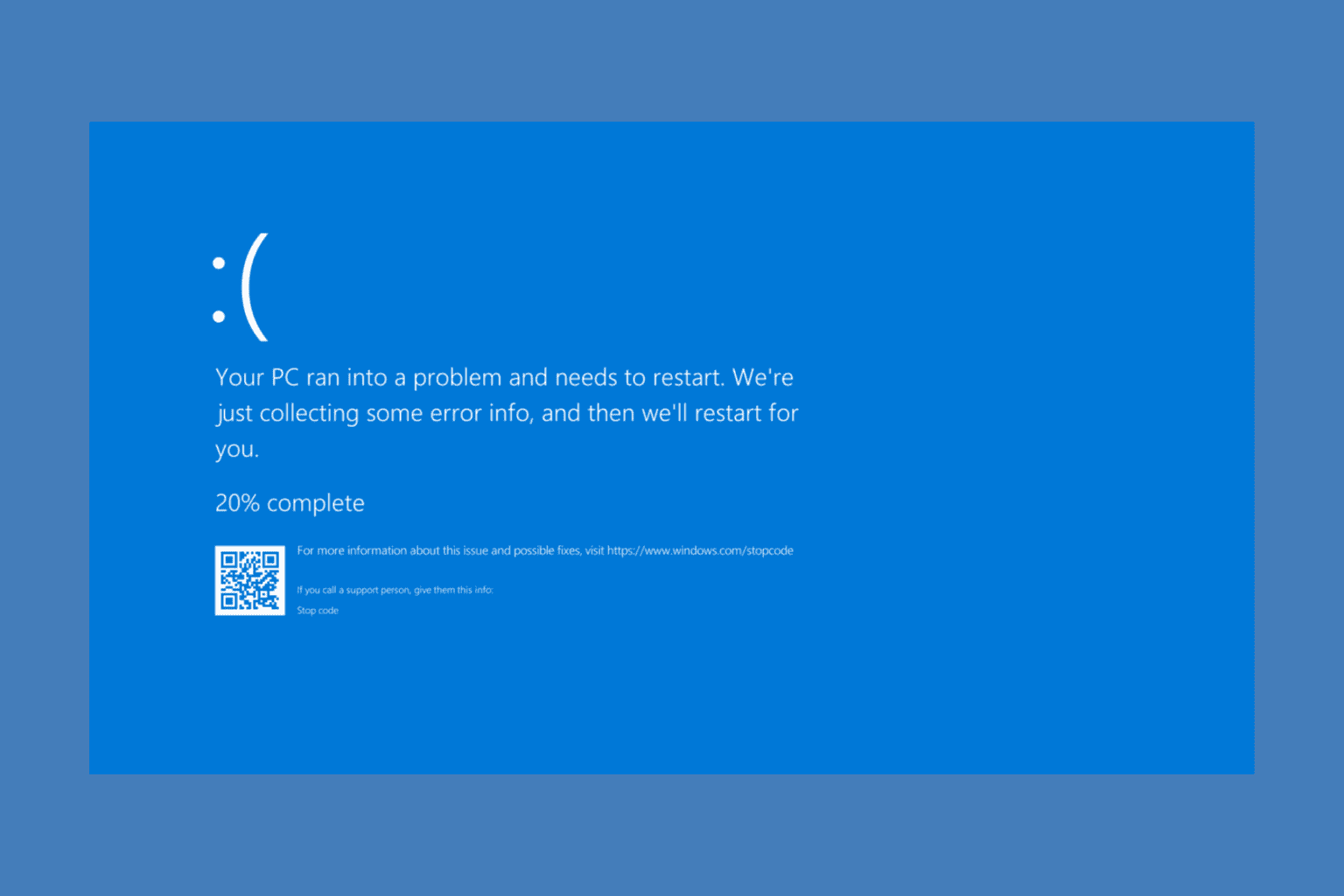
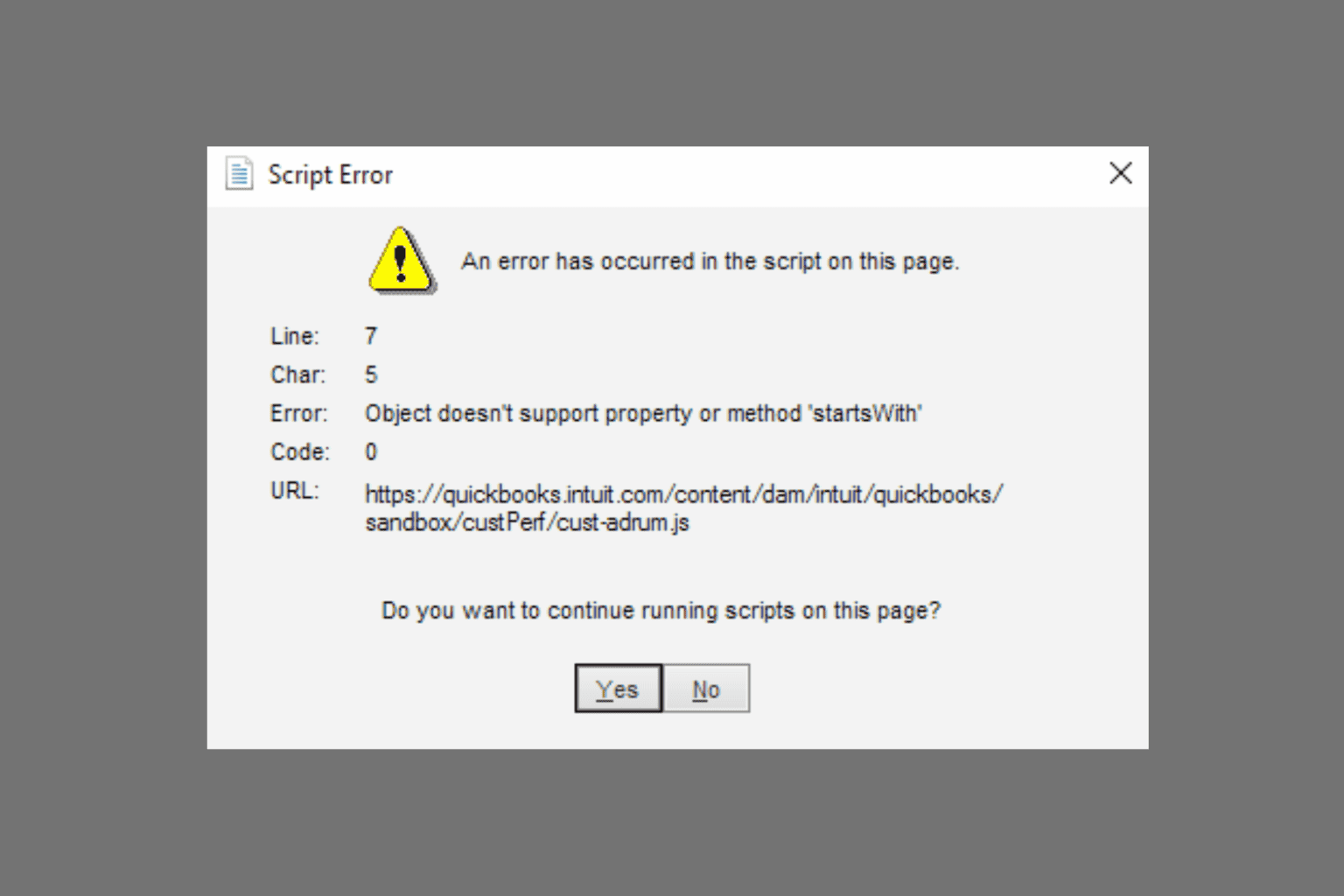
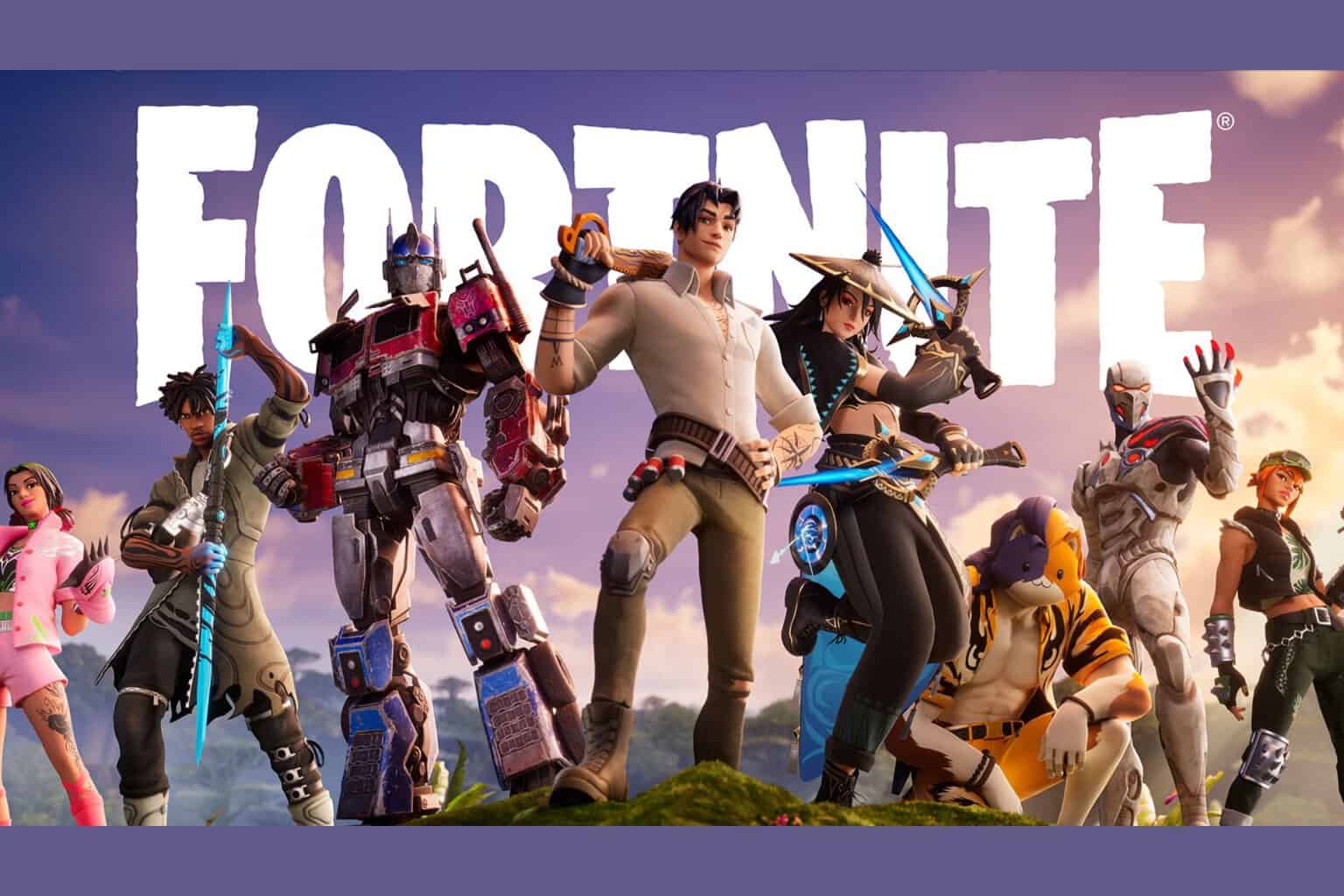
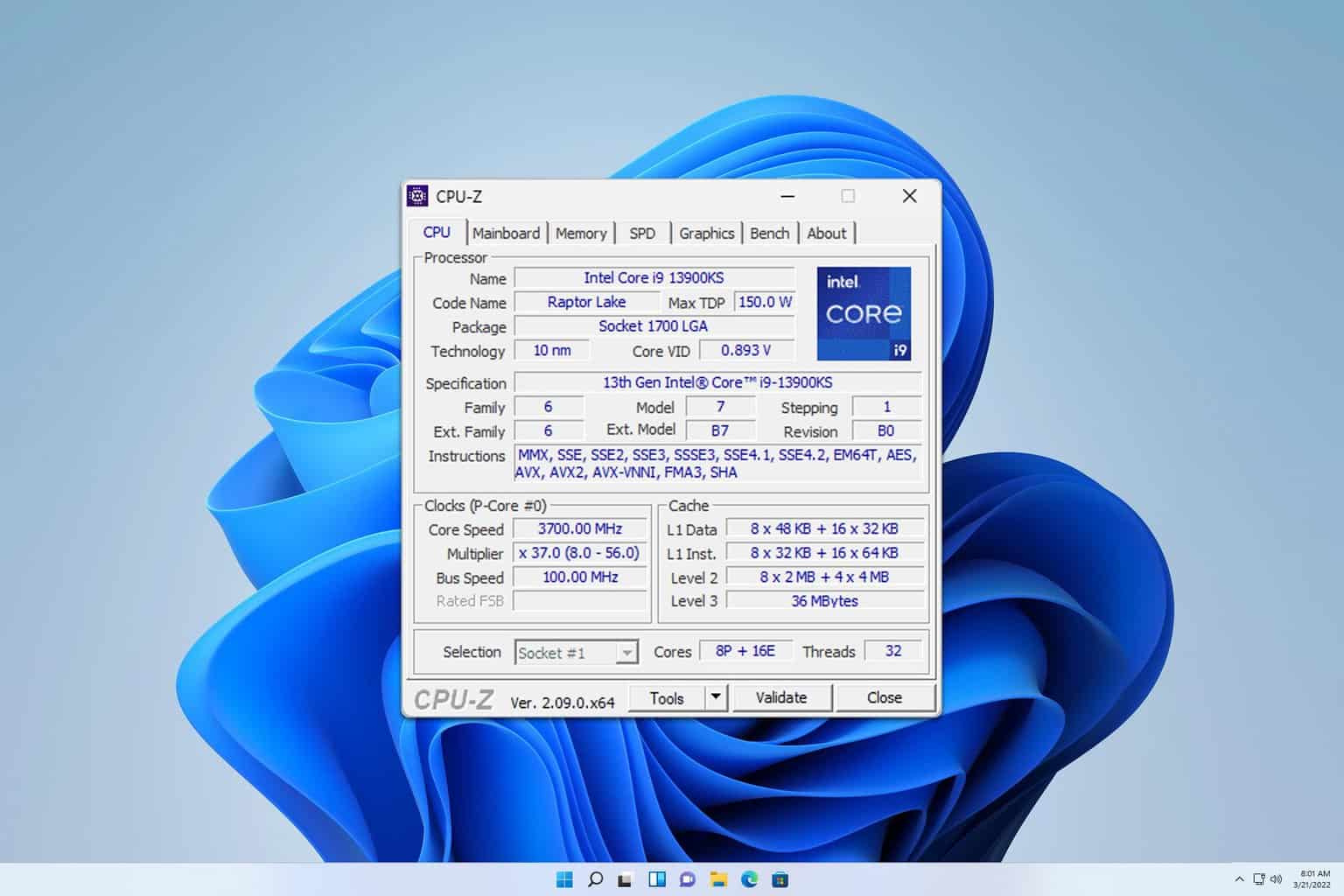
User forum
0 messages