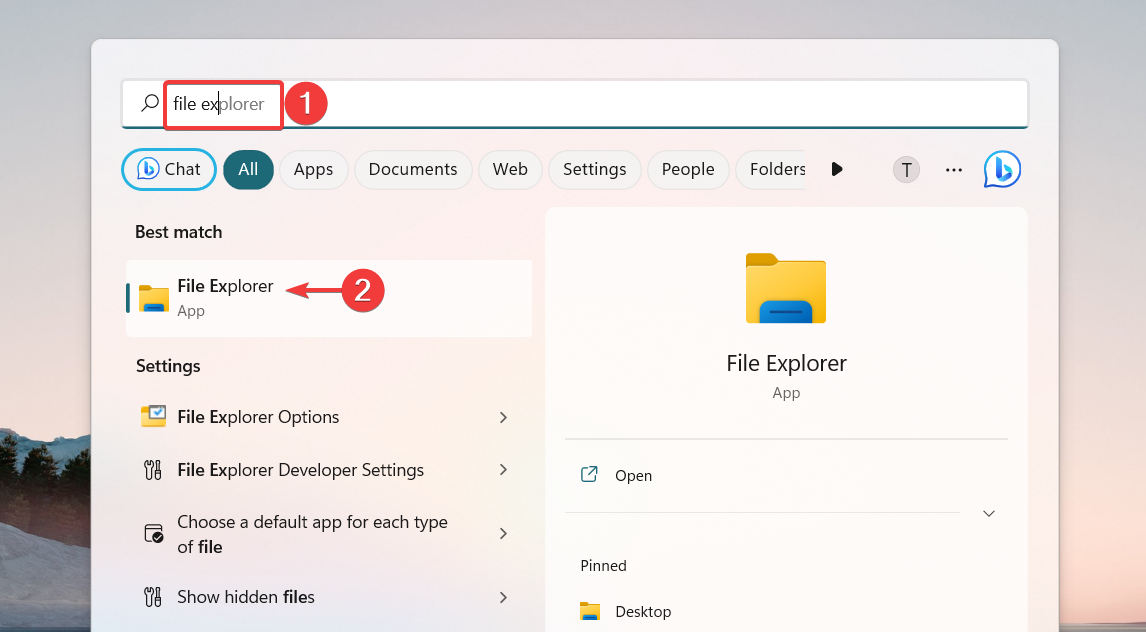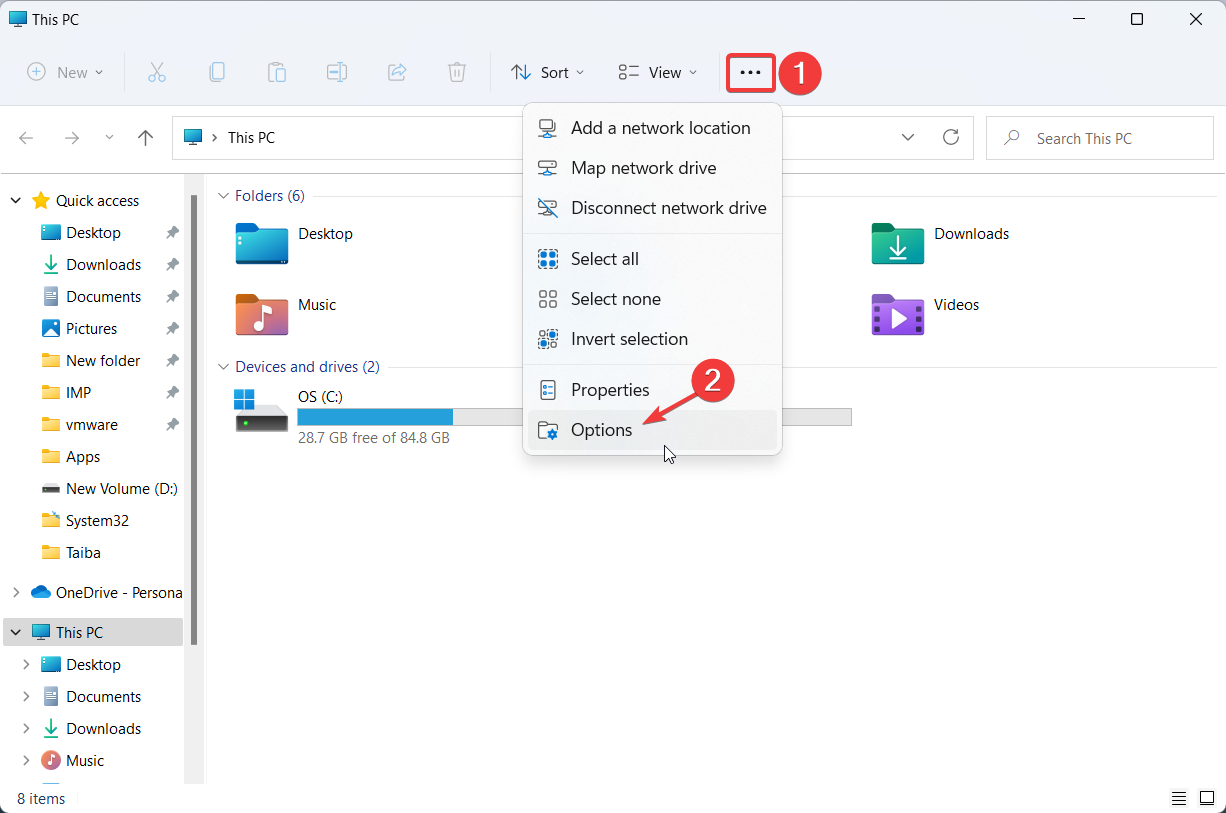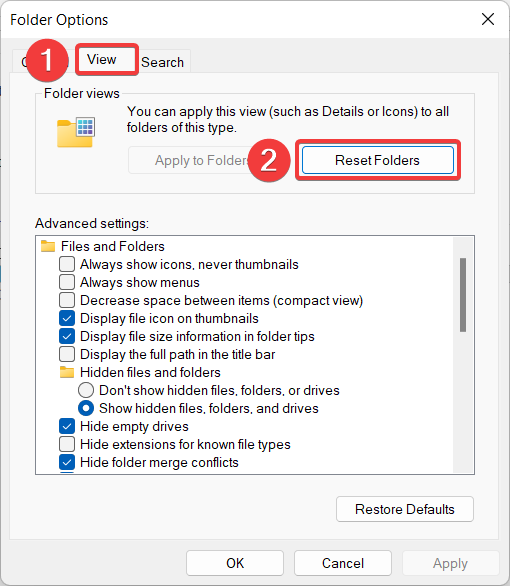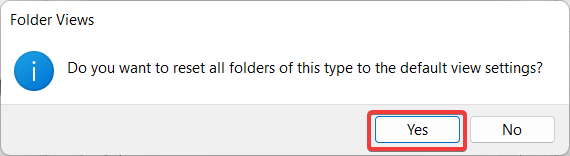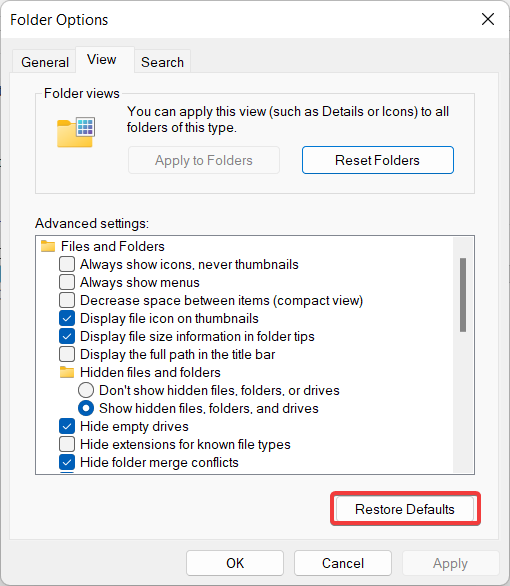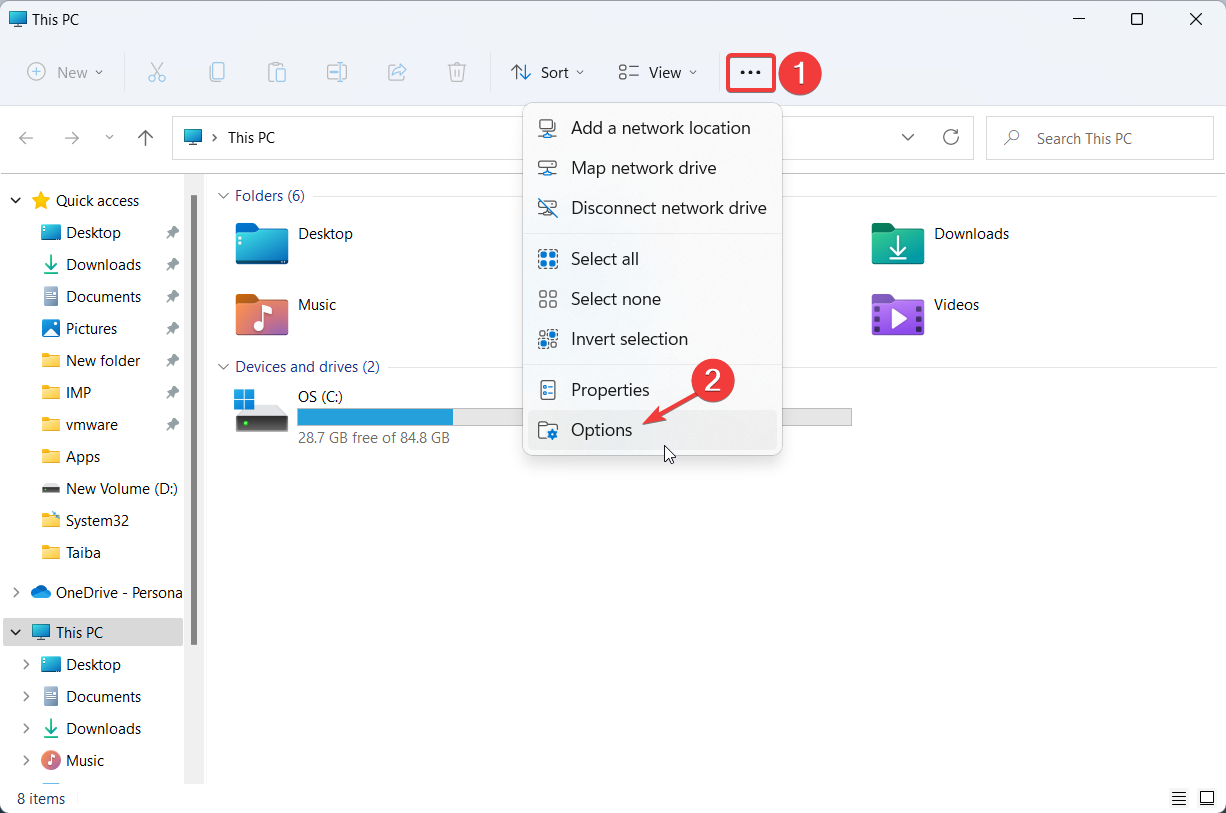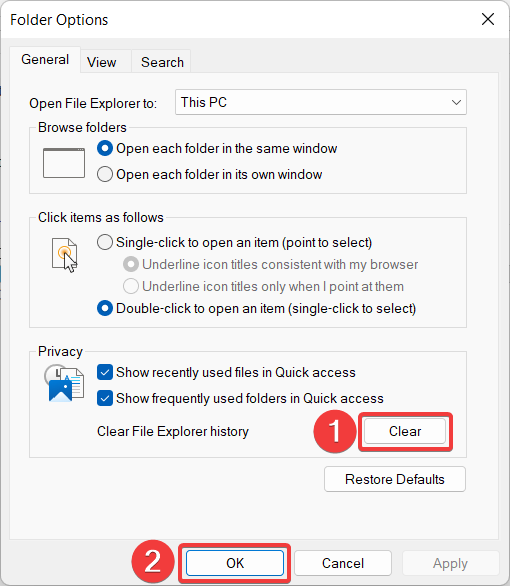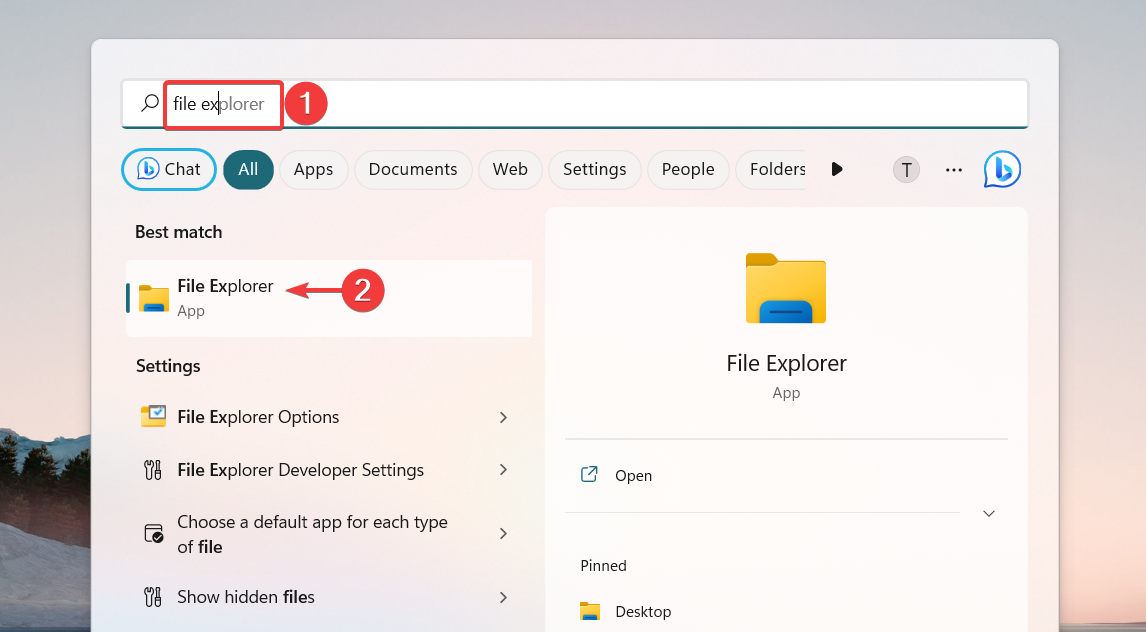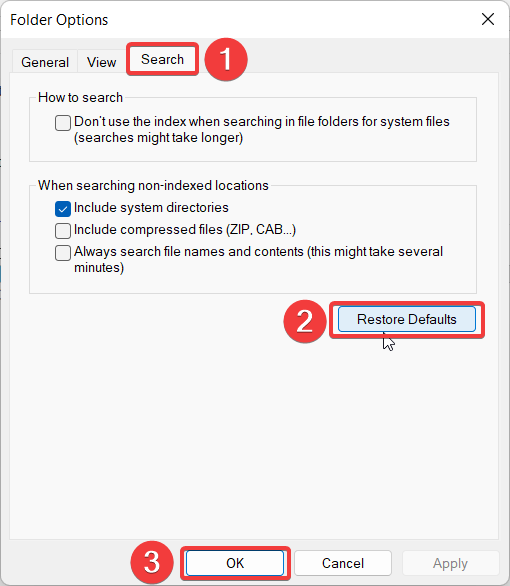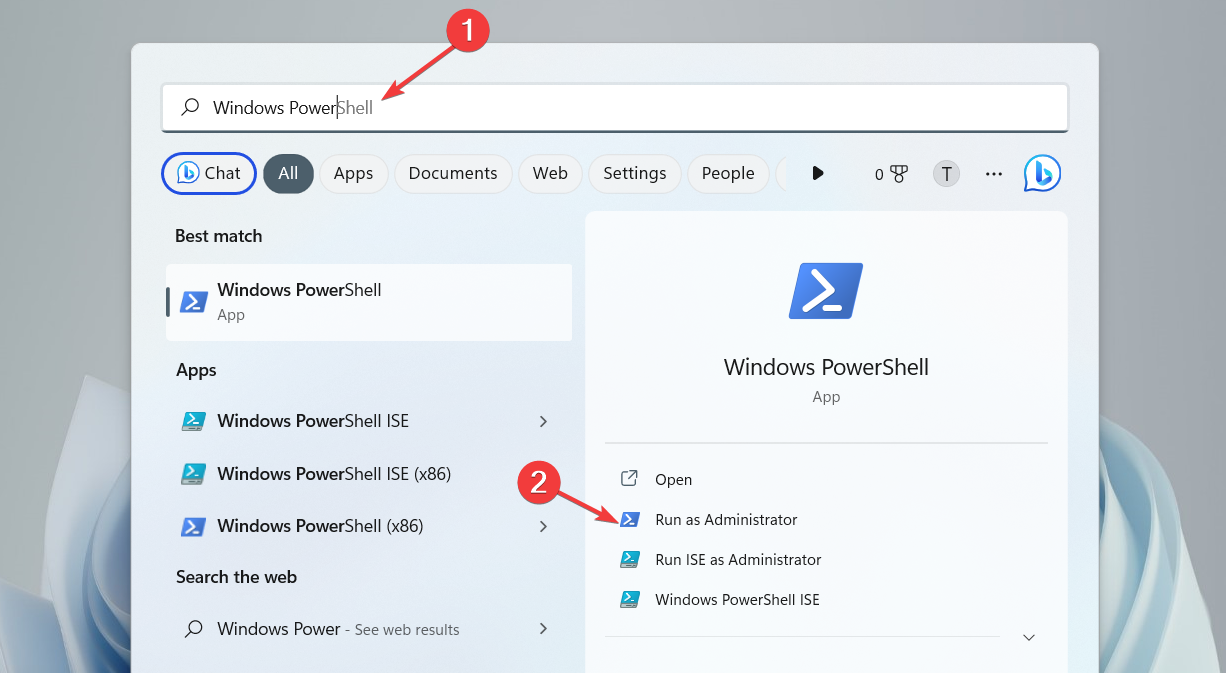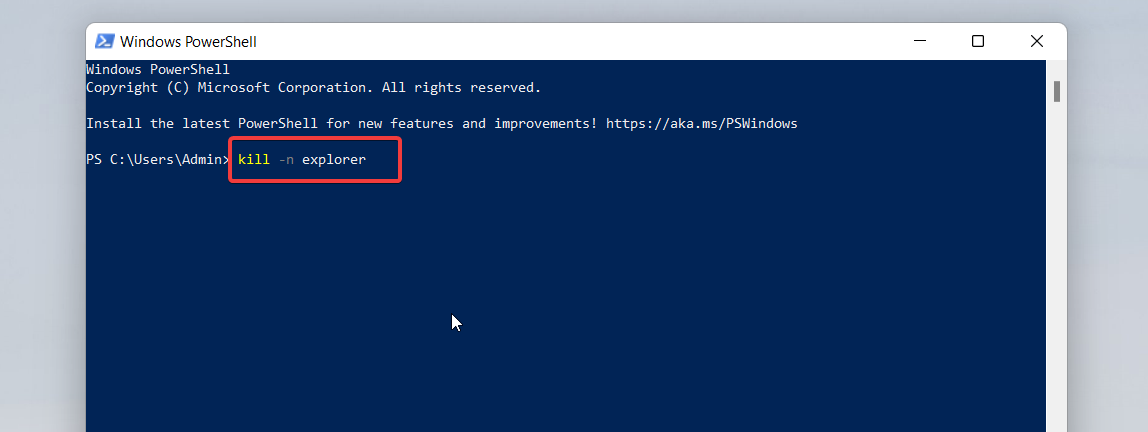How to Reset File Explorer: 4 Simple Ways
Resetting File Explorer will restore its default settings quickly
4 min. read
Updated on
Read our disclosure page to find out how can you help Windows Report sustain the editorial team Read more
Key notes
- You can reset your File Explorer to restore the misconfigured settings to the default state.
- Doing so, also removes the folder view, privacy, and search customization that affects files and folders and how Windows searches for them.
- Resetting the folder view and deleting the piled-up cache are a few ways to reset the Windows File Explorer easily.
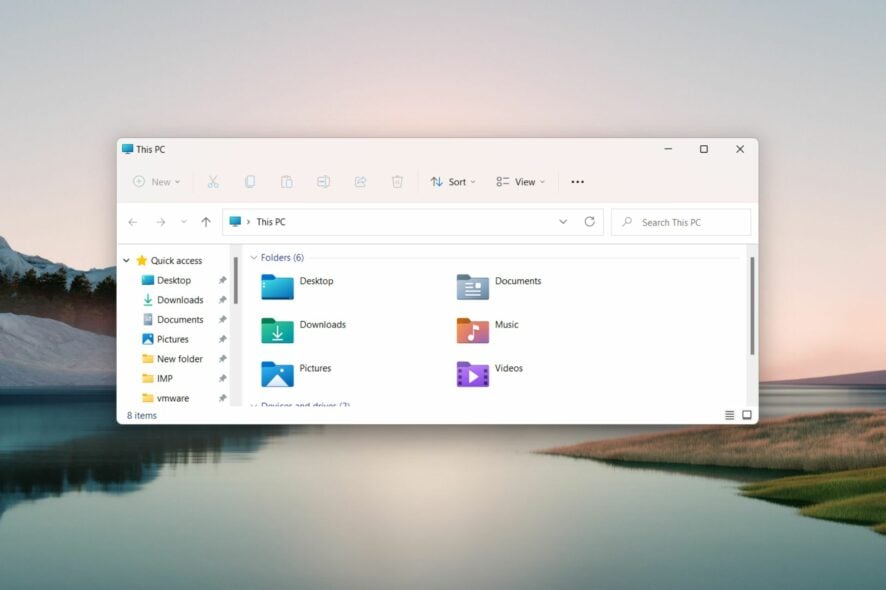
Microsoft allows many File Explorer customization options to change how files and folders are organized in the application.
Over time, File Explorer appears to be visually different, but you can do a File Explorer reset to restore the default settings. Go through our guide to know how to reset File Explorer on your Windows PC.
How can I reset File Explorer in Windows?
1. Reset the folder View settings
- Click the Search icon on your taskbar, type file explorer in the search field, and choose File Explorer from the search results.
- In the File Explorer window, click the Menu icon (three-dots) located on the extreme right of the menu bar and choose Options from the drop-down menu that is revealed.
- This will take you to the Folder Options window. Switch to the View tab to access the related settings and press the Reset Folders button located in the Folder views section to reset File Explorer to its default view.
- A reset confirmation popup will open on the screen. Click Yes to confirm that you want to reset Windows 11 File Explorer to the default view.
- Next, press the Restore Defaults button under the Advanced Settings section to revert these settings to their default value.
- After the File Explorer is reset, press the OK button to save the changes you’ve made and exit the File Explorer Folder Options popup.
If you customized the file explorer folder view previously, you can reset File Explorer to the default view by implementing these simple steps discussed here.
2. Reset the general settings of File Explorer
- Use the Windows + E key shortcut to quickly launch File Explorer.
- Click the Menu icon (three-dots) on the File Explorer Menu bar and choose Options from the drop-down menu.
- In the General tab of the Folder Options window and press the Restore Defaults button located at the bottom.
- Press the Clear button if you want to reset the File Explorer search history and press the OK button after performing the required actions.
This method will roll back any changes made to the privacy and folder accessibility settings of the file explorer to restore the default values.
3. Reset the search settings
- Launch the Start menu by pressing the Windows key, type file explorer in the Search bar, and choose the relevant search result.
- Click the Menu icon (three dots) on the menu bar to view the hidden settings and select Options from the drop-down menu to access the Folder Options.
- Move to the Search tab in the Folder Options popup, and press the Restore Defaults button followed by OK to save the changes.
This will reset any changes made to how File Explorer performs searches for indexed and non-indexed locations. We also recommend that you go through our guide on how to fix the File Explorer search if you run into trouble.
4. Reset File Explorer cache
- Use the Windows + S shortcut to launch the Search menu, type powershell in the search bar, and select the Run as Administrator option.
- When the Windows PowerShell opens in front of you, type or copy-paste one of the following commands and press the Enter key to execute it.
kill -n explorer
These PowerShell commands will force File Explorer to wipe off the cache and restart itself if there are performance issues.
That’s all! Follow the step-by-step procedure in this article to reset the File Explorer settings to the default version on a Windows machine.
While you are here, you might be interested in our detailed guide to bring back the File Explorer icon if you use it often.
If you need further help regarding this issue, feel free to reach out in the comments section.