How to Reset All Permissions to Default in Windows 11
Modify the permissions only if you really have to
4 min. read
Updated on
Read our disclosure page to find out how can you help Windows Report sustain the editorial team. Read more
Key notes
- Some of our readers run into trouble when they modified some user permissions in Windows 11.
- Their systems became unstable, and they couldn't change back the permissions due to access restrictions.
- Here is how to reset the permissions to default in Windows 11 by using simple commands and a dedicated tool.
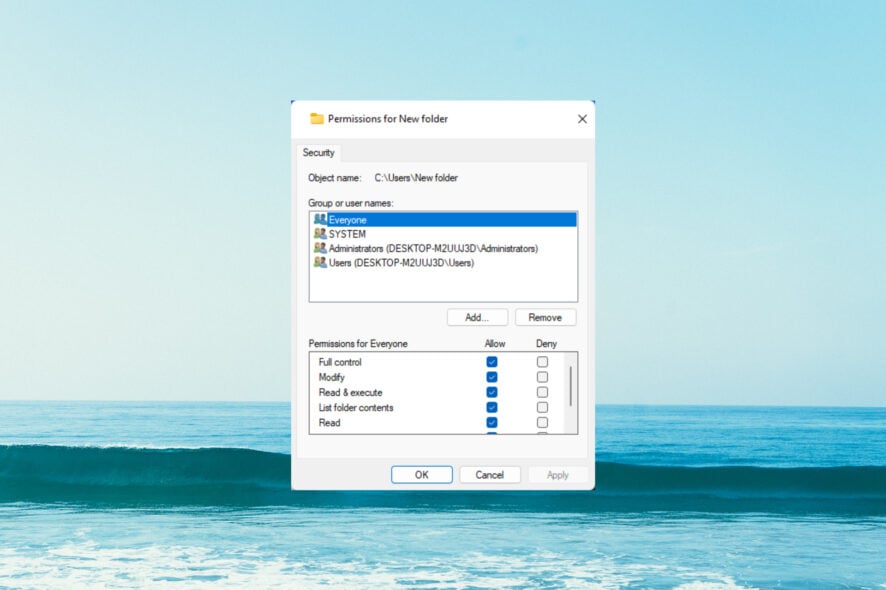
Some users prefer to change NTFS permissions for certain folders in Windows 11, so they can access them better.
However, tinkering with permission settings can generate issues. One of our readers said that he accidentally stopped the Change task permission for a user, and his system became unstable.
Moreover, he couldn’t change the permission because he was denied access to certain folders.
Has something similar happened on your PC? If so, you’re in the same boat as the quoted user above. You can reset all NTFS permissions to default with the methods in this guide below.
What are NTFS Permissions?
NTFS stands for New Technology File System and is a type of file system for Windows PCs. However, NTFS isn’t anything new since it replaced the FAT file system for older platforms in ‘93.
The NTFS permissions control (manage) folder and file access for its filing system. You can select several permission options for folders from their Security tabs.
What is the icacls tool?
Icacls is a command-line utility with which you can modify folder and file permissions. You can input icacls commands to reset NTFS permissions for specific folders or all directories.
The icacls.exe command specified in the first method resets permissions for all subfolders and files in a directory. This Microsoft page details the icacls command syntax and its parameters.
How do I reset permissions in Windows 11?
1. Use the icacls.exe command
1. Press the Search button on the Taskbar, type cmd, and select Run as administrator.
2. Then open a folder you want to reset all permissions for in Windows 11 with the Command Prompt’s Cd\(folder path) command. You can open the root directory by executing this command:
Cd\3. To take ownership of an open directory tree, input the following text and hit Enter:
takeown /R /F *4. Input this command and press Return:
icacls * /t /q /c /reset5. Alternatively, you can reset a folder tree’s permissions to default by including its directory path in the command. Execute this command with a real folder location included within the brachets:
icacls [full folder path] /reset /t /c /l
In order to reset all permissions to default on Windows 11 using the icals command, you need to use the built-in command-line tool Command Prompt.
Cmd allows you to take ownership of an open directory tree and then reset it with the icals.exe command.
2. Reset permissions with a dedicated tool
- Download SubInACL Tool from Microsoft.
- Double-click the downloaded file to install it to the following path (If your system is installed on another drive then C:, replace the letter accordingly):
C:\Windows\System32 - Now, open Notepad and type or paste the following commands:
subinacl /subkeyreg HKEY_LOCAL_MACHINE /grant=administrators=f
subinacl /subkeyreg HKEY_CURRENT_USER /grant=administrators=f
subinacl /subkeyreg HKEY_CLASSES_ROOT /grant=administrators=f
subinacl /subdirectories %SystemDrive% /grant=administrators=f
subinacl /subkeyreg HKEY_LOCAL_MACHINE /grant=system=f
subinacl /subkeyreg HKEY_CURRENT_USER /grant=system=f
subinacl /subkeyreg HKEY_CLASSES_ROOT /grant=system=f
subinacl /subdirectories %SystemDrive% /grant=system=f
- Click File from the menu, select Save As, and then name the file reset.cmd.
- Click on Save as type, and then select All Files (*.*), save the file to any location you want, and close Notepad.
- Go to the location of the file and double-click it to reset the permissions. The procedure will take a few minutes, so be patient.
That’s it! This will restore default security permissions for the hard disk partitions.
How can I back up and restore NTFS permissions in Windows?
It’s a good idea to back up NTFS permissions before messing around with folder and file permission settings. Then you’ll easily be able to restore backed-up permissions when required.
You can back up and restore NTFS permissions with the same icacls command-line tool needed for resetting them. This is how to back up and restore folder and file permissions with two commands:
- Open Command Prompt with admin user rights as specified in steps one to four for method one.
- Navigate to a folder tree for which to back up permissions in the Command Prompt.
- To back up permissions, input and execute this icacls command:
icacls c:data /save ntfs-permissions-folder.txt /t /c - You can restore permissions by executing this icacls command:
icacls c: /restore ntfs-permissions-folder.txt
How do I remove administrator permission from external hard drive?
- Right-click on the external hard drive, and select Properties.
- Head to the Security tab, and click Advanced.
- Now, click on Change.
- Enter Everyone in the text field, click on Check names, and then on OK on all windows to save the changes.
- Again, head to the Security tab in Properties, and click on Edit.
- Make sure everyone has all the permissions, and then save the changes.
This should stop administrator permission prompts on external drives from now on, and you can easily transfer files. Also, if you were wondering how to change the read & write permissions on external hard drive, untick the suitable checkbox in the last step.
To avoid issues in the first place, don’t mess around with folder and file permissions unless you must, or be sure to properly give read/write permissions to users.
You can discuss resetting NTFS permissions in this page’s comment section. If you know of any other good way to reset NTFS permissions in Windows 11, let us know about it below.
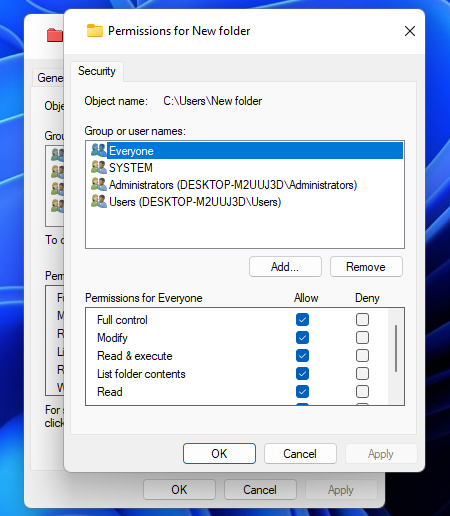
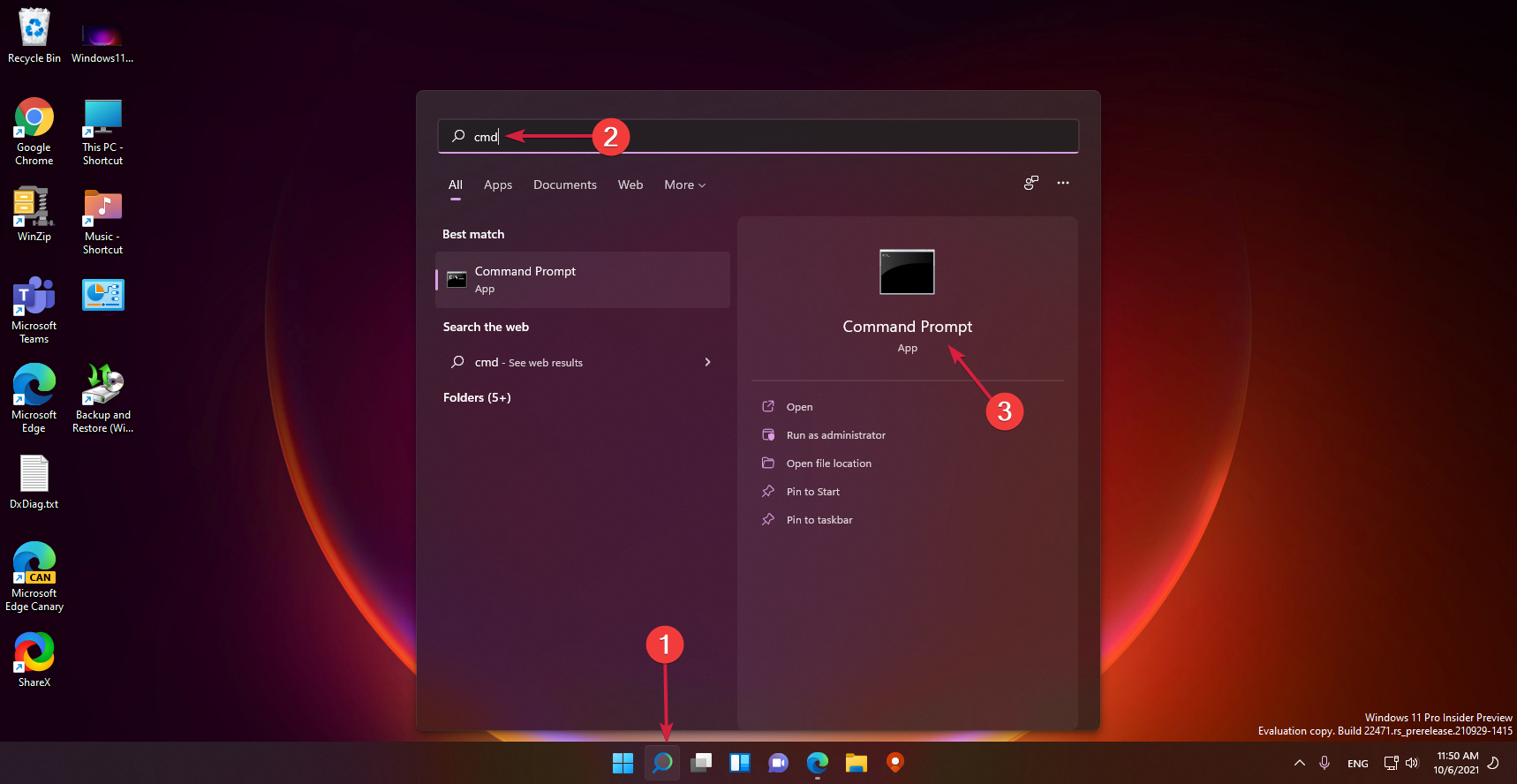
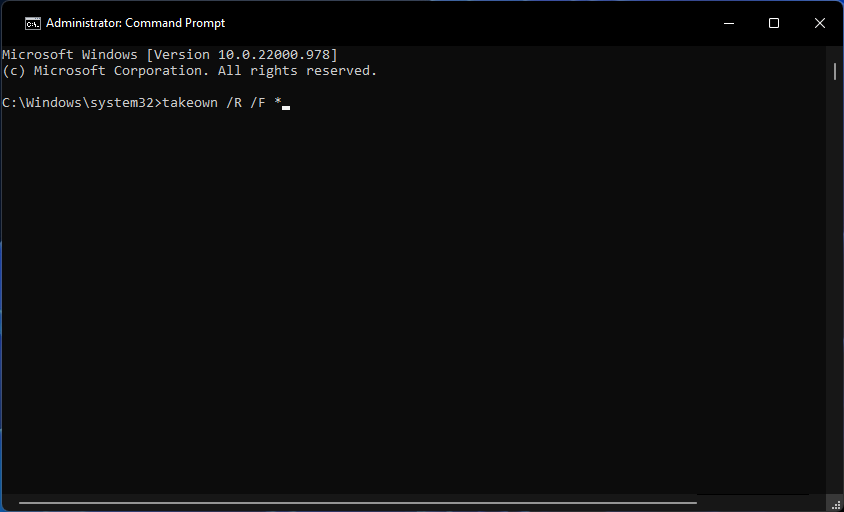
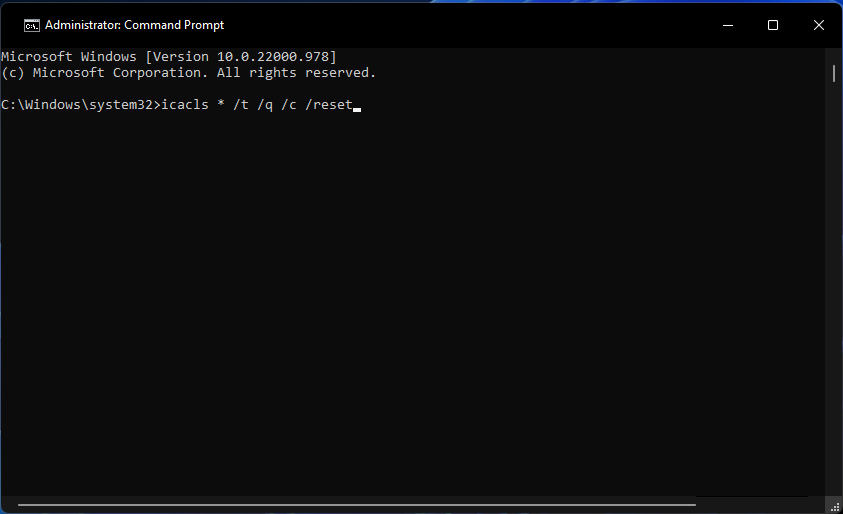
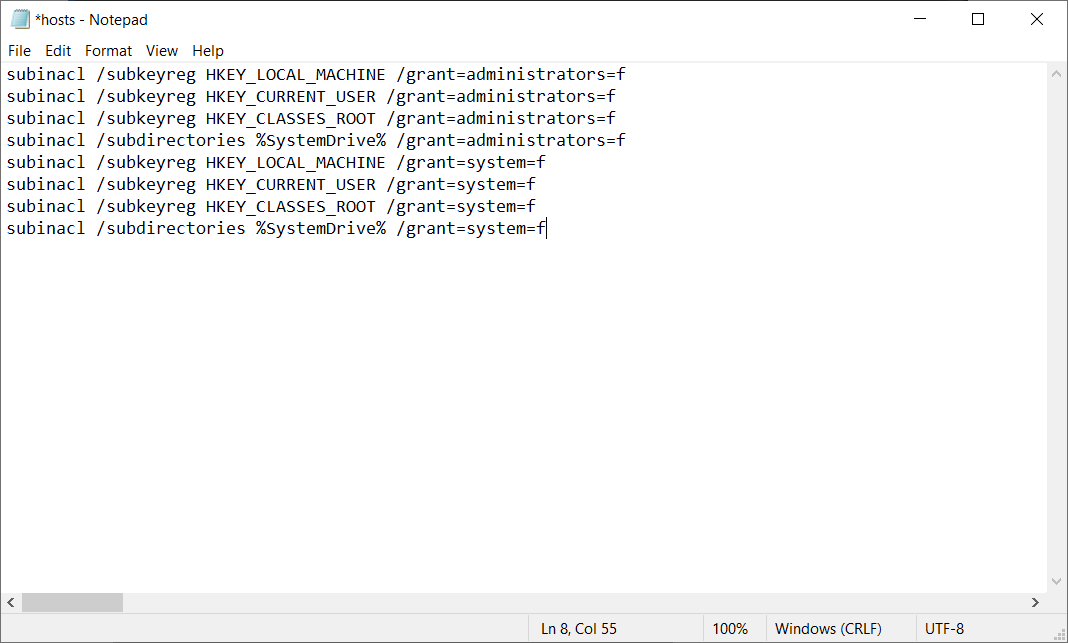

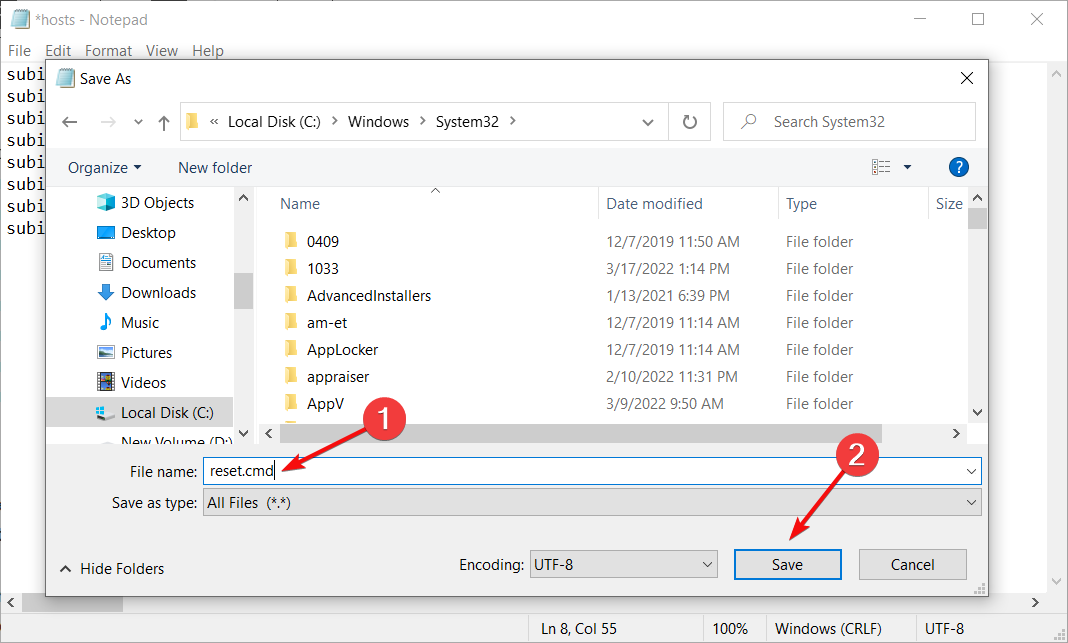
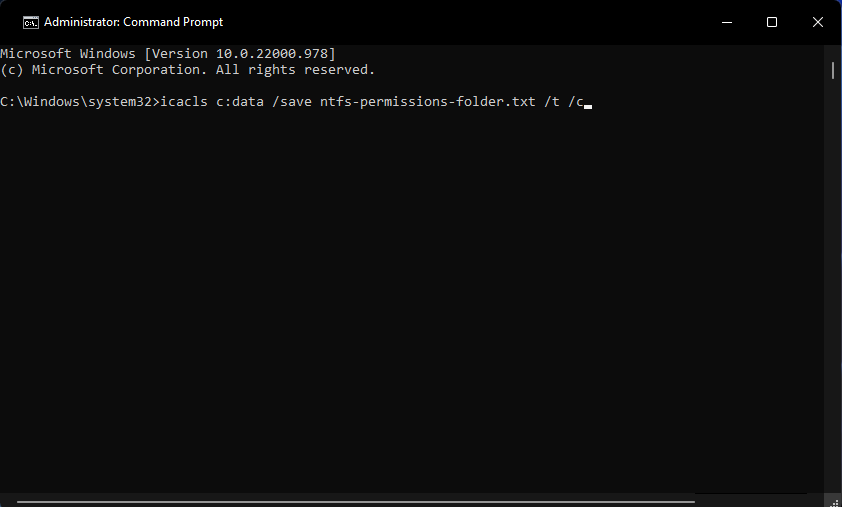
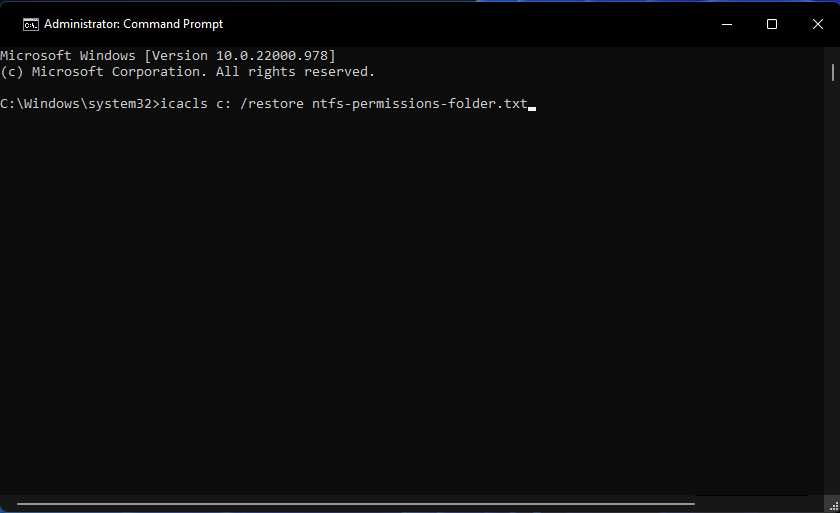
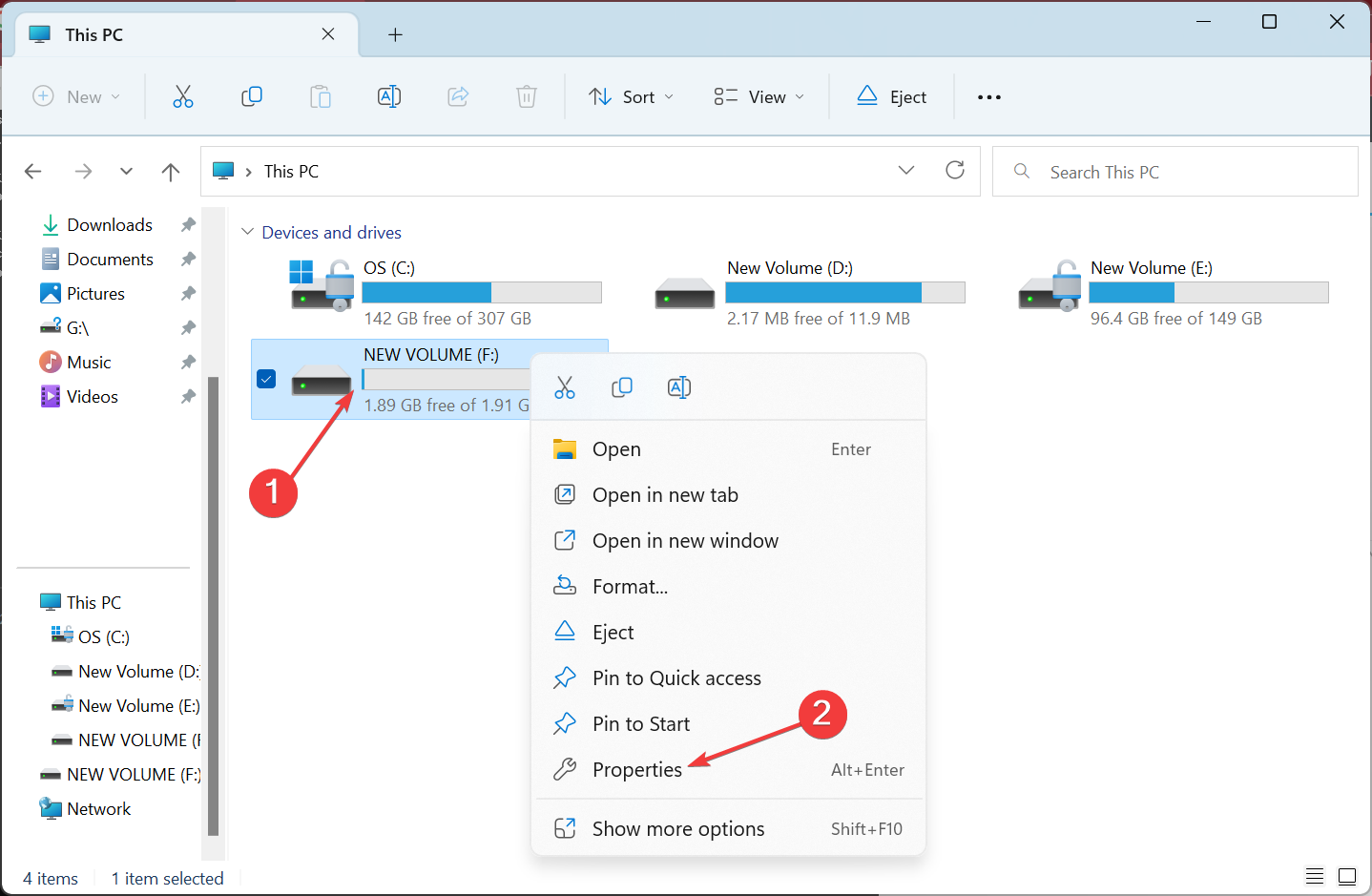
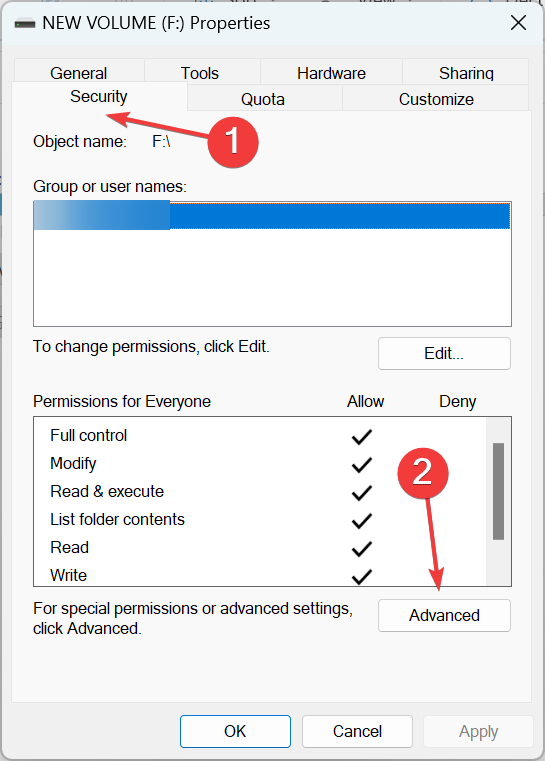
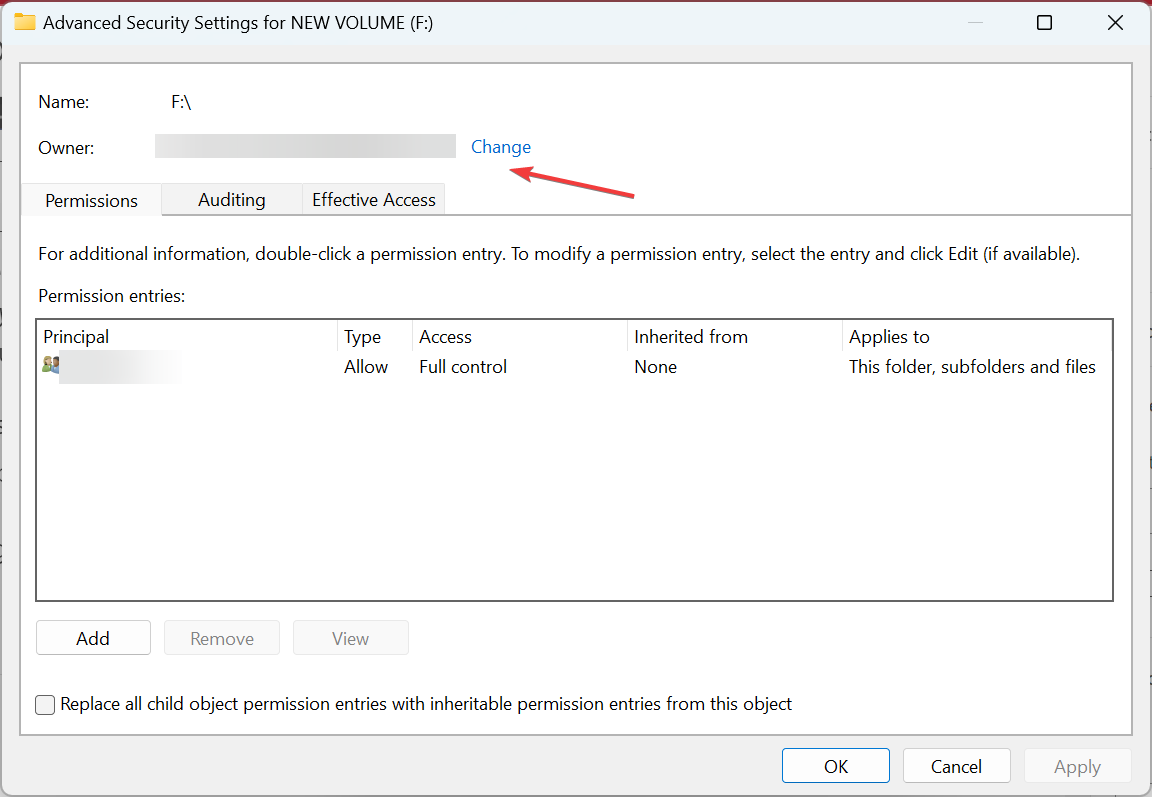
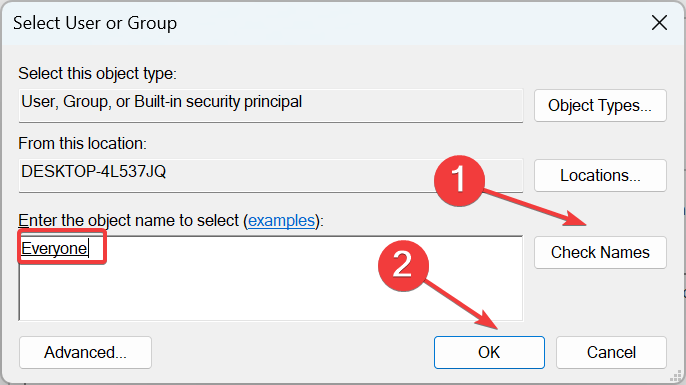
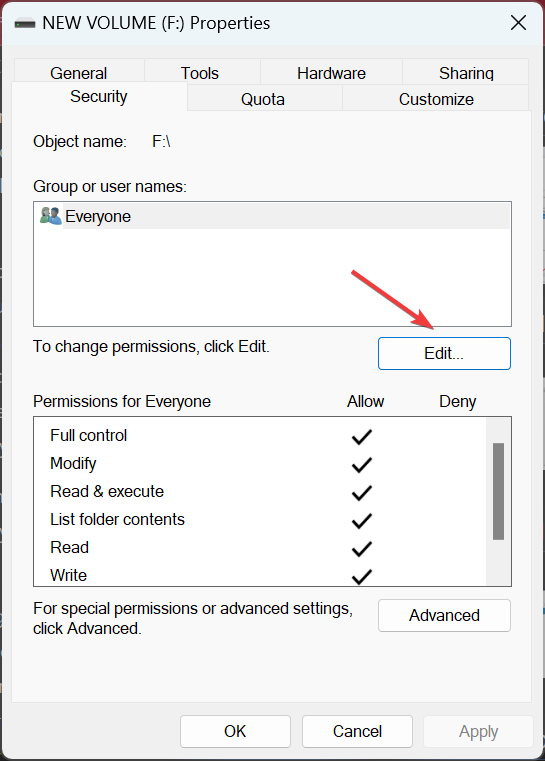
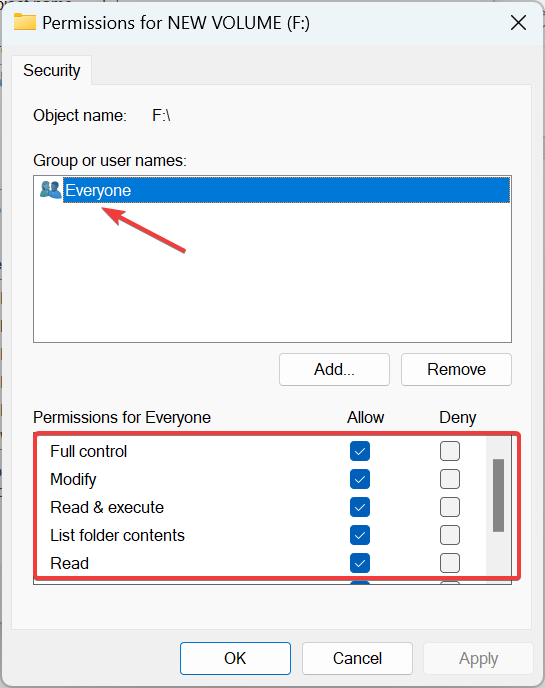







User forum
0 messages