How to reset video drivers without rebooting [Quick Guide]
4 min. read
Updated on
Read our disclosure page to find out how can you help Windows Report sustain the editorial team. Read more
Key notes
- Many users will restart their PCs to reset video drivers and resolve display issues. However, you can reset video drivers without a reboot.
- You can easily restart graphics drivers in Windows 10 with a handy keyboard shortcut.
- Feel free to achieve your goal by using Device Manager, as described in the steps below.
- Note that some third-party apps also enable users to fix video drivers in no time.

Display issues are not entirely uncommon on Windows 10 PCs. For example, PC freezes are one display issue most users will resolve by rebooting their desktop and laptops.
Most users become alarmed when their PC screen goes black or suddenly freezes and doesn’t respond to anything.
Is there a problem with the graphics card?
Most Windows 10 users have encountered the situation where the PC screen doesn’t work normally or as it should, and this leads to frustration.
Usually this situation involves a frozen or black screen, and keyboard or mouse inputs not responding to commands, so, for a good reason, that’s no joke, and you need to treat the problem seriously.
All these things lead to one safe conclusion: the display or graphics driver has a problem that you need to fix as quickly as possible.
Rebooting the PC also restarts (or resets) the video driver, which usually fixes display issues. However, you don’t need to reboot a Windows 10 PC to reset its video driver.
There are a couple of different ways you can manually reset video drivers, which restarts graphics subsystems, to fix display issues without restarting a desktop or laptop.
How do I reset my graphics card without restarting my PC?
1. Press the reset video driver hotkey
Whenever a display issue arises, simply press the Windows + Ctrl + Shift + B keyboard shortcut. When you press those keys simultaneously, the screen will very briefly go blank.
You’ll also hear a beep before everything reappears. So, don’t be alarmed when that happens. This video driver reset hotkey reputedly works in Windows 10 and prior versions.
It will reset Intel, Nvidia, and AMD video drivers among others. Users with older Windows platforms can also manually reset video drivers with the alternative methods below.
2. Disable and enable your PC’s display adapter
- Press the Windows key + R to launch Run.
- Type this Run command within the Open box:
devmgmt.msc - Then click OK to open Device Manager.
- Double-click the Display adapters category in Device Manager.
- Right-click your display adapter to select an Uninstall device option.
- Wait a minute, and then right-click your display adapter again to select Enable device.
3. Use a third-party app to fix your video drivers
If you want to fix display problems in the future, you no longer need to reboot your PC to reset video drivers, you can instead rely on a dedicated third-party app.
Thus, by using a tool that constantly makes sure your drivers are up-to-date, you get rid of many other errors or bugs that may occur along the way.
Tips for users
Although the Windows 10 operating system has a mechanism for automatically restarting a driver, which is very useful for all users, you need to make sure you don’t get to that point though.
That’s why our major recommendation is to use software that automatically handles your drivers, quietly and in the background.
In this way, you can run your desired apps without the panic or inconvenience of a black or frozen screen right in the middle of an important task.
Of course, it’s good to know that you always have the saving shortcut: Win+Ctrl+Shift+B at hand to get you out of this unpleasant situation, which you can call on very quickly.
So, you can quickly reset your video driver without rebooting with any of the above methods. Resetting your video card can be an invaluable troubleshooting option for resolving various PC display issues.
Moreover, keep in mind that each device that is part of your system works with the use of a device driver. Feel free to check out our tips if the display driver failed to recover from timeout on Windows 10.
As for the comments section, it’s waiting for you below, just as you are most likely used to up to now.
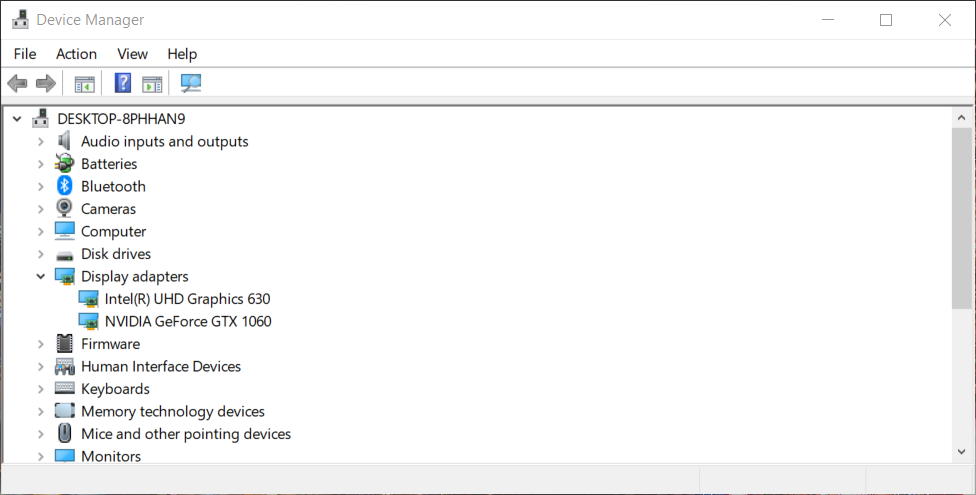








User forum
0 messages