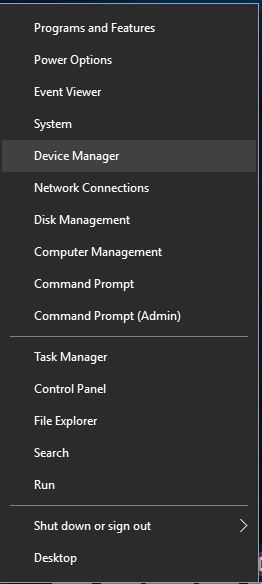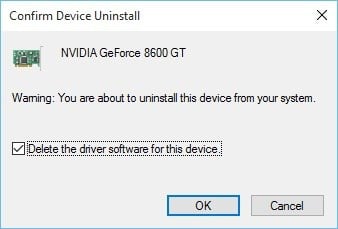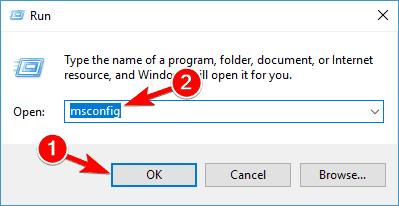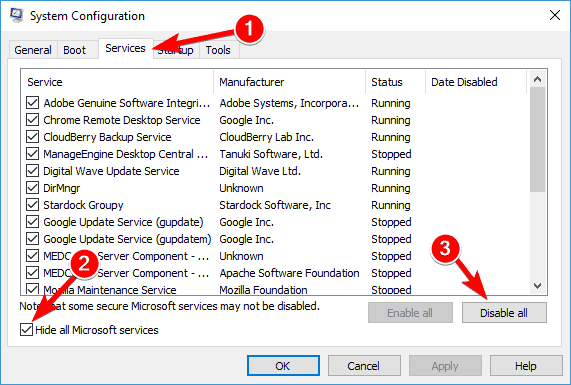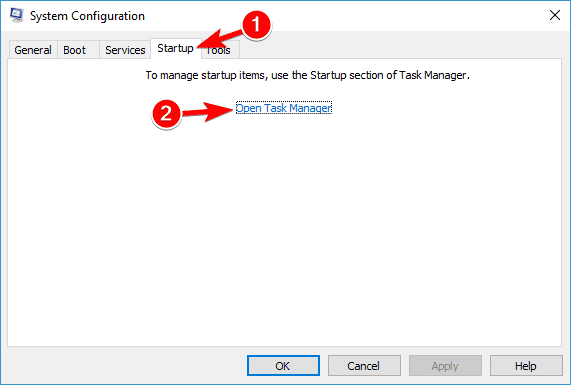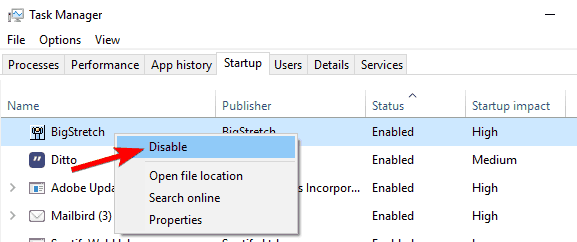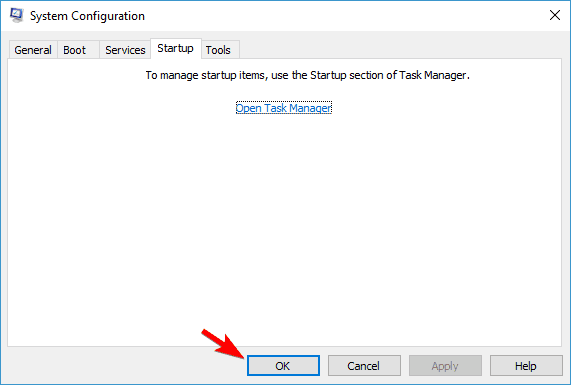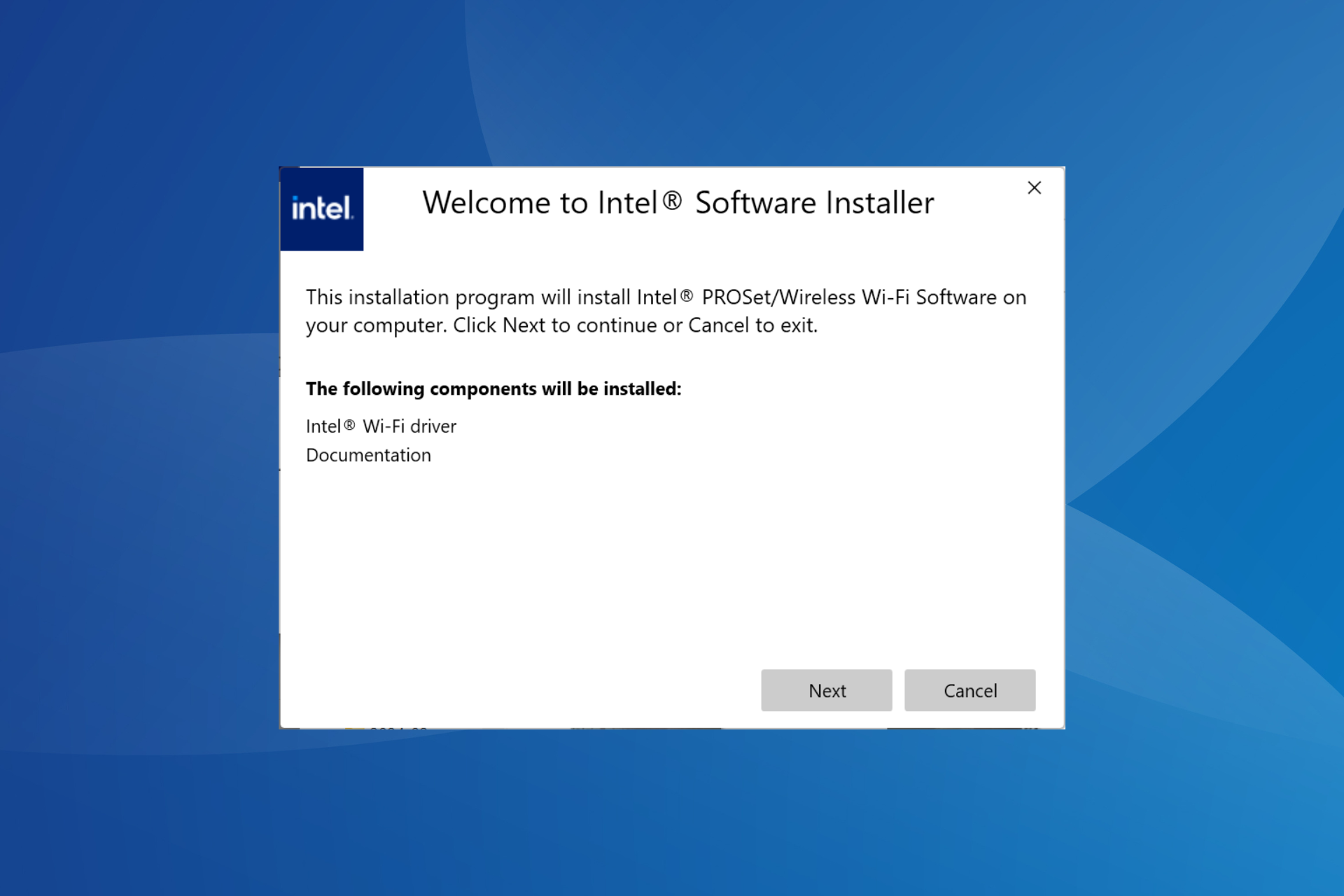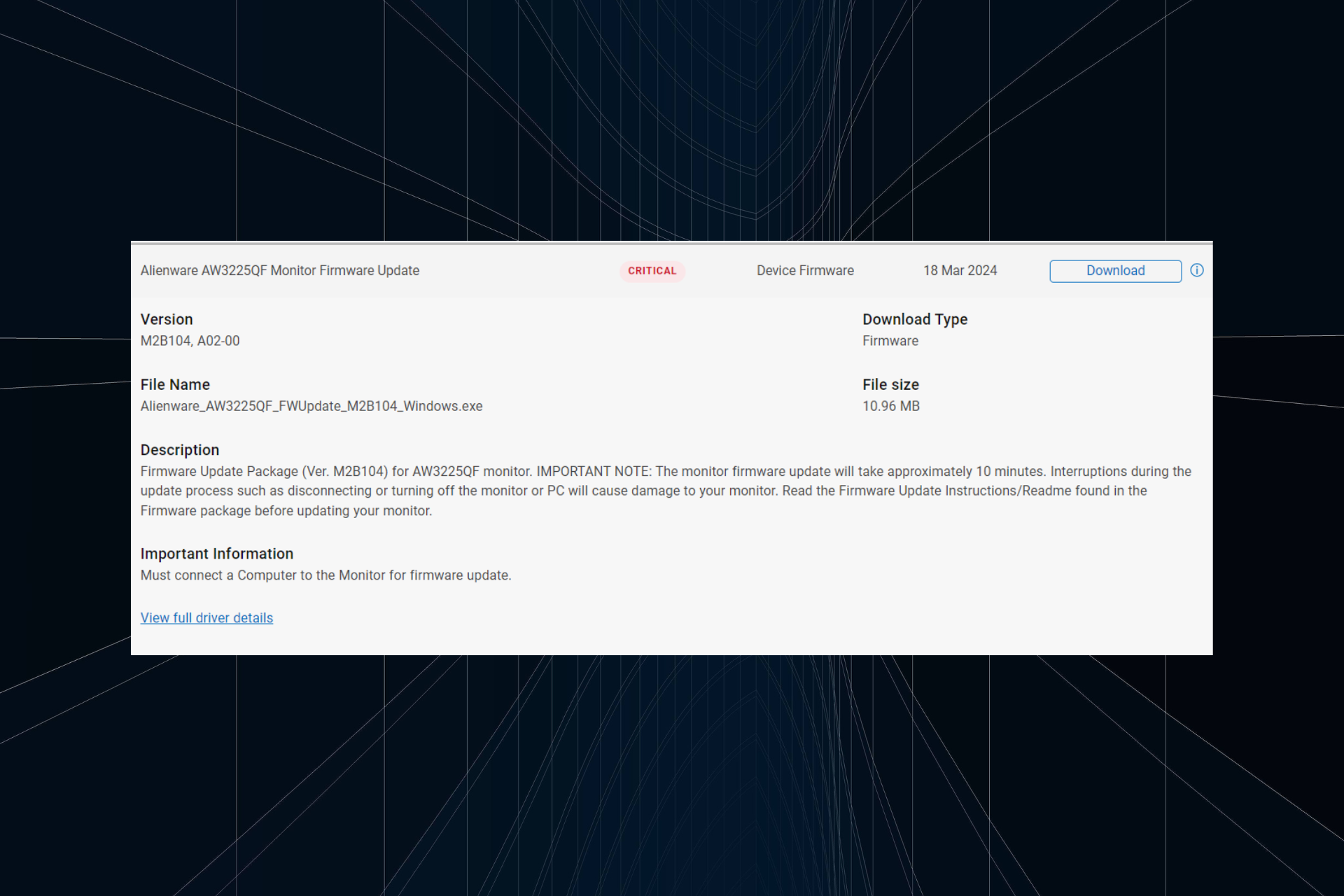Display Driver Failed to Recover From Timeout [Windows 10/11]
8 min. read
Updated on
Read our disclosure page to find out how can you help Windows Report sustain the editorial team Read more
Key notes
- A display driver that crashes enters an automatic recovery mode, which sometimes may fail.
- Usually, this hurts performance and interrupts work, so it needs to be fixed as soon as possible by resetting the driver, updating it, or checking your cables.

Your graphics card is one of the most important components, and problems with it can be quite serious.
The Display driver amdwddmg stopped responding and has successfully recovered error in Event Viewer highlights that the AMD graphics driver stopped working, usually for a few seconds. You will see a black screen with no sound during this period, and all active applications will crash.
However, several Windows 10 users reported that the display driver failed to recover from the timeout, therefore let’s see how to fix that error.
Display driver failed to recover from timeout, how to fix it?
1. Uninstall your graphic card driver
This error is mostly related to your graphic card and its driver. Therefore, users are suggesting that you remove your graphic card driver as a temporary workaround. To do that, follow these steps:
- Press Windows Key + X on your keyboard to open Power User Menu. Select Device Manager from the list.
- Once the Device Manager opens locate your graphics card driver, right-click it and choose Uninstall from the menu.
- If available check Delete the driver software for this device and click OK.
- After the driver is uninstalled, restart your computer.
After you remove your display driver, Windows 10 will install the default driver instead. Users reported that the default driver fixed the problem, but bear in mind that using the default driver will influence your performance, especially in games.
2. Download the latest drivers
Your graphic card requires the latest drivers to work correctly, and if your drivers are outdated, you might get a display driver failed to recover the message. To fix this problem, we highly recommend downloading the latest drivers for your graphic card.
Updating your graphic card driver is quite simple. If you removed your driver now, you just need to visit your graphic card manufacturer’s website and download the latest drivers for your graphic card.
In case you are not sure about which driver versions you need to download for AMD, don’t risk your system’s health and try a solution that will keep your PC away from malfunctioning.
Update drivers automatically
You could also opt for an easier alternative and use a professional driver updater tool that performs this action automatically.
For example, you can try PC HelpSoft Driver Updater, as this tool will save you time by searching for the most suitable drivers for your device, and with just a few clicks, you can set it to optimize your system.
⇒ Get PC HelpSoft Driver Updater
3. Underclock your graphic card
Sometimes, to fix these types of problems, you need to underclock your graphic card. By underclocking your card, you reduce its performance while minimizing heat emission. Bear in mind that underclocking your graphic card can be dangerous; therefore, underclock your graphic card at your own risk.
According to users, they changed the following values:
- Core from 570MHz to 400MHz
- Shader from 900MHz to 700MHz
- Memory from 3000MHz to 2800MHz
Remember that you might need to use different values for your graphic card. Once again, underclocking your hardware can be dangerous and lead to system instability, so use extra caution.
4. Overclock your graphic card
By using the overclocking software you can change the hardware settings of your graphic card and increase its performance. A few users reported that their graphics card wasn’t getting enough power, and after overclocking their graphics card and increasing the voltage of their GPU, the problem was fixed.
We have to mention that overclocking can be dangerous and cause system instability or even permanent damage to your PC if you’re not careful. Therefore, if you decide to overclock your graphics card, bear in mind that you’re doing it at your own risk.
5. Check if your graphics card is working properly
Sometimes this problem can occur if your graphics card is faulty, so you might want to try it on a different PC and check if the problem occurs again. Alternatively, you can try replacing the graphics card and check if that fixes the problem.
6. Close background applications
Sometimes background applications can lead to this issue. Background applications can stress your graphics card and cause the Display driver failed to recover from timeout error to appear.
To fix this problem, you are advised to close all unnecessary background applications. Keep only the essential applications running, and check if the problem still appears. If it doesn’t, perhaps you should remove any recently installed applications.
There are several ways to remove an application, but the best one is to use uninstaller software. In case you’re not familiar, uninstaller software is a special application that will remove the selected application along with all of its files and registry entries.
Using an uninstaller application’ll ensure that the application is completely removed and prevent any leftover files from interfering with your PC.
7. Perform a Clean boot
Sometimes Display driver failed to recover from timeout message can appear due to third-party applications on your PC, and in order to fix the problem, it’s advised that you perform a clean boot. To do that, just follow these steps:
- Press Windows Key + R and enter msconfig. Now press Enter or click OK.
- System Configuration window will now appear. Go to the Services tab and check Hide all Microsoft services. Click Disable all button.
- Go to the Startup tab and click Open Task Manager.
- List of startup applications will now appear. Right-click the first item on the list, and choose Disable from the menu. Repeat this step for all startup items on the list.
- After disabling all startup items, go back to the System Configuration window. Click Apply and OK to save changes and restart your PC.
Once your PC restarts, check if the problem is still there. If not, one service or application is causing the problem. To find out which application is the issue, disabled applications should be enabled one by one or in groups.
Keep in mind that you need to restart your PC every time after enabling a group of applications or services to apply changes.
8. Try using a different connector
Several users reported that this was caused by the connector on your graphics card. According to them, Display driver failed to recover from timeout only appeared when using a certain connector. After using a different connector on their graphics card, the issue was completely resolved.
Keep in mind that this is just a workaround. If one connector isn’t working properly, your graphics card may be faulty, so you should consider replacing it in the future.
9. Switch to the integrated graphics
According to users, sometimes Display driver failed to recover from timeout message can appear due to issues with your graphics card. Many users have both dedicated and integrated graphics, and sometimes your dedicated graphics can have certain issues.
As a temporary workaround, users suggest switching to integrated graphics. You can do this using the graphics card software on your PC or by making the change in the BIOS. After switching to integrated graphics, the issue should be resolved, and you’ll be able to use your PC without any crashes.
10. Check your GPU temperature
Sometimes Display driver failed to recover from timeout error can appear due to high GPU temperature. Your heatsink or fan might be filled with dust, which can cause your temperature to rise.
Display driver failed to recover from timeout error message can cause many problems on your PC, and speaking of issues, here are some of the most common problems that users reported:
- Display driver stopped responding and has recovered Intel – This can be a big problem and affect any graphics card. To see how to fix this problem, be sure to check out Display driver stopped responding and has recovered article for detailed solutions.
- Attempt to reset the display driver and recover from timeout failed AMD – Sometimes you might encounter this problem with AMD graphics card. To fix the issue, try using the default driver and check if that helps.
- Display driver failed to recovered Excel, Explorer, every few seconds – Sometimes this problem appears only in specific applications. To fix the problem, it’s advised that you update your graphics card drivers.
- Display driver failed to start black screen, blue screen – This problem can appear if you’re due to issues with your graphics card. To fix the issue, switch to the integrated graphics and check if that helps.
- Display driver keeps failing Windows 10 – If this problem keeps occurring, you might be able to solve the problem simply by underclocking your graphics card.
- Video driver failed to initialize – If your graphics card is faulty, you might encounter this error. To fix the problem, inspect it and make sure that it’s working properly.
- Display driver quit working – This is another common problem that you can encounter. However, you should be able to fix this issue by using one of our solutions.
To check if your temperature is the problem, we advise you to use efficient CPU monitoring software to see if your CPU and GPU temperature are stable. If your temperature is outside of the recommended limits, you need to clean your fan and heatsink on your graphics card. To do that, open your computer case and use the pressurized air to clean it.
After cleaning your fan and heatsink, the issue should be resolved entirely.
If the display driver fails to recover from the timeout, remove and update your graphics card driver. If that doesn’t work, you might want to try another solution from this article.