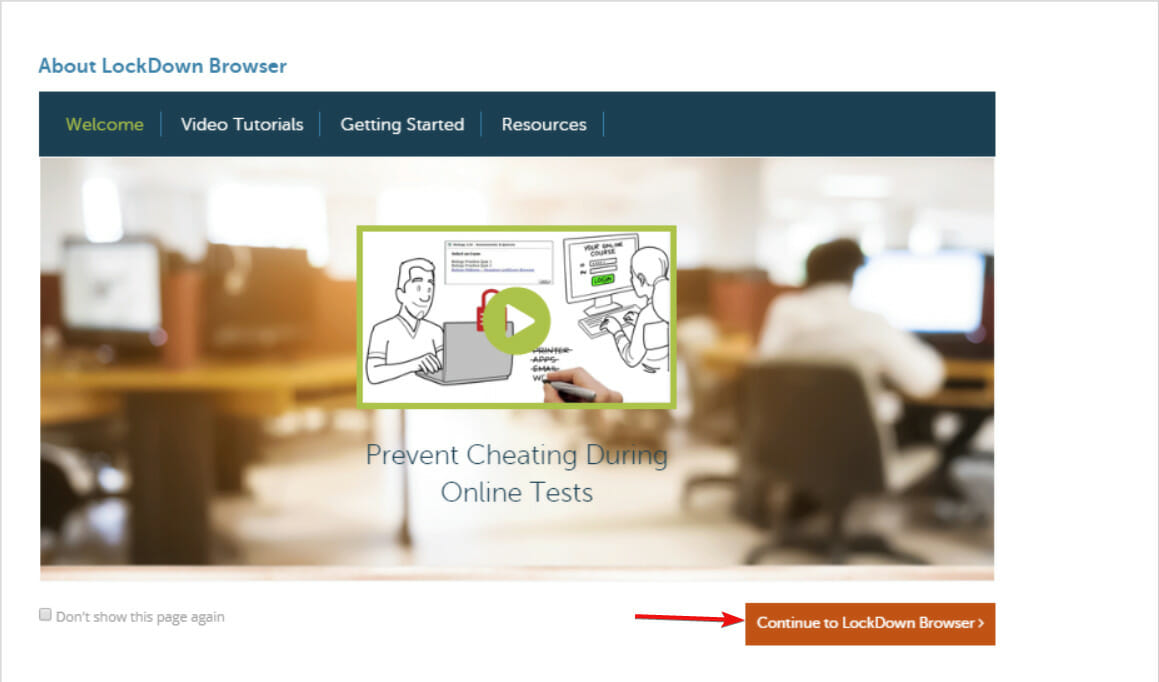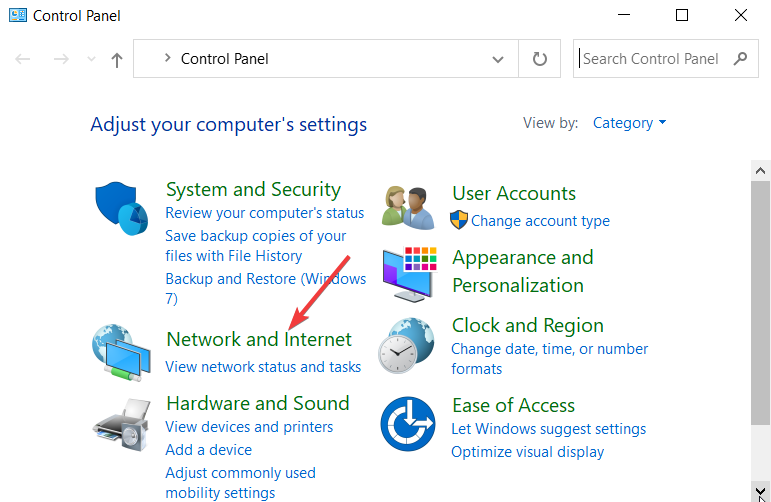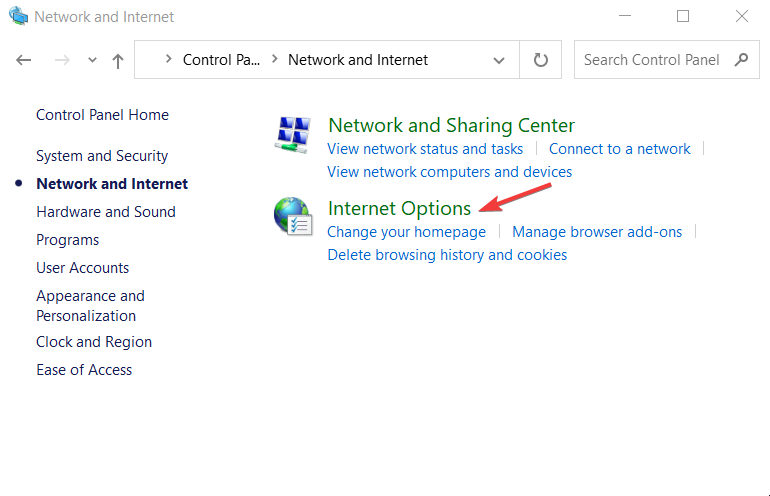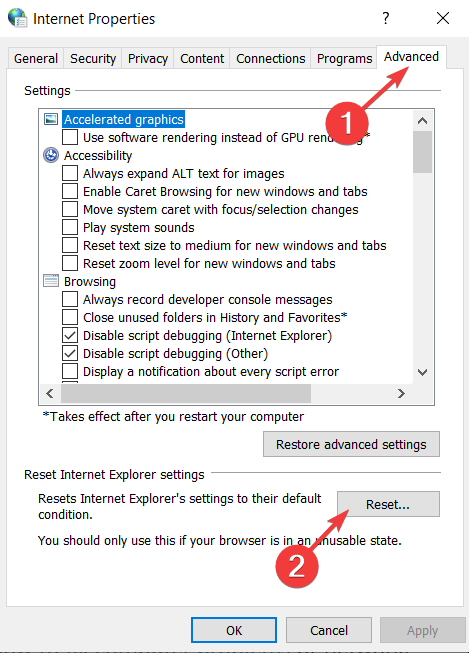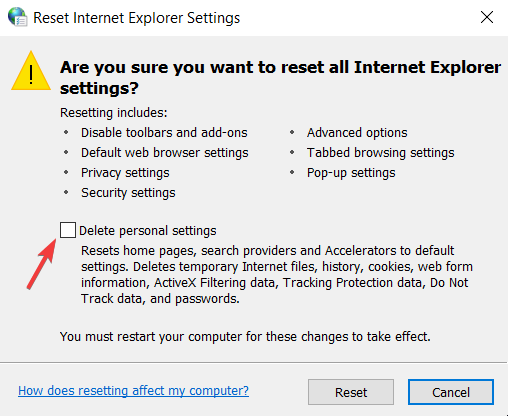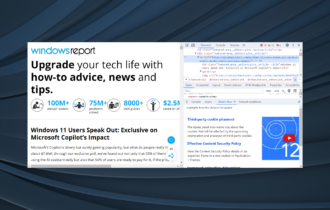Fix Browser error code b5 in Respondus LockDown [Instructors & Students]
4 min. read
Updated on
Read our disclosure page to find out how can you help Windows Report sustain the editorial team Read more
Key notes
- Error code b5 in Respondus LockDown is associated with a specific test in the student's dashboard.
- The browser requires permission to check if an update has been issued.
- Good Internet access is a requirement for the operations of this software.
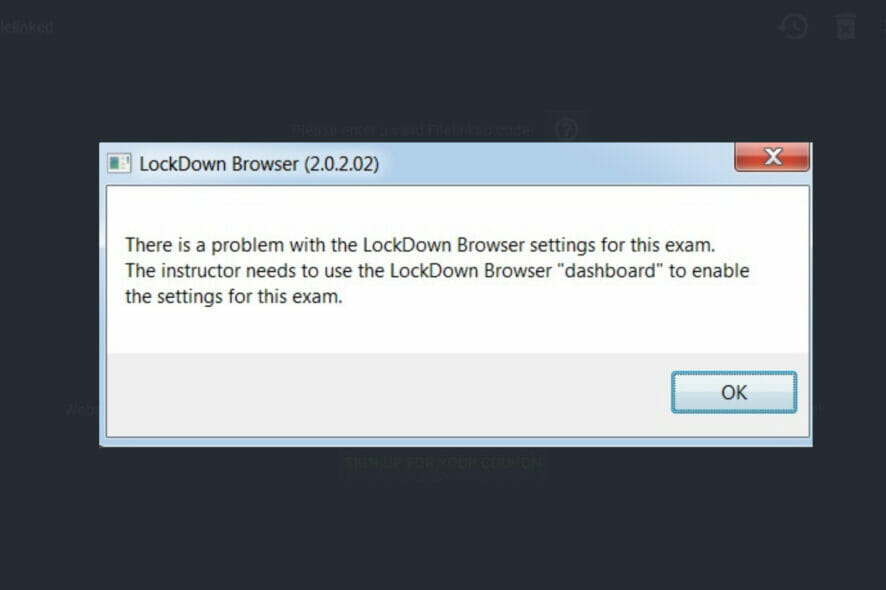
It is normal to experience code error b4 while taking a test through the browser. To mitigate such errors, you can check the security settings in IE and the overall functionality of the IE. You should ensure the IE is reset to default security levels and try the exams again.
The web app is available for both Windows and Mac. It locks down the testing environment within the Blackboard so that the students cannot print, copy, go to URL, or access other applications.
The students are locked in the program during an assessment until they submit it for grading.
LockDown uses the same HTML engine, system components, and settings as Microsoft Edge and Macintosh. It functions much like a standard browser, though with a few options removed.
It would help if you only used it for testing. If you use the software to access additional coarse content like worksheets and lecture notes, the program may encounter problems.
The error can occur when the instructor changes the exams or edits the settings after enabling it. Where the LockDown Browser has already been enabled, here is how to make changes to an exam.
Whenever you update a new version of this Respondus software, installing all necessary system updates is essential to ensure your system is up to date. Also, ensure you have the latest version of Microsoft Edge for Windows users and Safari for Mac.
How does the Respondus LockDown Browser work?
You should know how to enable the LockDown Browser Building Block as a requirement for individual exams to use it.
The software works in the following ways:
- Assessments are displayed full screen and cannot be minimized
- Browser menu and toolbar options are removed except for the Back, Forward, Refresh, and Stop options
- Printing and screen capture functions are disabled
- Access to other applications like messaging, screen sharing, virtual machines, and remote desktops is prevented
- Copying and pasting anything to or from an assessment is prevented
- Right-click menu options, function keys, keyboard shortcuts, and task switching are disabled
The LockDown Browser is effective in its operations. It detects everything you do during the test. Any attempts to cheat or use blocked functions can raise the alarm for close monitoring.
How do I fix the Respondus LockDown Browser error code b5?
1. Fix the error for instructors
- Log in to Blackboard and navigate your course.
- Look under the Course Management menu, expand the Course Tools menu, and click the Respondus LockDown Browser.
- Click Continue to LockDown Browser to Open the Respondus Dashboard.
- Locate the test with the associated error.
- Fix the error by clicking the Fix button.
- The exam integration has been repaired, and students can reaccess the test.
2. Fix the error for students
- Click the Start Menu icon.
- Access the Control Panel, go to the Network and Internet option.
- Click the Internet Options.
- Make sure the settings are no higher than medium on the Security tab.
- Under Reset Internet Explorer settings, click Reset.
- Click Delete Personal Settings in the pop-up window on the Advanced tab.
- Restart the computer and try to reaccess the exam dashboard.
If the above fixes do not work, you can check your PC and see how to fix computer problems or network.
Ensure you open the exam with Respondus LockDown Browser with all other applications closed before you begin. Also, ensure the URL is set to blackboard.UND.edu and not blackboard.NDUS.edu.
What should I know about the LockDown Browser?
This web app can detect when conflicting programs are still running in a system, and it will request you to close these programs.
Some programs like Dell Dock and Google Toolbar run as background processes, and to proceed in the LockDown, you will have to shut them down.
Some programs can cause the Browser to lock up or stop responding. Programs that use Java or the Internet iTunes and other media programs, file sharing agents like Bittorent, and instant messenger applications have a higher risk of causing the web app to lock up.
While taking an exam, you can lose the Internet connection, and LockDown may stop responding. To resolve the issue, shut down the system by unplugging all power from the computer, including the power cables.
This Respondus program is a great web tool. Institutions can protect the integrity of their online exams, and students can undertake tests easily within the learning management system. You can also check the best browsers for E-learning.
The above fixes for the software help you resolve the error issues effectively. You can also check more information on how to install the LockDown Browser.
Let us know which one of the fixes worked for you. Feel free to tell us by leaving a message in the comment section.