Review: EaseUS Todo Backup Free Software
This smart app provides backup and recovery for free
9 min. read
Updated on
Read our disclosure page to find out how can you help Windows Report sustain the editorial team. Read more
Key notes
- EaseUS ToDo Backup Free is a great tool that will help you with the local backup and recovery on your PC.
- It comes with an easy-to-use interface that can be used by anyone.
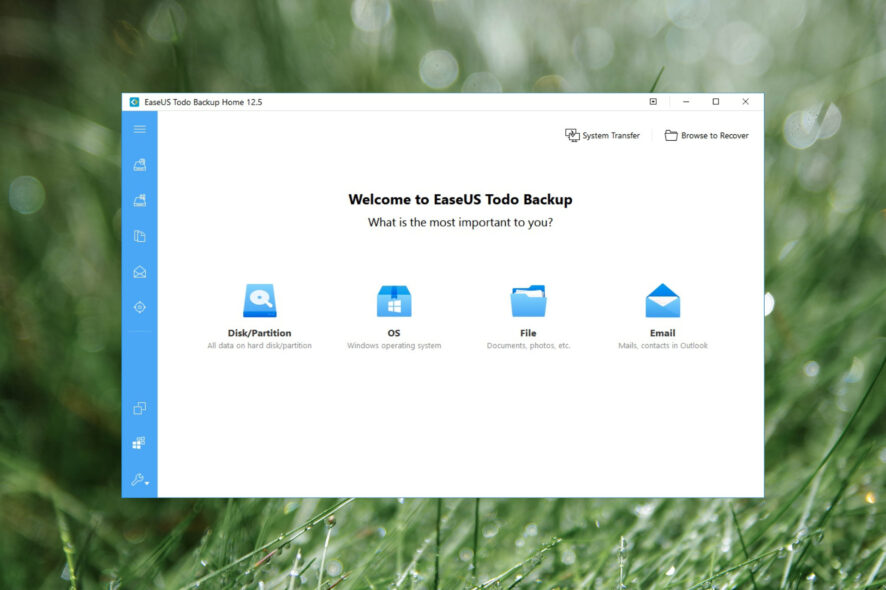
Today it’s crucial to back up your files, but backing up your files manually can be a tedious task, especially if you need to back up multiple folders multiple times. Fortunately for you, some tools can help you with this, and today we want to show you one of these tools called Todo Backup Free 8.9.
Todo Backup Free 8.9 comes from EaseUS, a company that is famous for its data recovery and partition managing software, but let’s see what their latest version of backup software can do.
Disk/Partition Backup
The first option that Todo Backup Free 8.9 has to offer is Disk/Partition Backup. This option is designed to back up your hard drive or disc partition completely.
Regarding the options, there’s a sector-by-sector backup available. When you set your desired destination for backup you can enter the Plan name and description if you wish, but a few advanced options might come in handy.
Schedule options
The first option is the Schedule option, and with it, you can schedule a backup for a specific date and time, but that’s just the beginning.
You can set a daily backup that will back up performance at specific time every day. But if the daily backup is too often for you, there’s also an option for weekly backup.
With this option, you can select on which day of the week you want to perform a backup, and you can select multiple days so for example you can perform a backup every other day, or every Friday and Tuesday.
If you want to be even more specific there’s an option for monthly backup, and you can choose on which week of the month you want to create a backup and on which days of that week. This means that you can create a backup every third week in a month on Sunday and Thursday for example, but you can also select a specific date if you need more control and perform a backup as many times as you want monthly on specific dates.
We also have to mention that for daily, weekly, and monthly backup you have three different types of backup available: Incremental backup, Differential backup and Full backup. One great option is “Wake the computer to run this backup”.
This means that if your computer is in sleep mode Todo Backup Free 8.9 will wake it up to perform a scheduled backup. Of course, there’s option to enter your Windows login information so the backup process can be completed smoothly.
In addition, you can perform a scheduled backup automatically when your computer starts if your computer is turned off and cannot wake up from sleep mode.
Backup options
In the backup options, you can set the compression method to save space, but higher compression method will take you more time to complete. There’s also an option to split the backup file to pieces.
You can choose between predefined sizes optimized for CDs, DVDs, and FAT32 discs or enter a custom value.
If you have confidential files that you wish to keep away from others you can enter password to protect your backups, but make sure that you don’t lose your password, or else you won’t be able to recover your files.
The last option allows you to set performance and assign priority so Todo Backup Free 8.9 can use more or less of your system resources. Lower priority means that it will take more time to complete, but it will use less of your system resources.
There’s also an option to limit the network transfer speed if you plan to upload your backups to cloud services.
There’s also Image reserve strategy that will delete images after a while, but you can choose how long the backups will be stored on your computer, and which backups to be deleted. That way, you can always save last 5 backups, for example, while deleting the older ones.
File Backup
This option allows you to choose if you want to back up specific files or folders. This is great if you don’t want to back up your entire hard drive or disc partition but just a few important files or folders you’re working on. This option is perfect if you want to back up your business or school project, for example.
Just like the hard drive backing option, this option also allows you to schedule it, or to split files, protect them with password, etc.
One small complaint here is related to selecting files and folder for backup. When you first open the File Backup window, all your folders are selected on the left side. So if you want to backup only one folder you’ll have to uncheck all folders first and navigate to that folder.
Speaking of navigation, navigation feels a bit weird, especially if you’re used to using File Explorer on Windows.
Navigating through folders is only possible using the tree structure on the left while the right side of screen is in charge just for selecting files.
So, for example, if you find a folder on the right side, you can’t click it to move to see its contents, instead, you’ll have to use folder tree on the left side. It’s a minor complaint, but it feels a bit strange, and it might take you a few minutes to get used to.
After you’ve found files, the backup process is pretty straightforward. You can minimize the application and the backup process will perform in the background. Depending on your settings and system power your PC performance might be affected while the backing up process is taking place.
While the backing-up process is running, you can select what to do when the process is completed, so you can turn off your PC or send it to hibernation after the process is done.
After the backing up process is completed, you’ll see the list of all of your available backups. If, for some reason, some of them are missing, you can add them manually by using the Browse to Recover button. In addition, you can change the type of backup from Full to Incremental or Differential.
In addition, you can edit your backup, add more files, edit any of the settings, or even merge two different backups into one. There’s also an option to check for backup for potential errors.
As for recovering, the software will allow you to see the version history of the backup so you can restore to any of the previous versions. In addition, it can also restore your backup into its original location or to a new location. If you choose to restore it to original location, you might want to check Replace existing file checkbox.
The recovering process is simple, and you have option to shutdown or restart your computer automatically when it’s finished.
System Backup
There’s also a handy option to backup your current operating system which can be useful if you’re migrating to a new computer. Of course, all the standard options are available as well.
Smart Backup
Smart Backup feature is quite similar to File Backup, but unlike the File Backup Smart Backup will automatically create backups of all selected files whenever you run Smart Backup, so you won’t have to worry about losing your data. In addition, with Smart Backup, you have the version history of your saved files that lasts for two weeks. One great thing about Smart Backup is that you can simply right click your files and folders and add them to Smart Backup list right from File Explorer.
Disk / Partition Clone
This is a simple feature, it allows you to quickly clone your entire partition or hard drive. This is perfect if you want to transfer all of your files to a new hard drive. Regarding the options, you can optimize your cloned drive for SSD and create sector by sector clone.
As for additional features of Todo Backup Free 8.9 we have to mention Wipe Data that will permanently wipe your hard drive. This is a great feature if you don’t plan to use your computer anymore and you want to delete all of your files forever, but we wished there was an option to delete just specific files and folders permanently.
There are also two great features if your operating system fails to start. For example, you can create emergency disk and burn it to a CD or USB and use it to boot if there are issues.
Also, there’s an option to enable Pre-OS environment that allows you to run Todo Backup Free 8.9 in simple environment if your system cannot boot.
We also have to mention that there’s an option to back up your files to popular cloud services such as DropBox, GoogleDrive, or OneDrive. The only downside is that there’s no support for custom servers, so you can’t upload to your server using FTP, but that’s not a big issue for most users.
Todo Backup Free 8.9 is a great application to back up your files. It is simple, it comes with advanced options, and best of all it’s available for free. The only drawback might be the file selection interface which might feel weird if you’re used to File Explorer in Windows, but that is a minor complaint.
If you’re an advanced user and you want to back up your files to a custom remote server using FTP, then you’ll be sad to hear that this option is missing from Todo Backup Free 8.9, but for free software, we can say that Todo Backup Free 8.9 is a perfect solution for most users that want to back up their files.

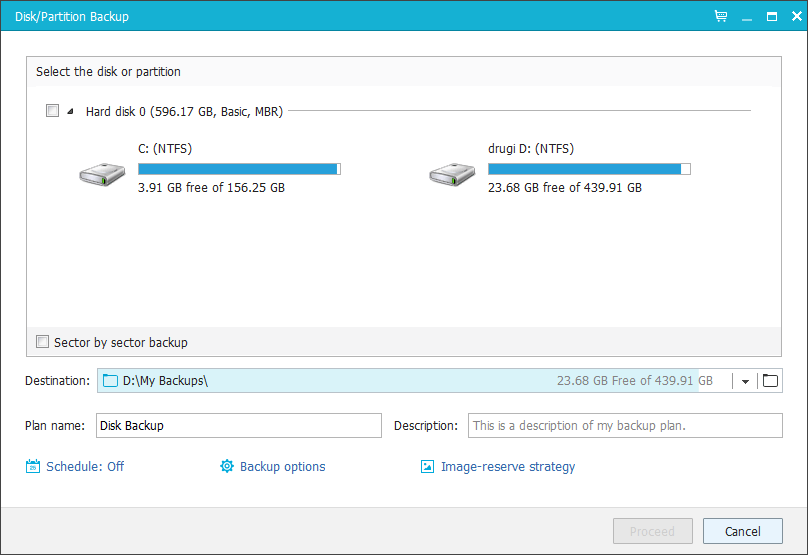
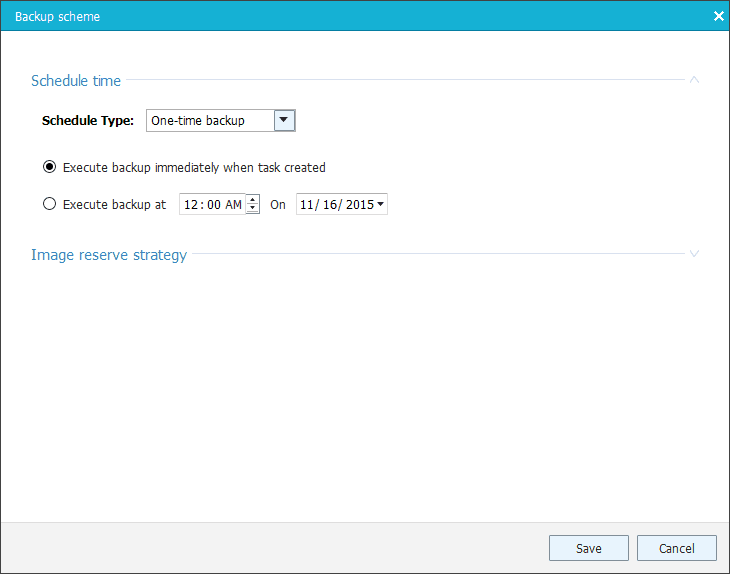
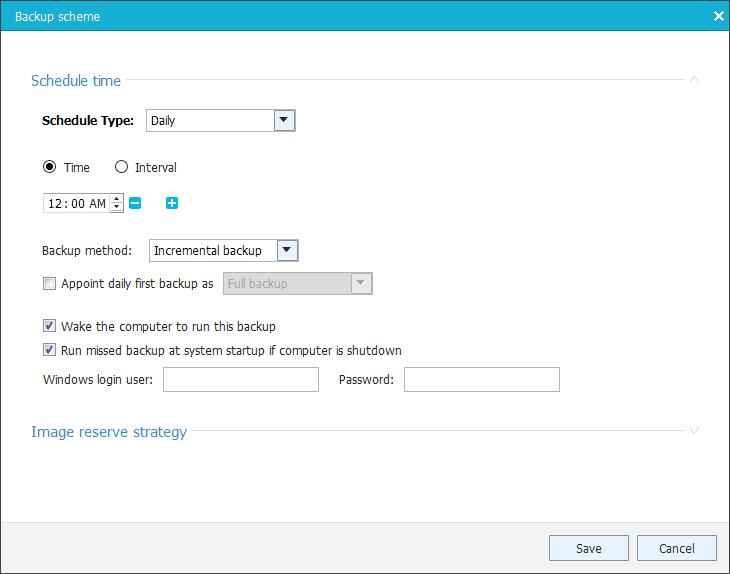
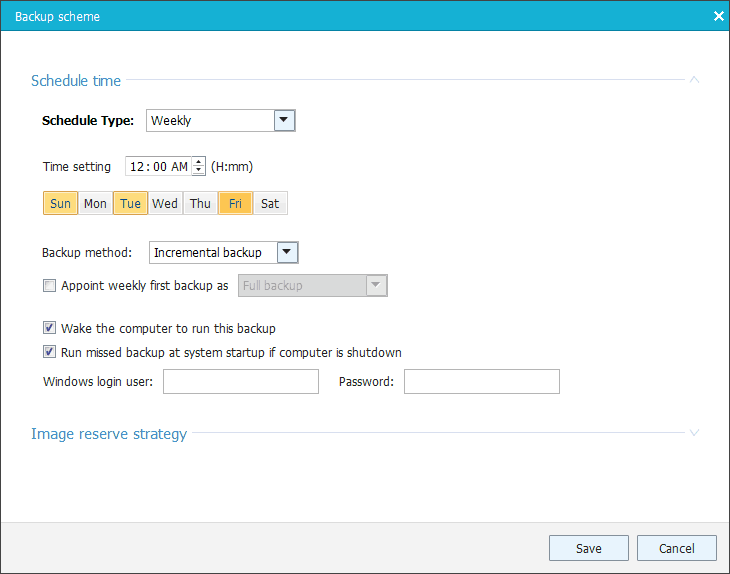
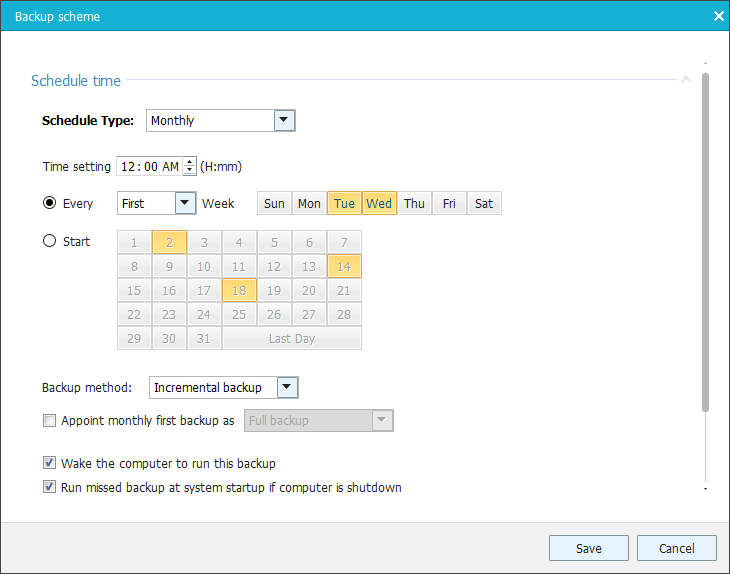
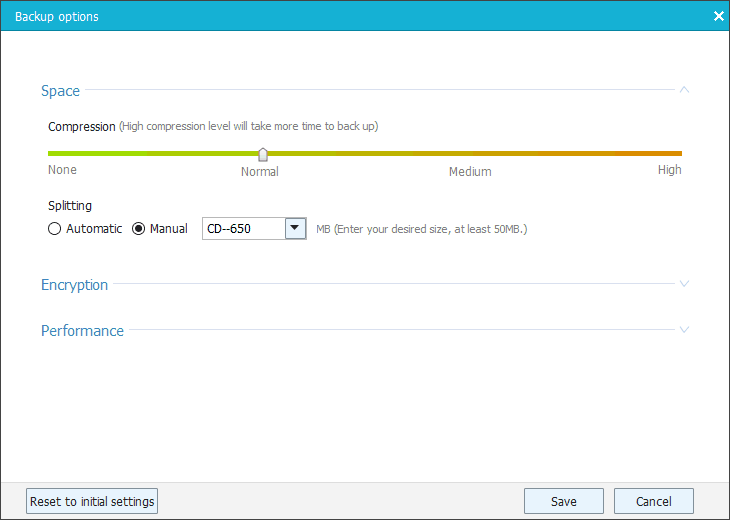
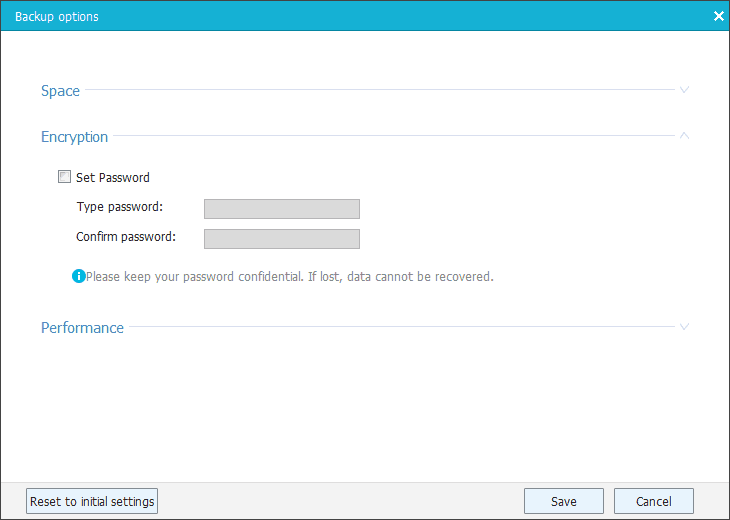
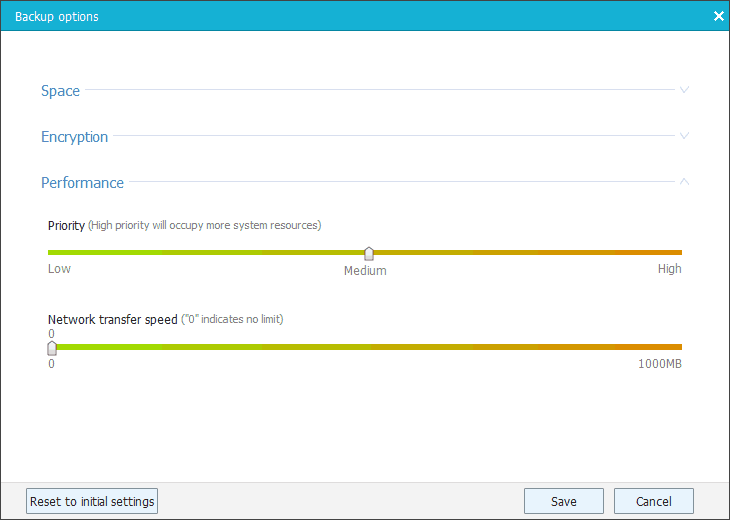
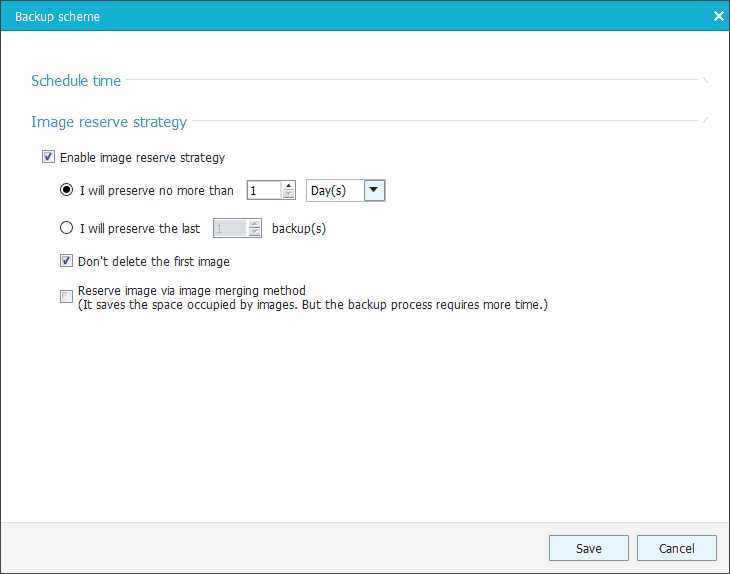
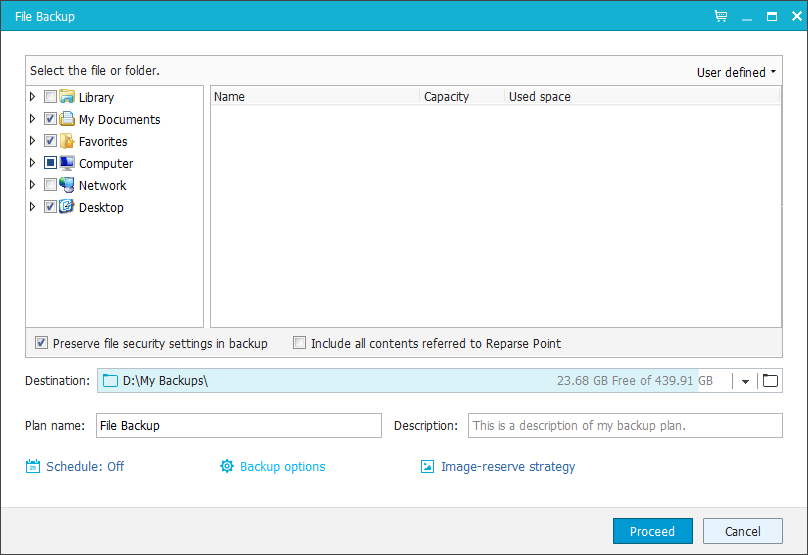
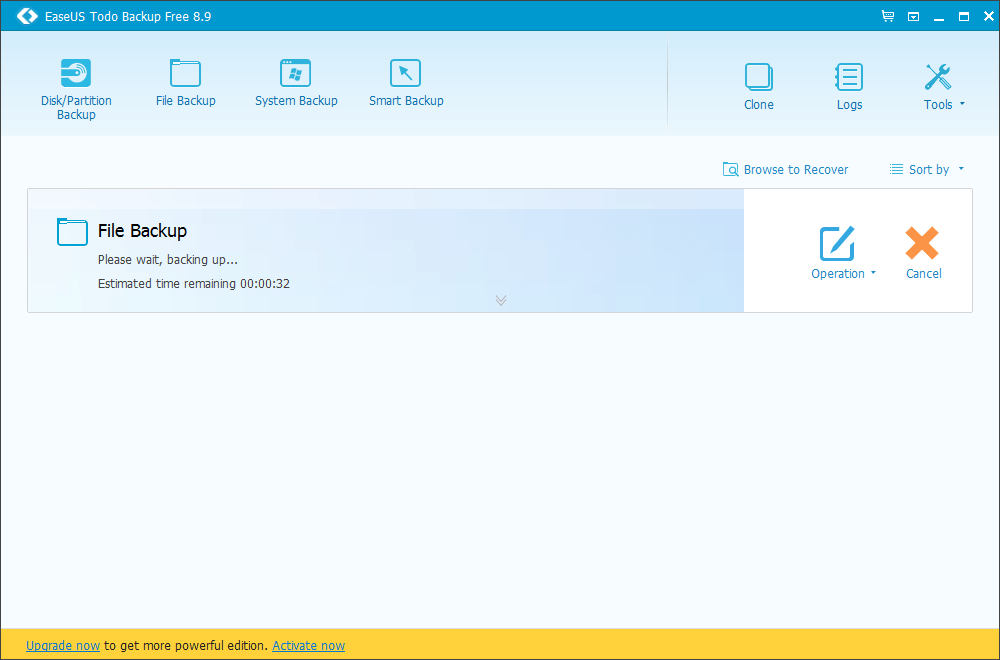
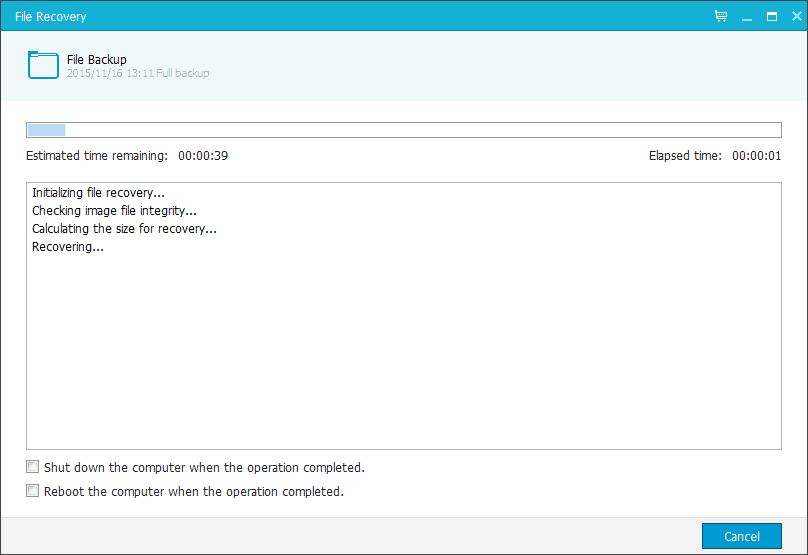
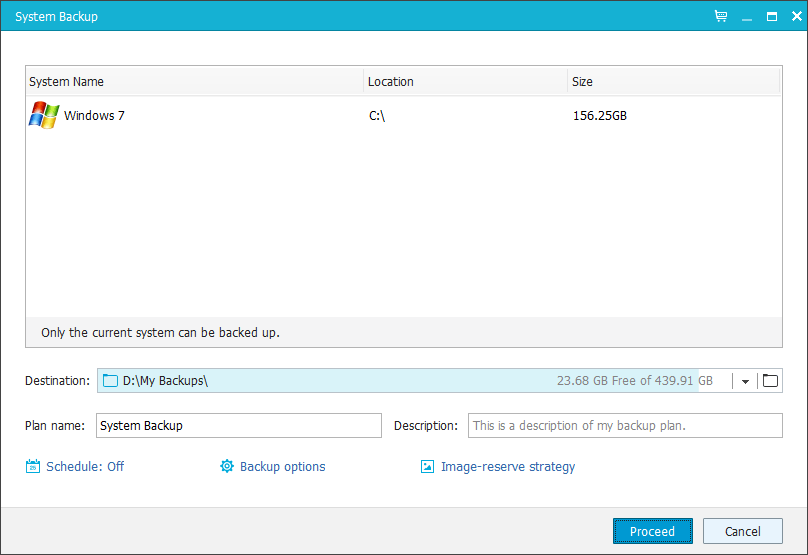
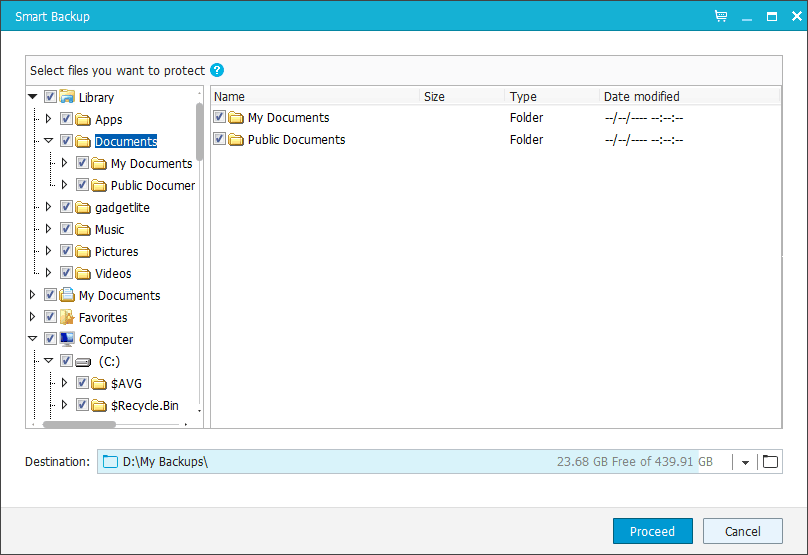
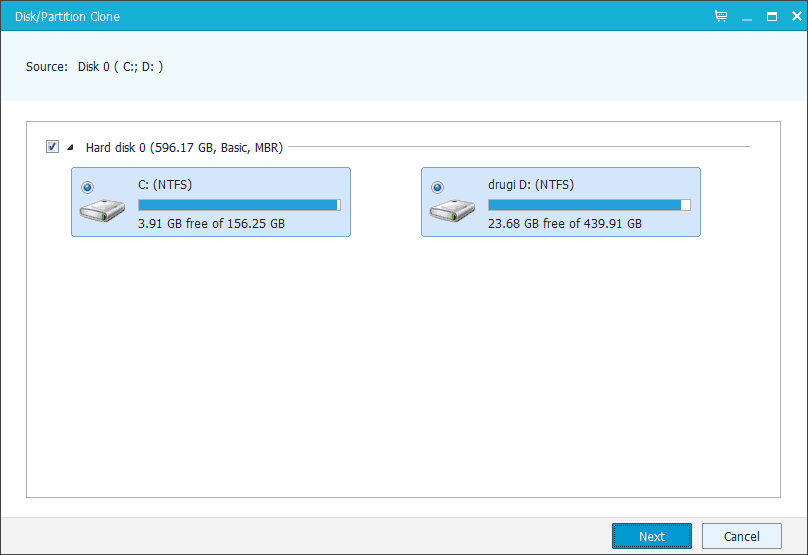
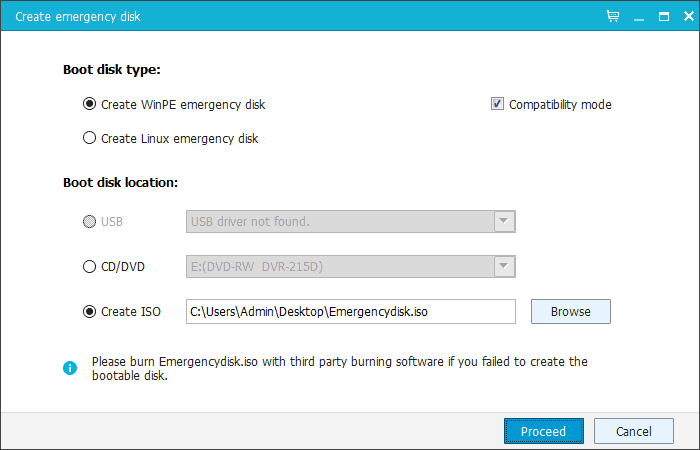
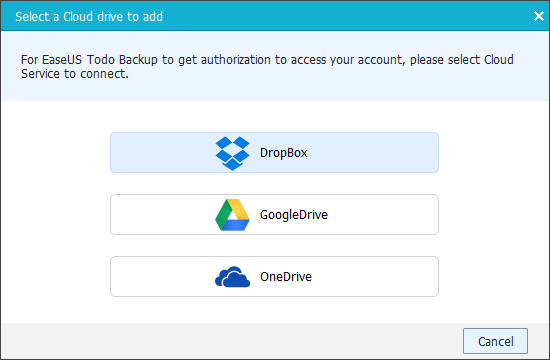




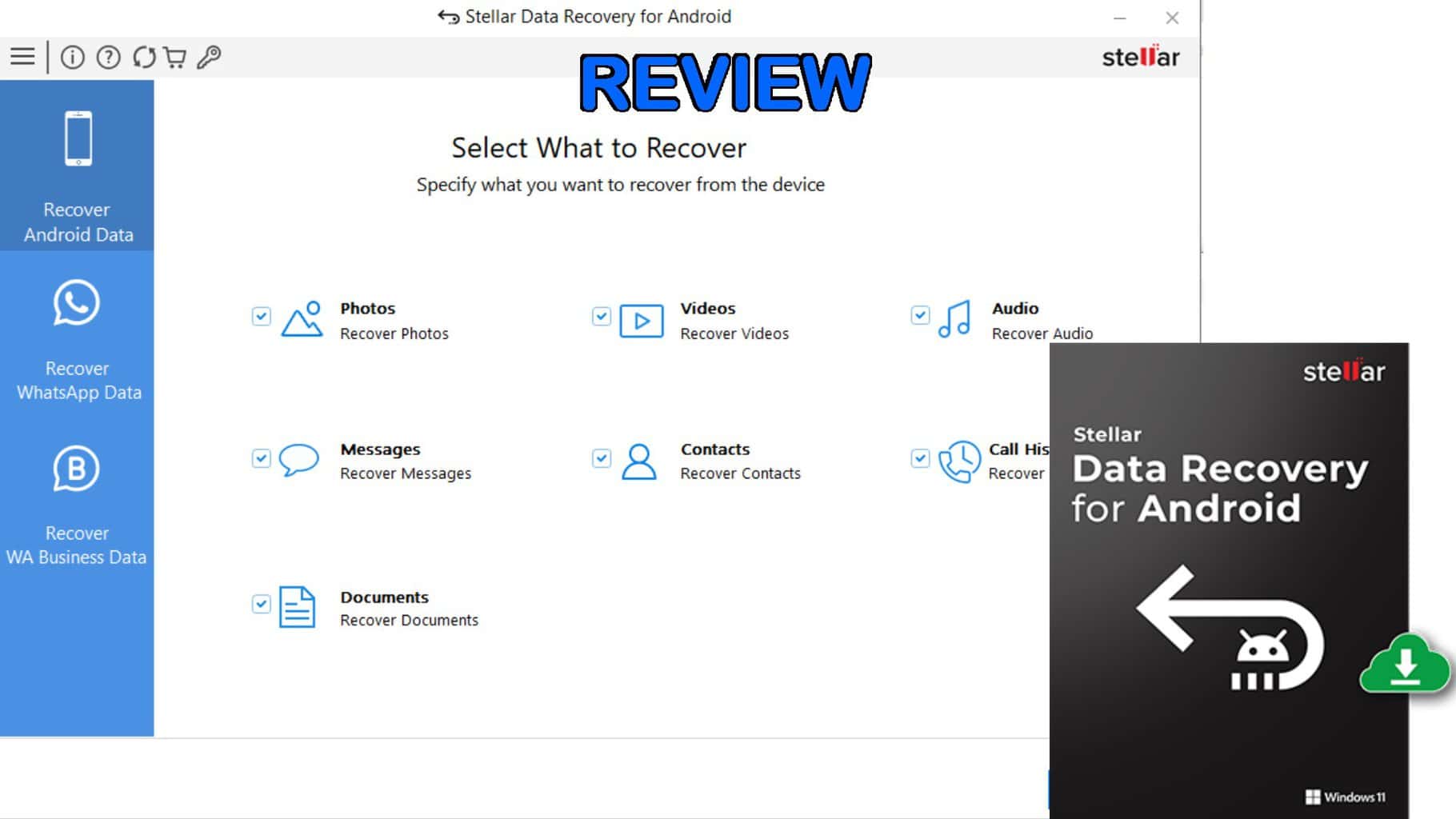



User forum
0 messages