Roblox Error 267: How to Fix it
First, check your internet connection
4 min. read
Updated on
Read our disclosure page to find out how can you help Windows Report sustain the editorial team. Read more
Key notes
- To fix the Roblox error code 267, add it to the Windows Defender Firewall, turn off security software, or clear your browser's cache & cookies.
- Keep reading to know the detailed steps for each method!
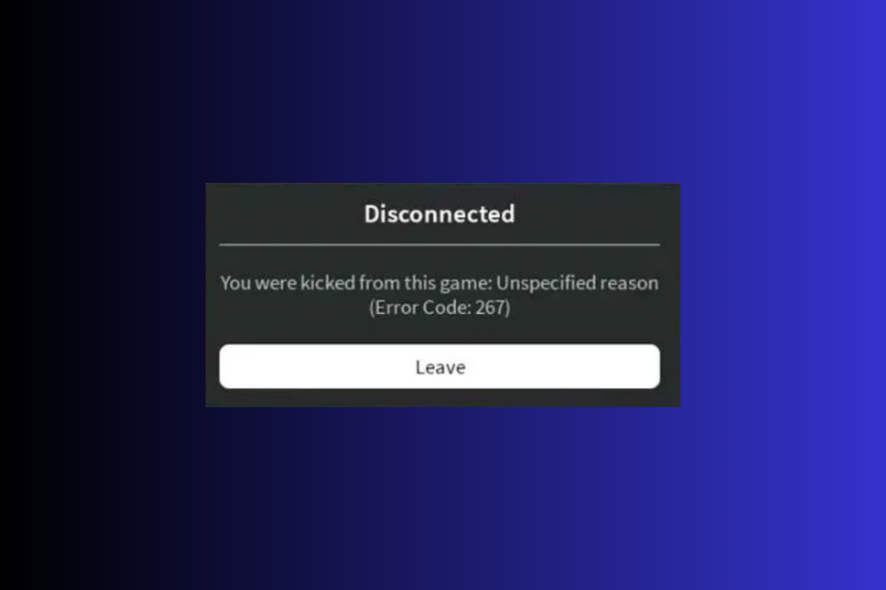
If you are an avid Roblox player, you might have gotten an error or two and experienced the frustration it can bring to your gaming experience.
One such persistent error in Roblox is error 267, which prevents you from accessing certain areas in the game or the game itself. This guide will discuss effective solutions to help you resume the gaming session.
Causes of Roblox Error 267
- Slow internet connection and firewall interference.
- When a player tries to access a restriction area or game, has abnormal gameplay patterns, is kicked due to admin scripts, or has broken the rules.
- Browser cache and cookies could be the issue.
- A temporary ban is due to specific servers, as your account is not old enough.
- One of the components responsible for loading and playing the game is missing.
How do I fix error 267 on Roblox?
Before engaging in advanced troubleshooting steps to get rid of this error message, you should consider performing the following checks:
- Verify if you have a stable internet connection, or use a wired connection if possible.
- Disable VPN, third-party security software, and adblockers if applicable.
- Ensure you have logged in using a user account with admin privileges.
- Restart your router & browser, and make sure your browser is up to date.
- Check the Roblox server status & remove all scripts, models, and plugins from Roblox Studio.
1. Clear the Roblox game cache
- Press Windows + R to open the Run window.
- Type %temp%roblox and click OK to open the Temp directory of the Roblox app.
- On the following window, press Ctrl + A to select all items and click the Delete button.
- Launch Roblox, click the three dots and click Log Out.
- Click Log Out to confirm.
- Click Log in and enter your credentials to check if the issue persists.
Clearing cache and logging out & logging in can help you fix similar issues like error code 264; to learn more, read this guide.
2. Reset your network
- Press Windows + I to open the Settings app.
- Go to Network & internet, and select Advanced network settings.
- Click Network reset.
- Locate Network reset and click the Reset now button.
3. Clear cache and cookies
- Open the browser that you use to play Roblox, we are demonstrating the steps using Chrome. Click the three dots and select Settings.
- Go to Privacy and security, then Clear browsing data.
- Select Cookies and other site data, and Cache images and files, then click Clear data.
4. Allow the app via Firewall
- Press the Windows key, type control panel, and click Open.
- Select Category for View by and click System and Security.
- Under Windows Defender Firewall, select Allow an app through Windows Firewall.
- On the Allowed apps page, click Change settings.
- Now click Allow another app.
- Click Browse, and locate Roblox.
- Now click Add.
- Back on the Allowed apps window, Roblox will be added, place a checkmark next to Private and Public, and click OK.
5. Reset your browser
- Open the browser that you use to play Roblox, we are demonstrating the steps using Chrome. Click the three dots and select Settings.
- Go to Reset settings and select Restore settings to their original defaults.
- Click Reset settings to confirm your choice.
6. Reinstall Roblox
- Press Windows + I to open the Settings app.
- Go to Apps, then click Installed apps.
- Locate Roblox, click the three dots, and select Uninstall.
- Click Uninstall again.
- Press the Windows key, type microsoft store, and click Open.
- In the search box, type roblox and select the app, click Install to reinstall.
Fixing the unstable internet connection issue and reinstalling the game afresh can help you fix similar issues on the Roblox app, like error codes 901 and 529 on Roblox. To know more, read this guide.
How long is a temporary ban on Roblox?
Roblox highlights your ban duration on the error code 267 notification window like Unbanned 10 days, which means you can use your account after 10 days.
Usually, the ban is as high as up to 30 days. The best thing is to wait for the mentioned period and try to access your account after the ban is lifted.
You may get restricted if your account is not old enough to join a server. Every server has different criteria. You can access some after 5 days of account creation and some after 30 days.
Remember, once you regain access to your Roblox account, adhere to the rules set by game developers, refrain from doing any suspicious activities, and keep the app updated to avoid similar issues like error code 280.
Did we miss a step that helped you? Don’t hesitate to mention them in the comments section below. We will happily add them to the list.
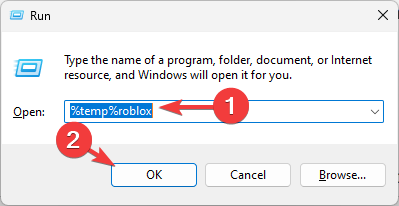
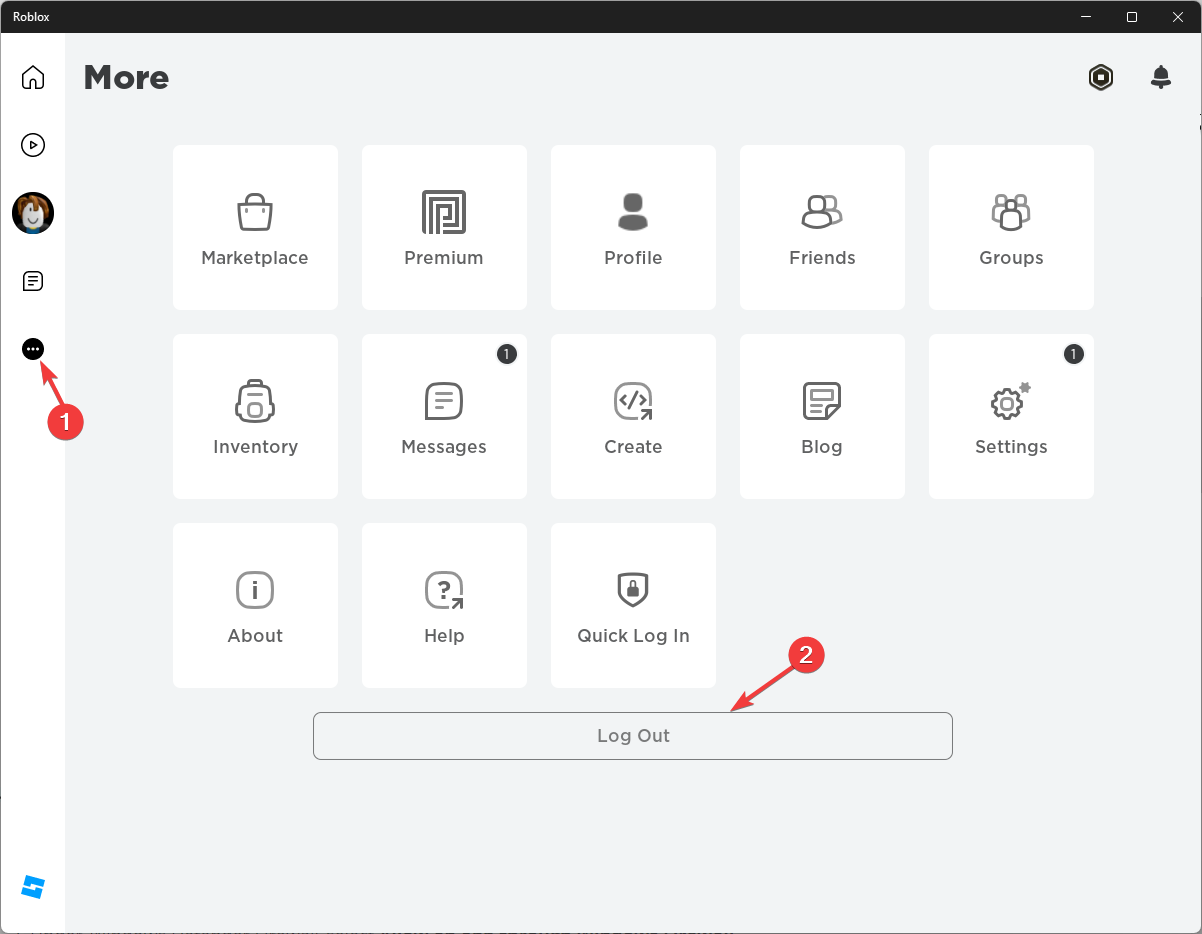
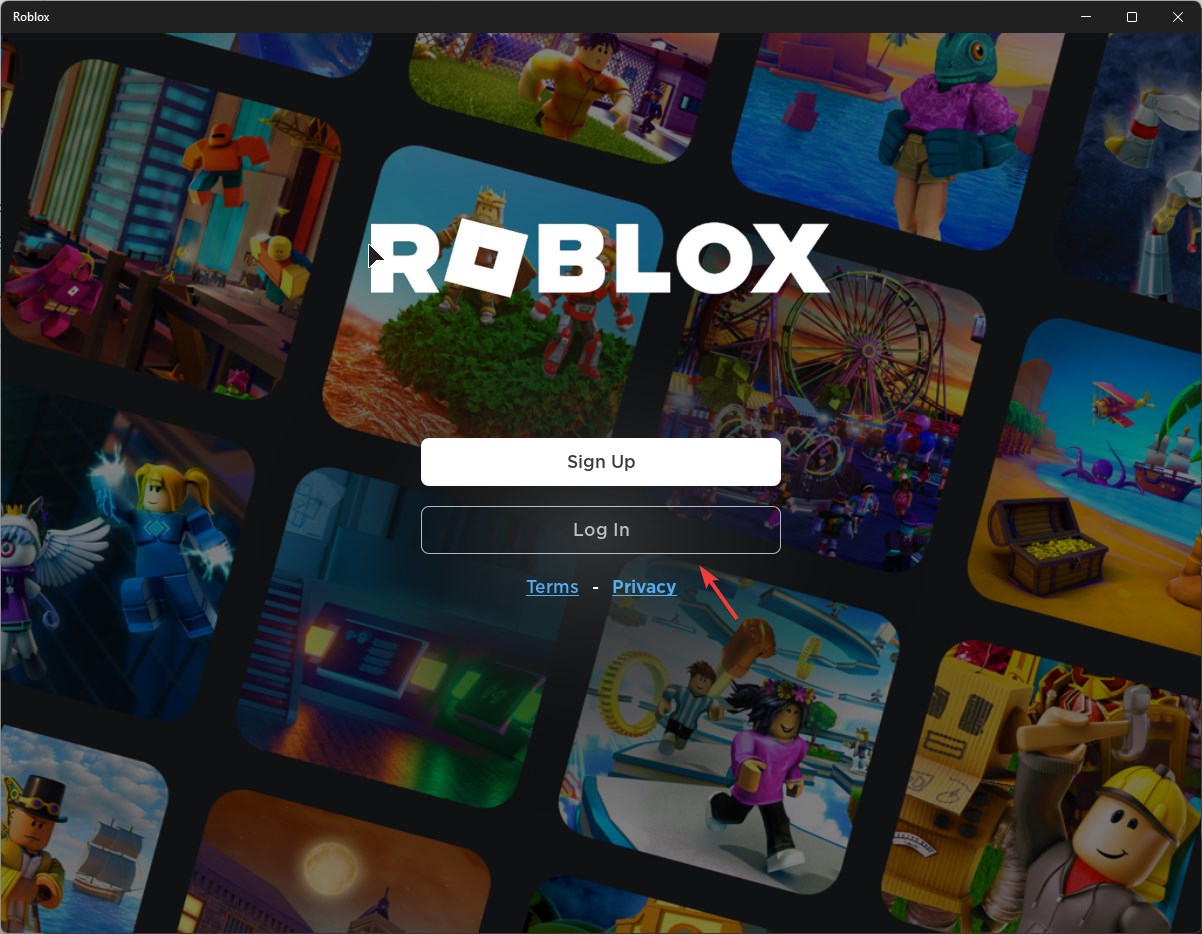
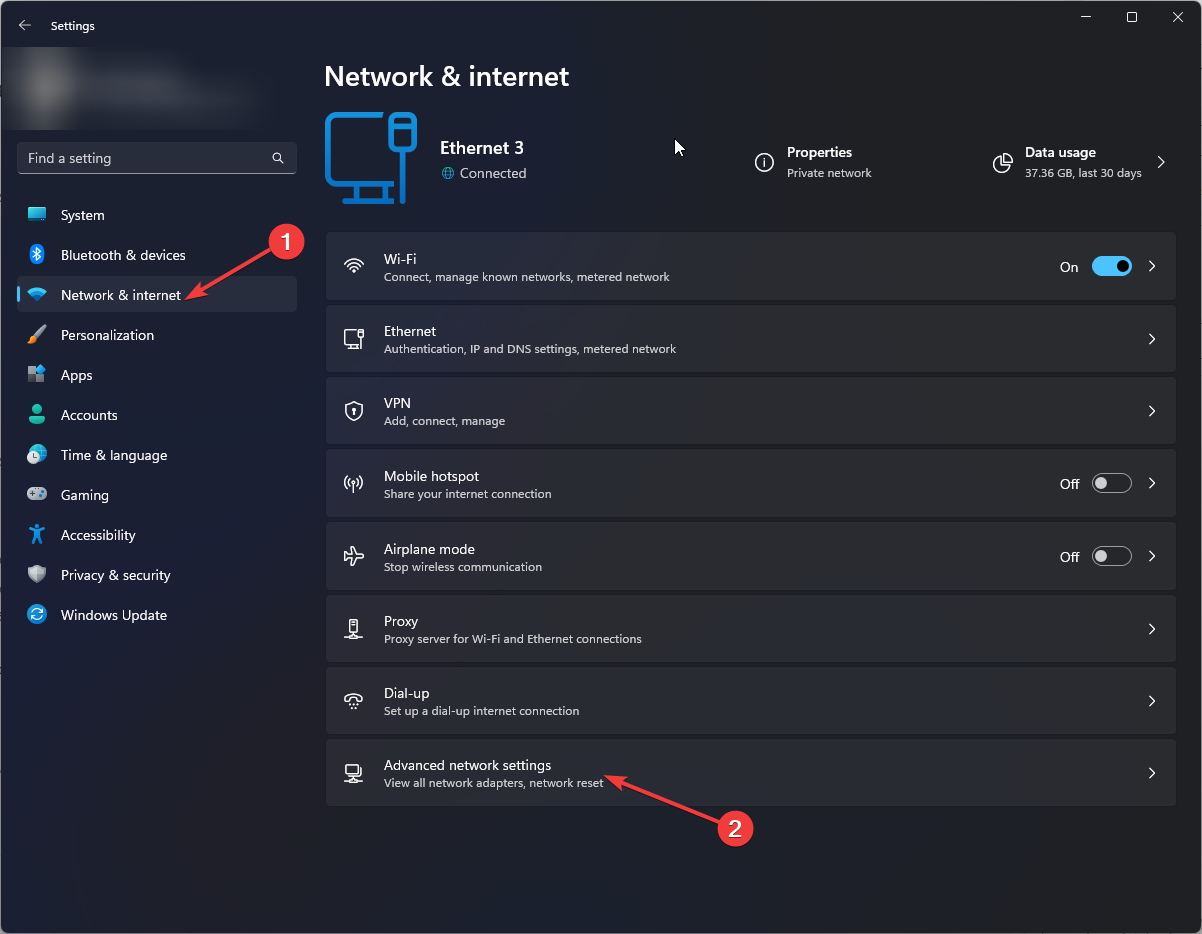
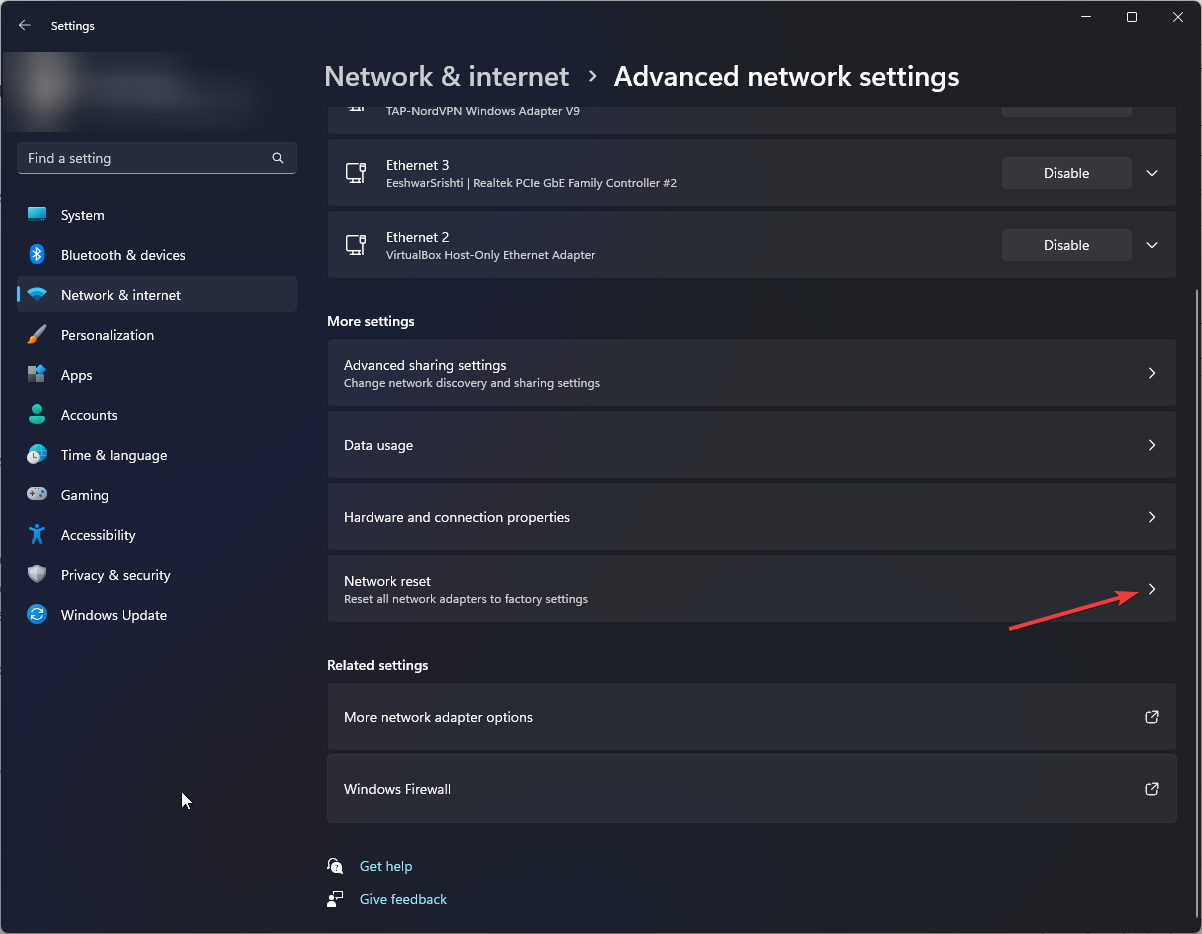
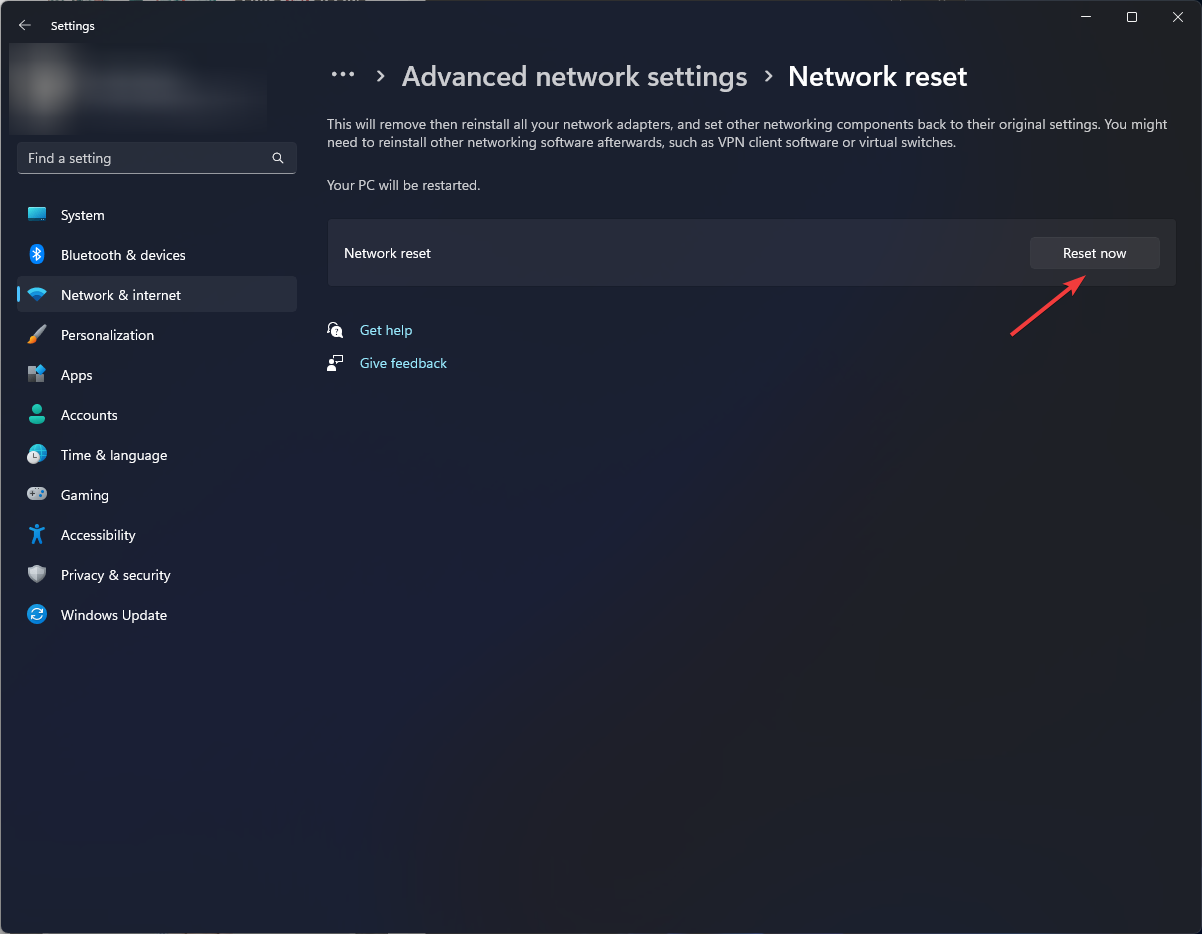
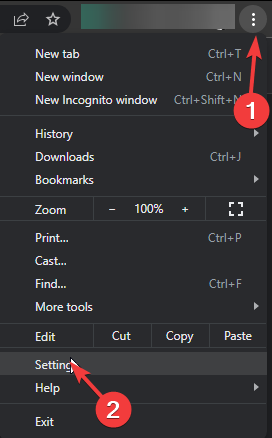
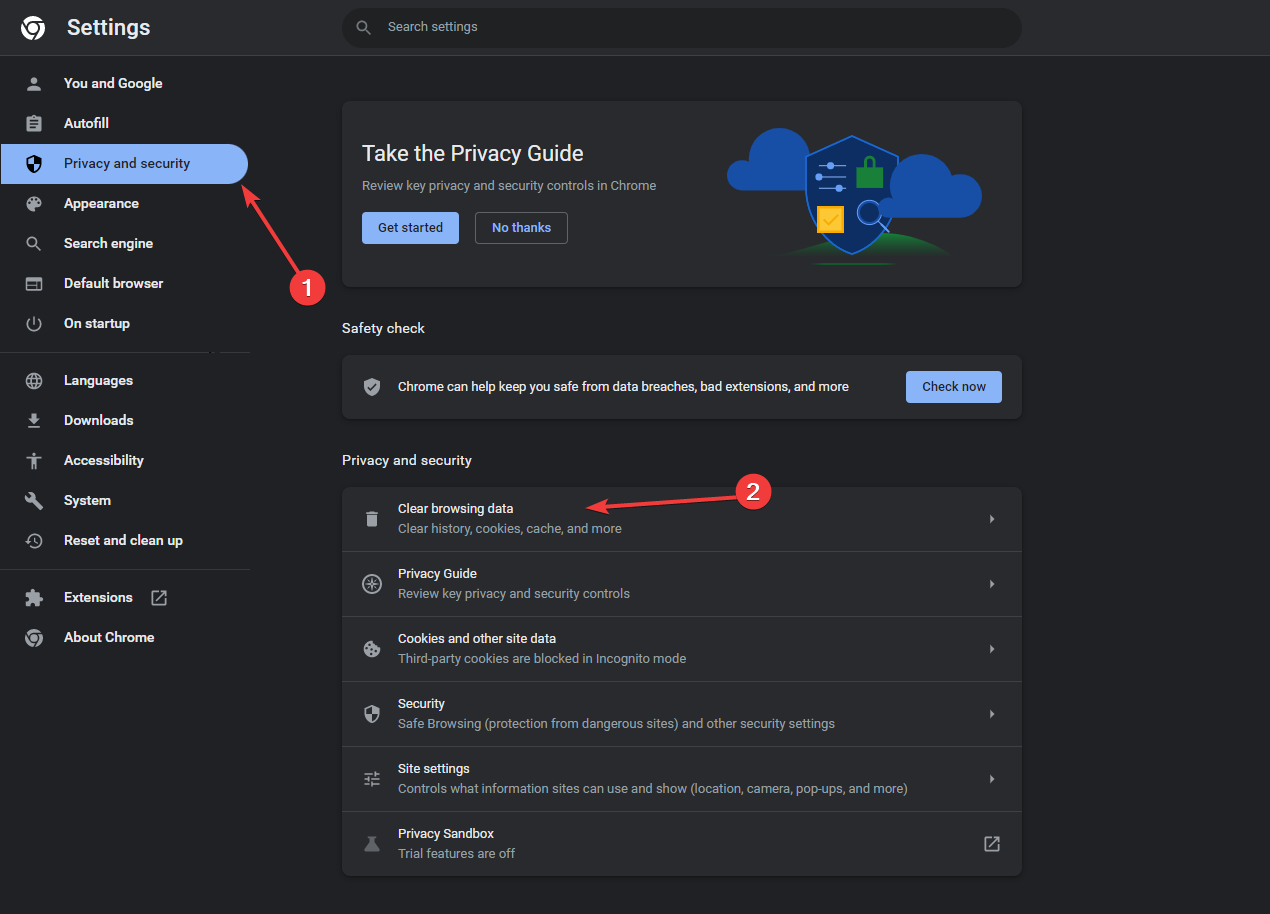
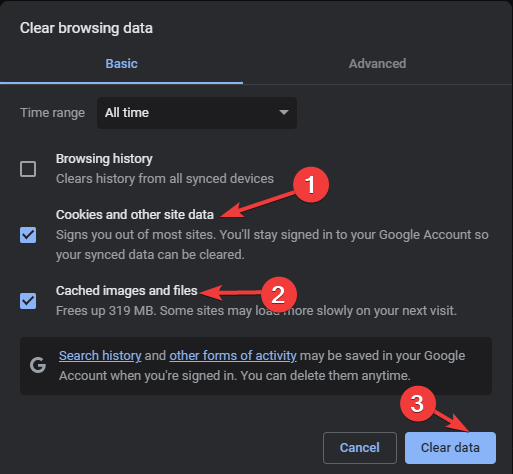
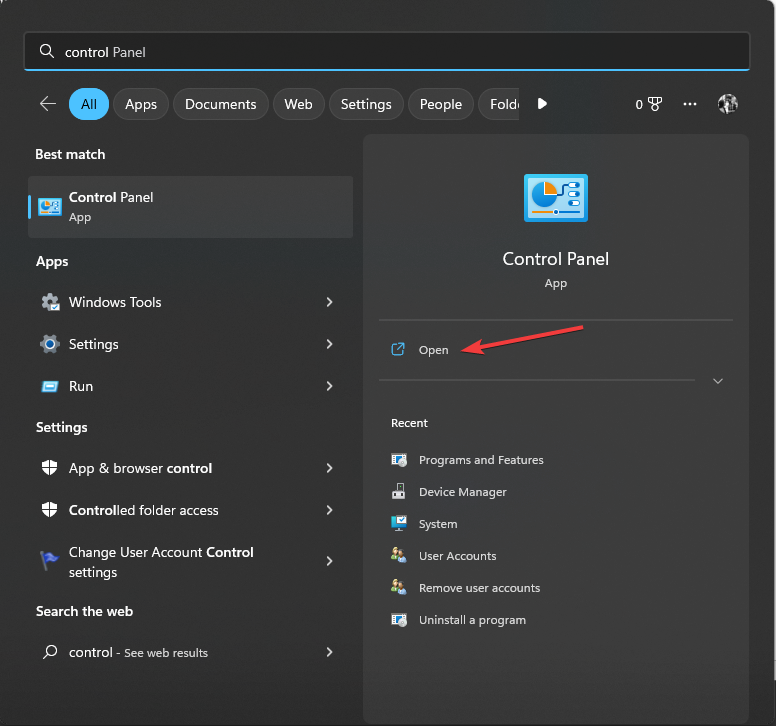
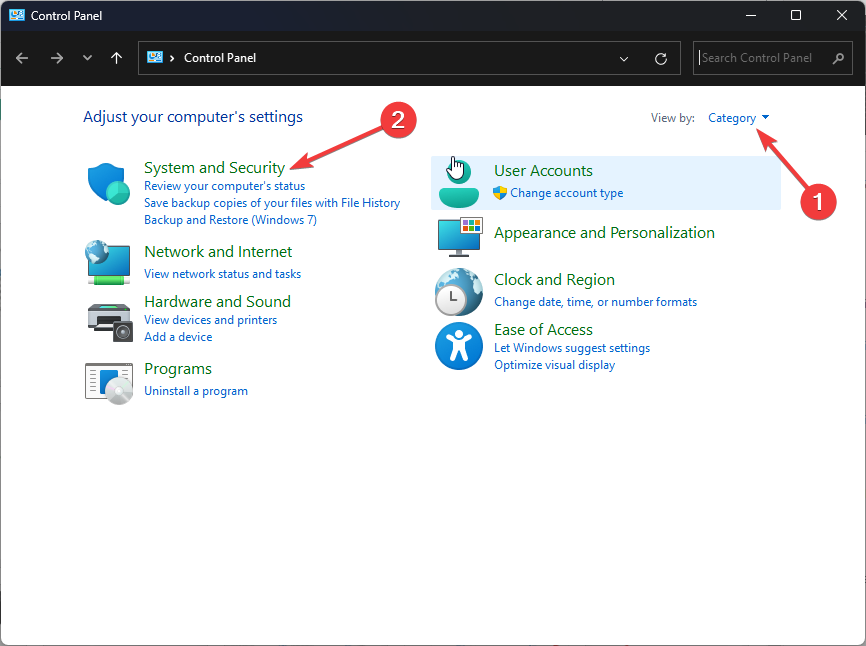
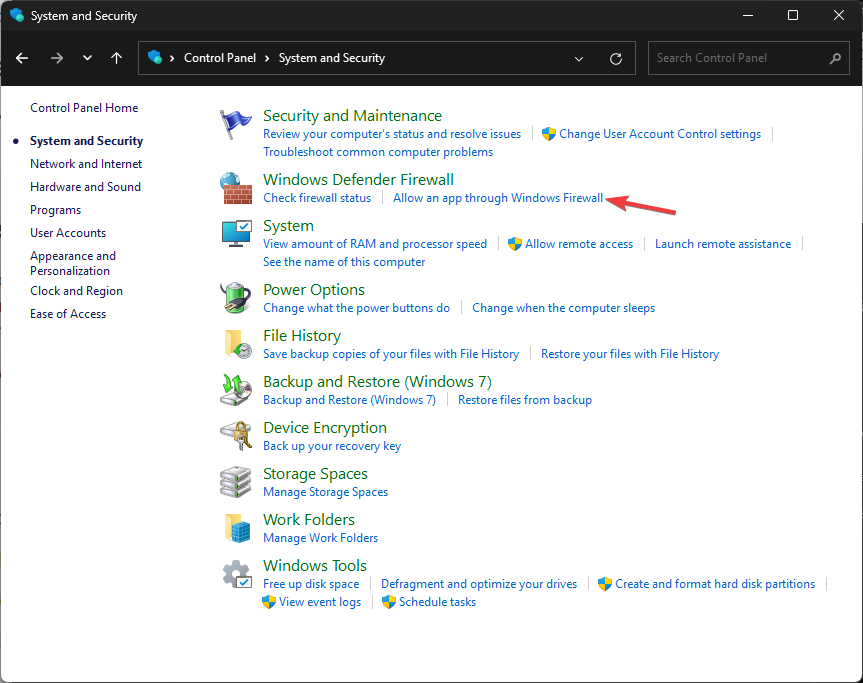
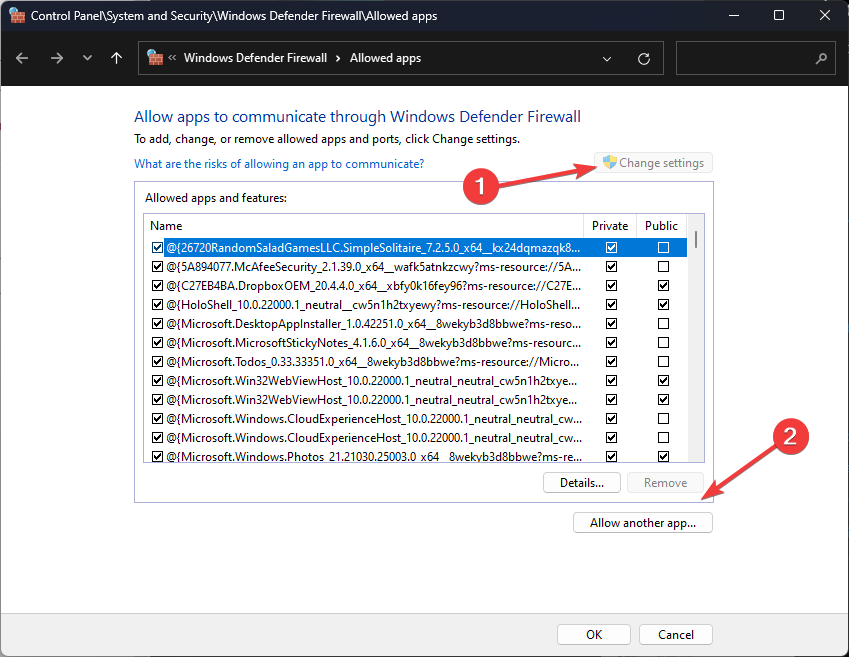
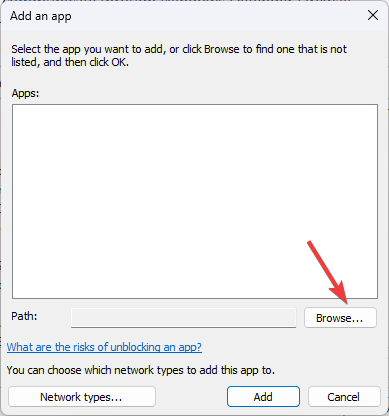
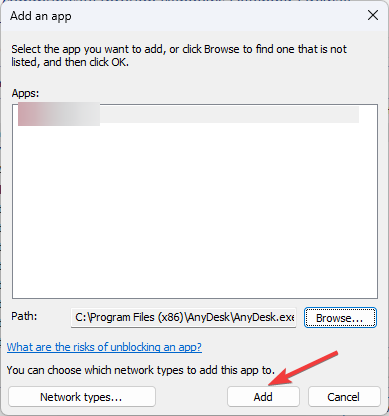
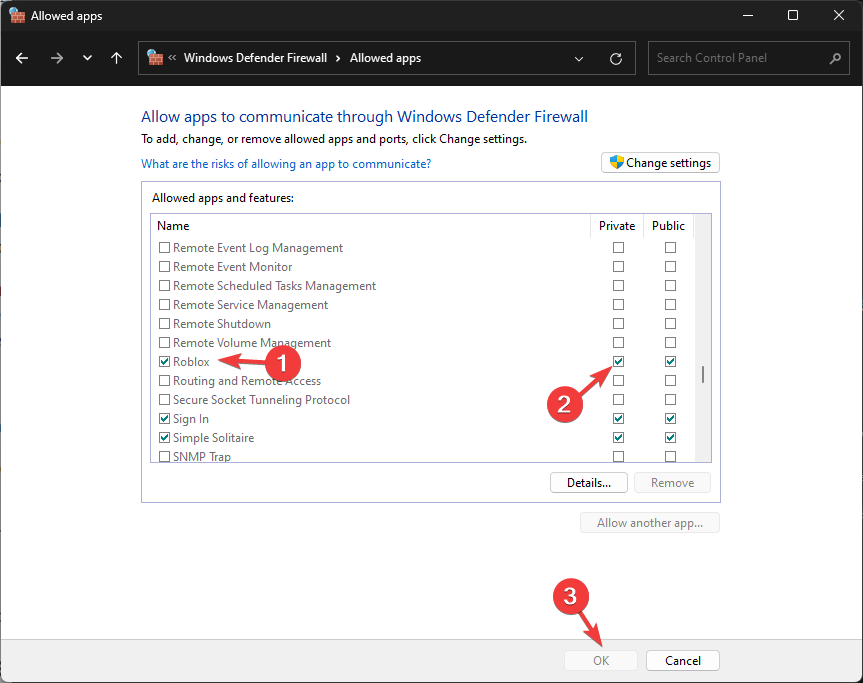
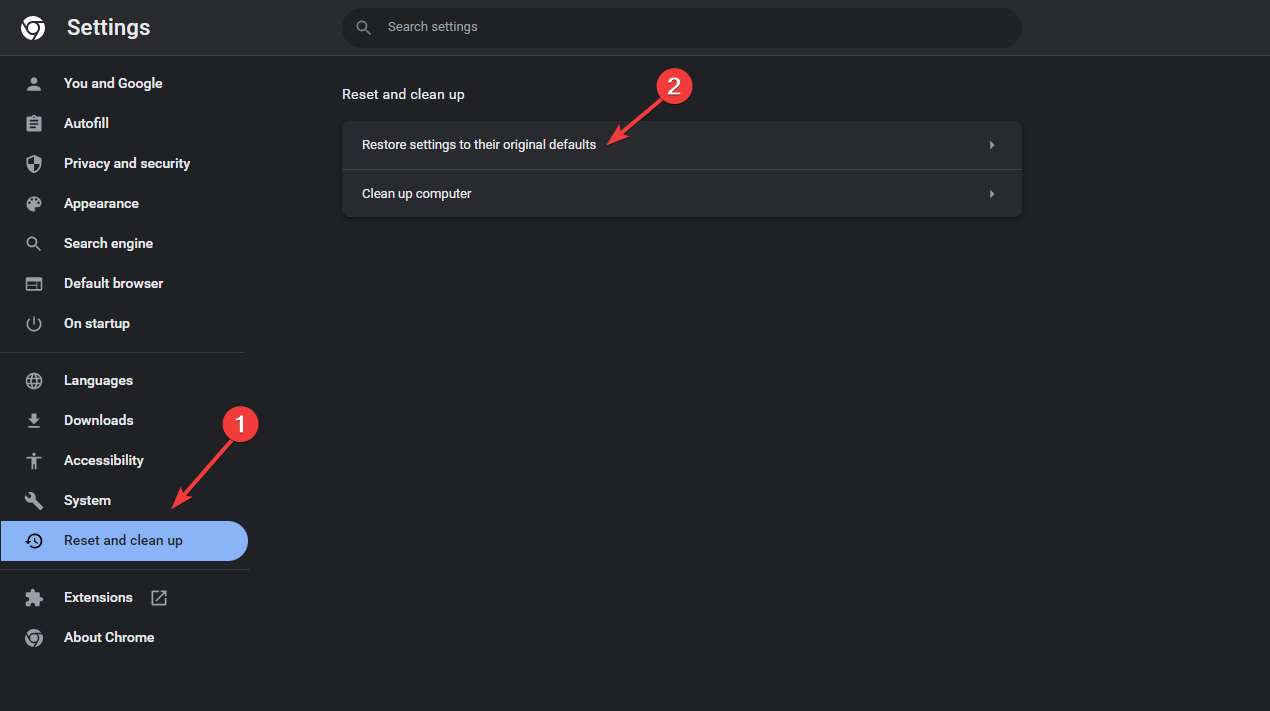
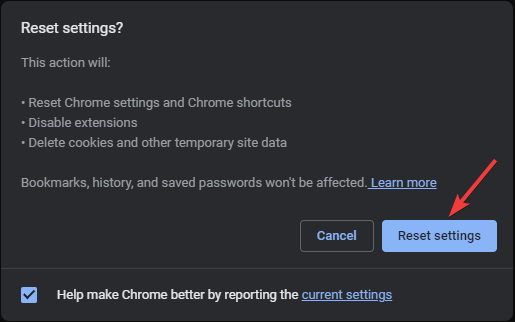
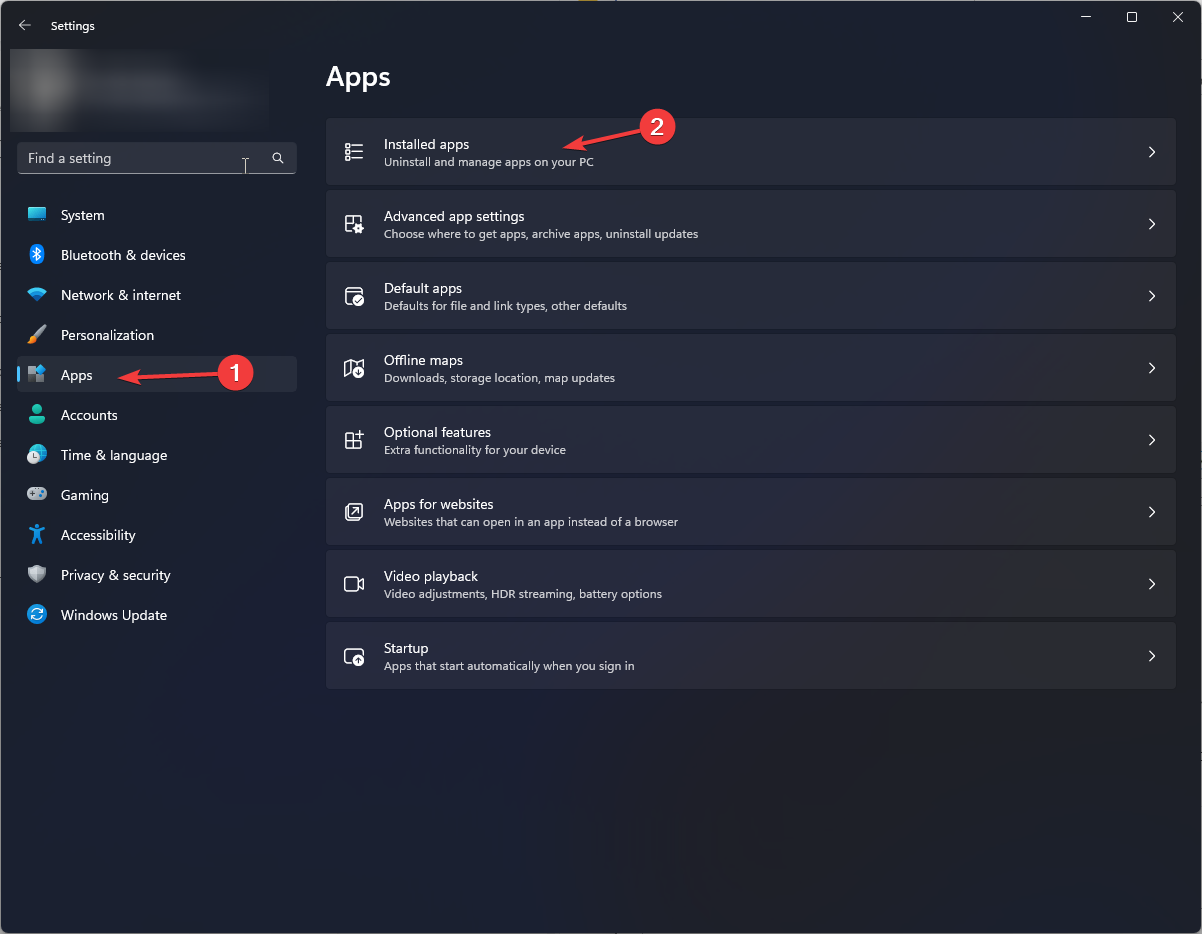
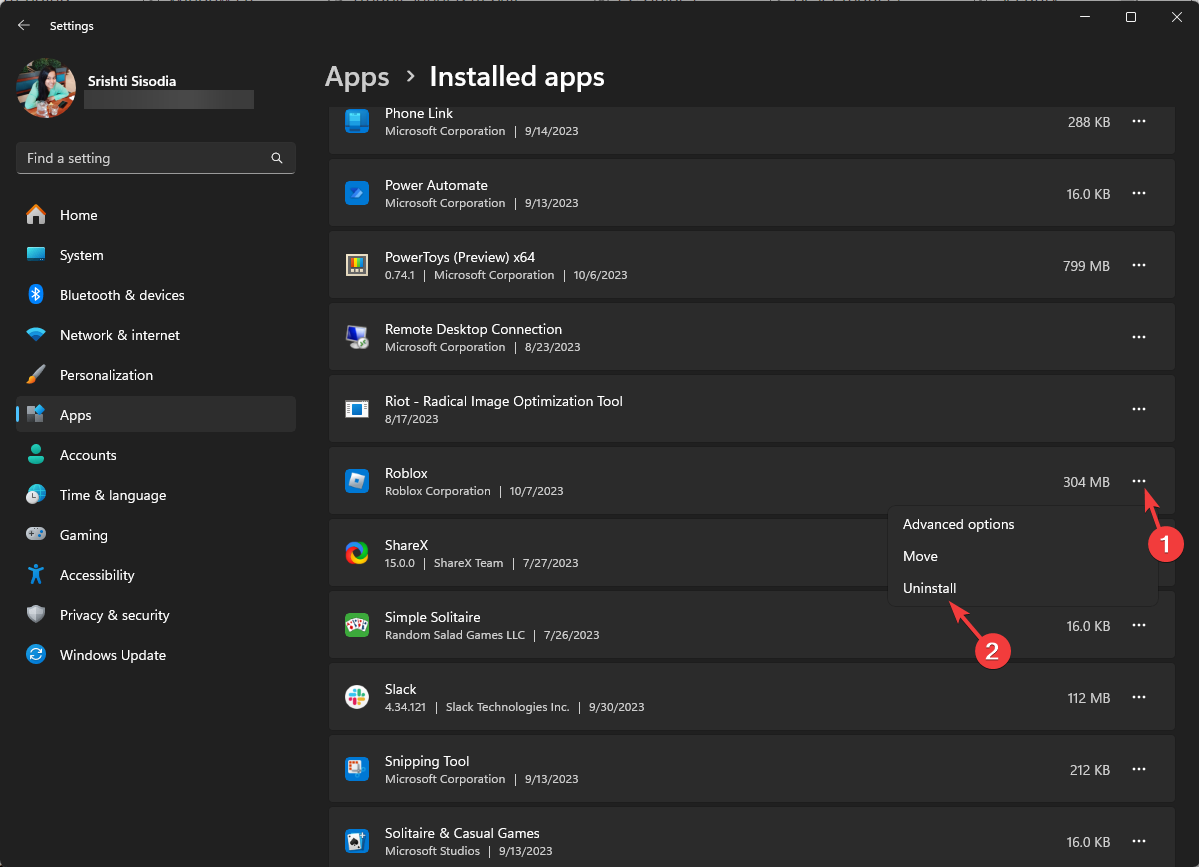
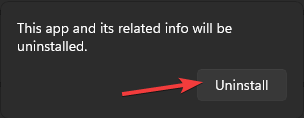
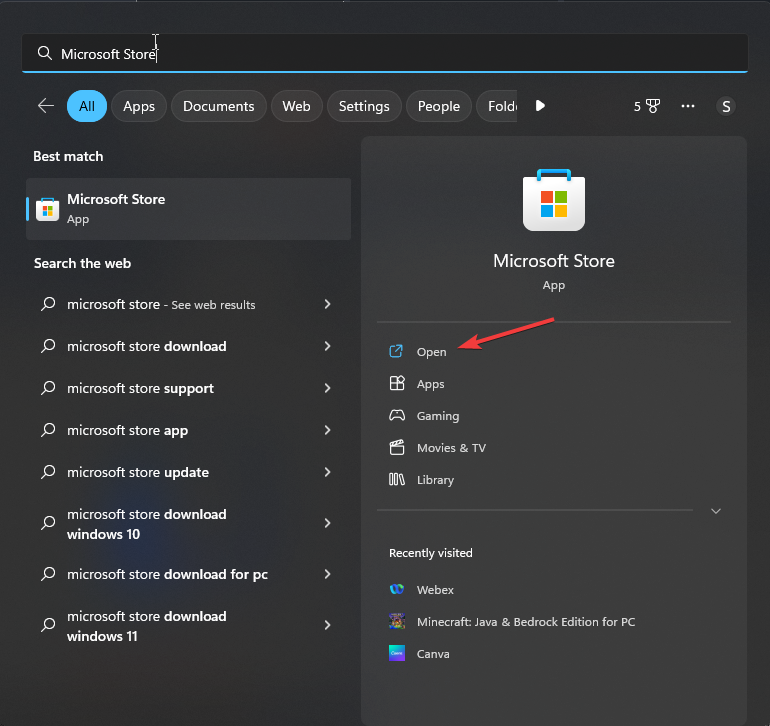
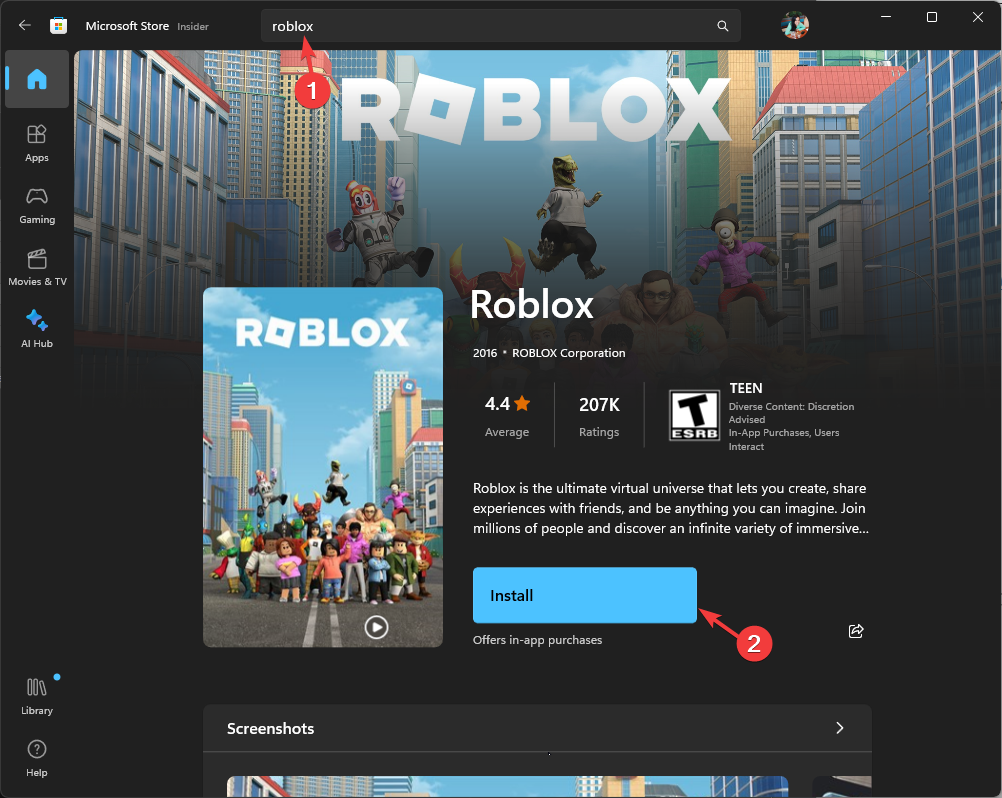









User forum
0 messages