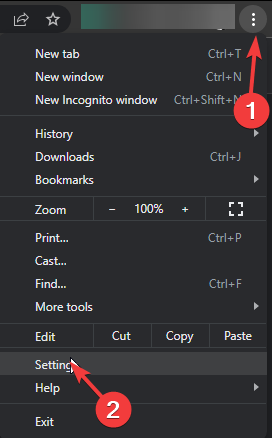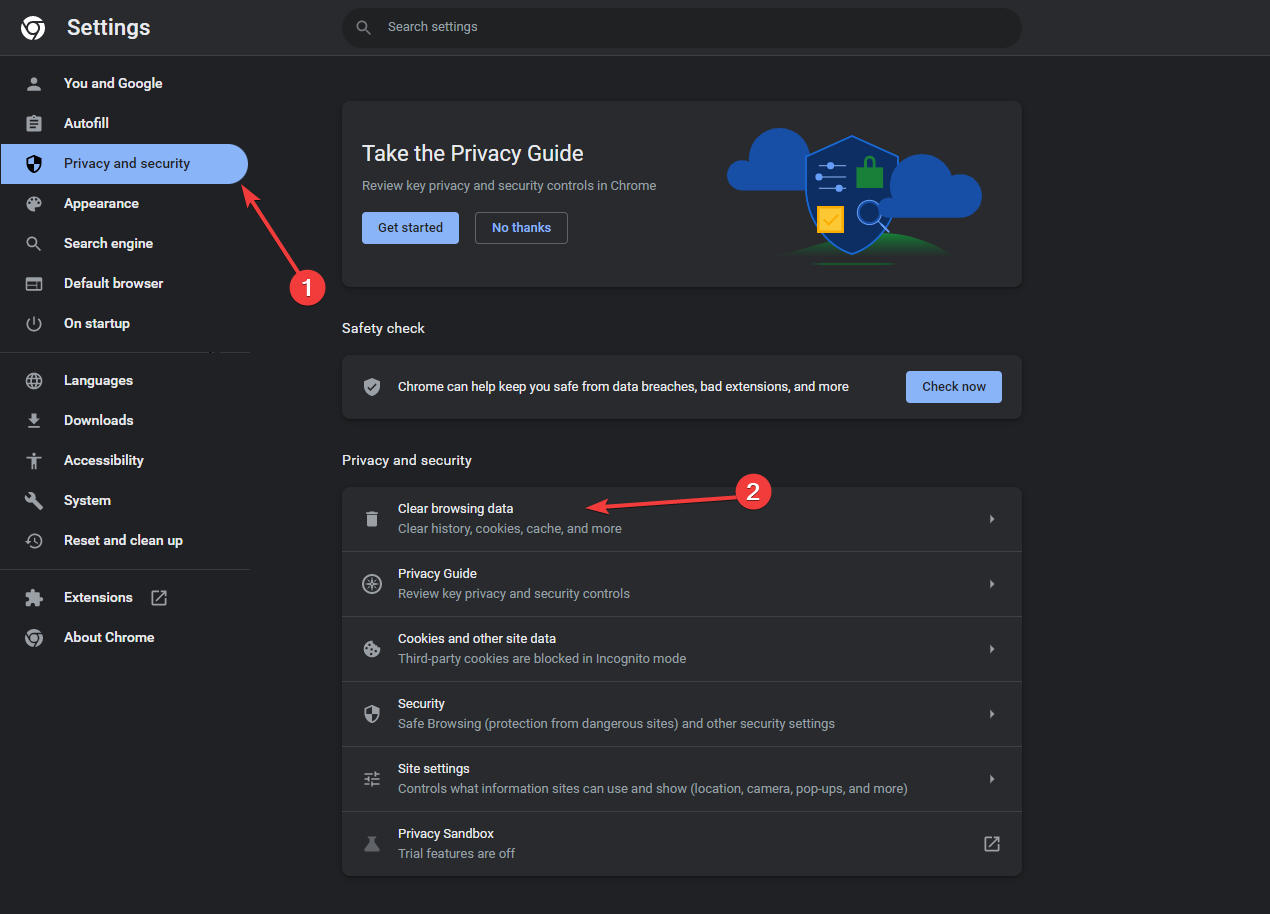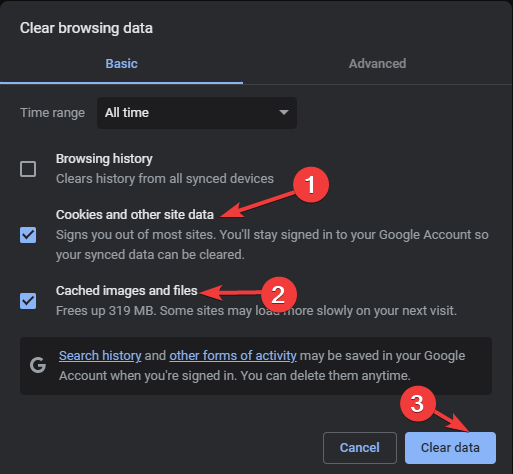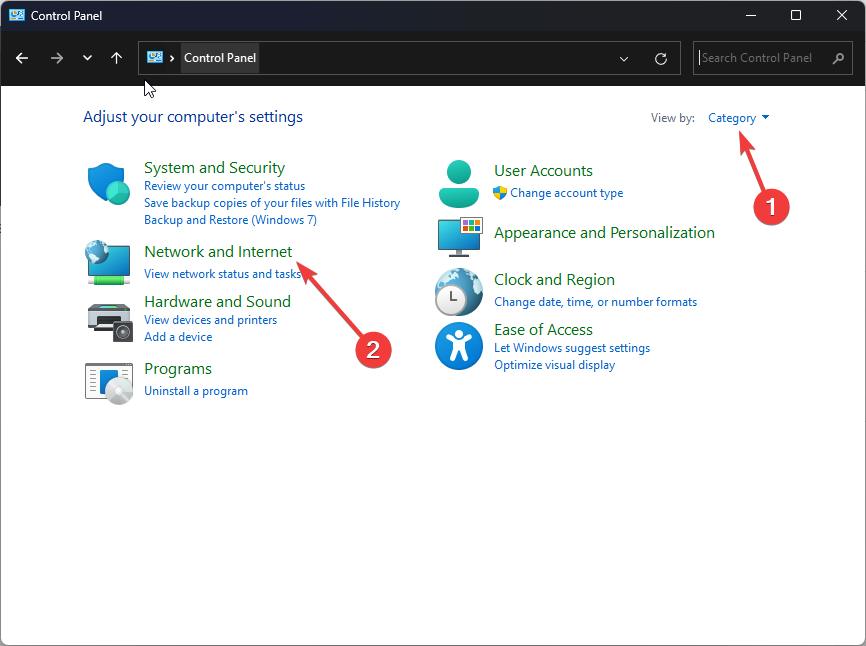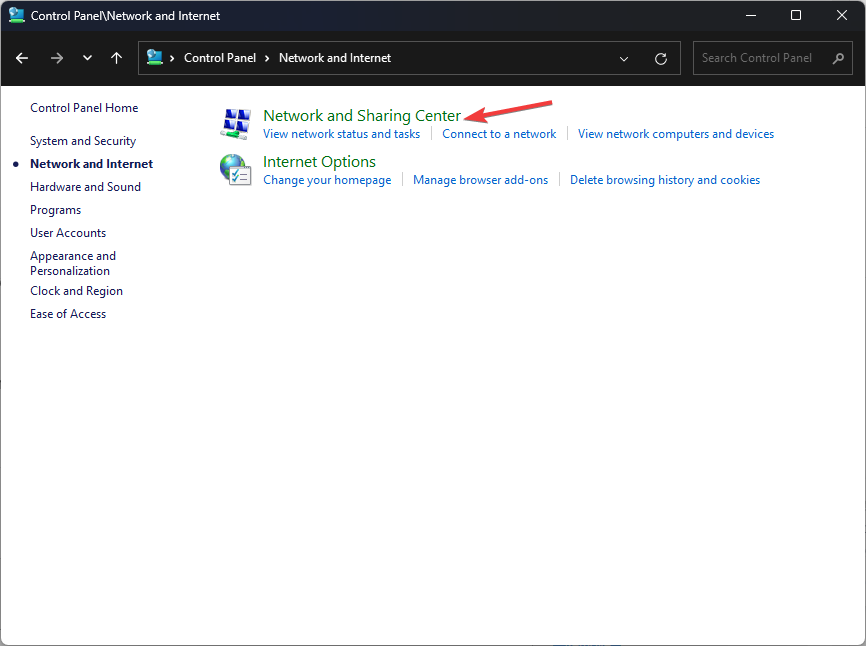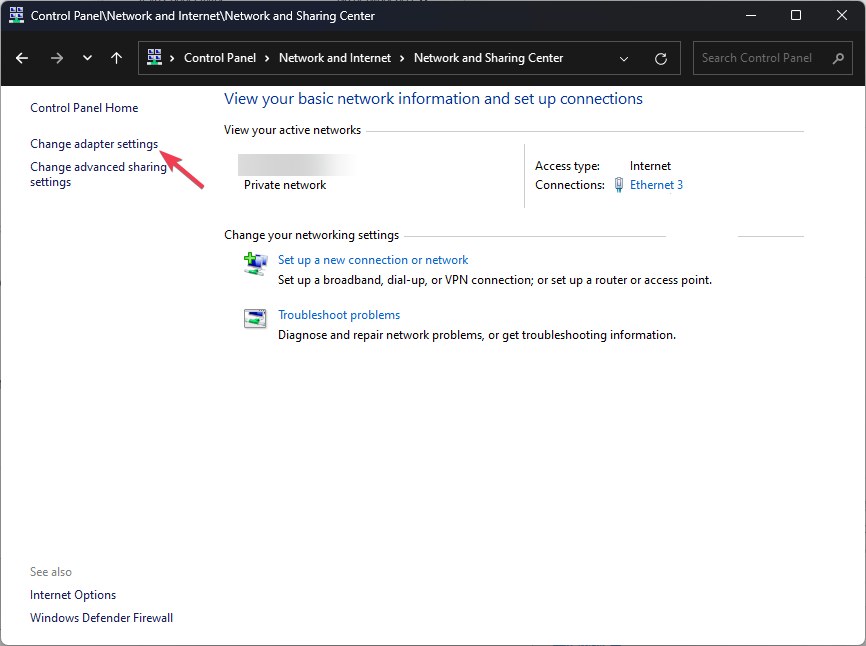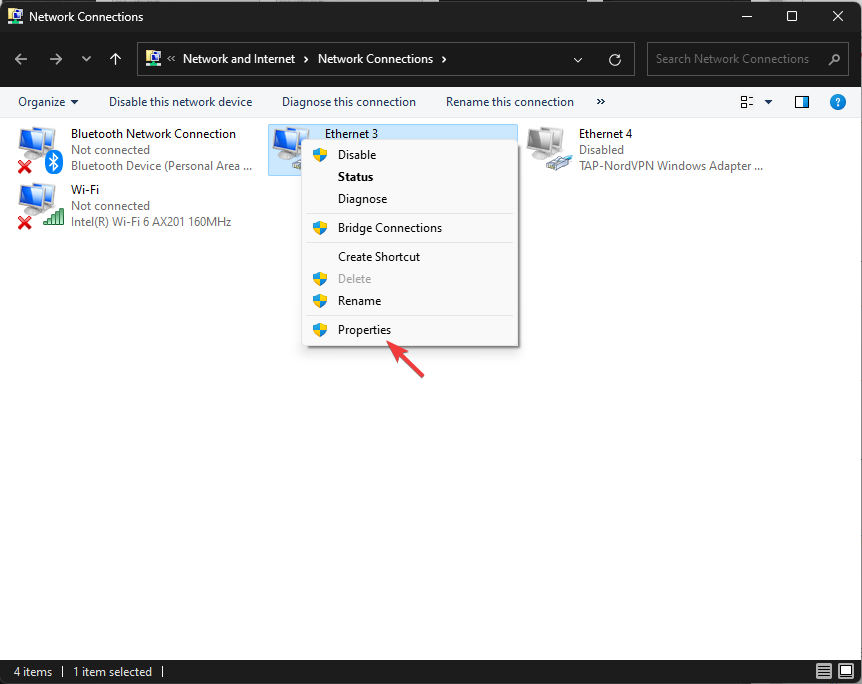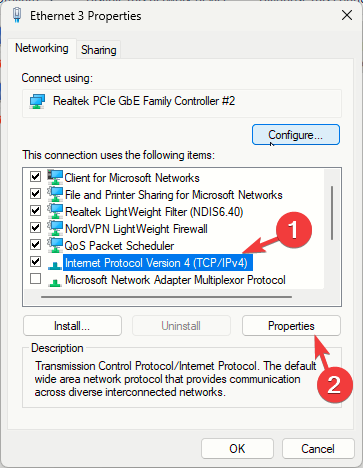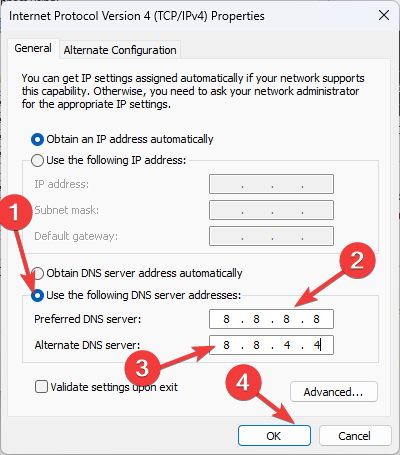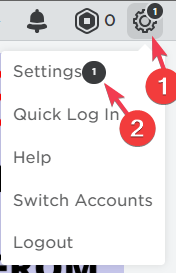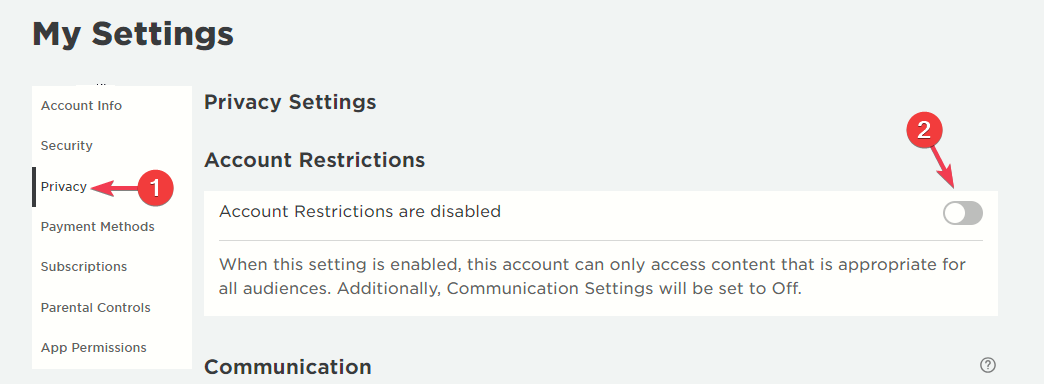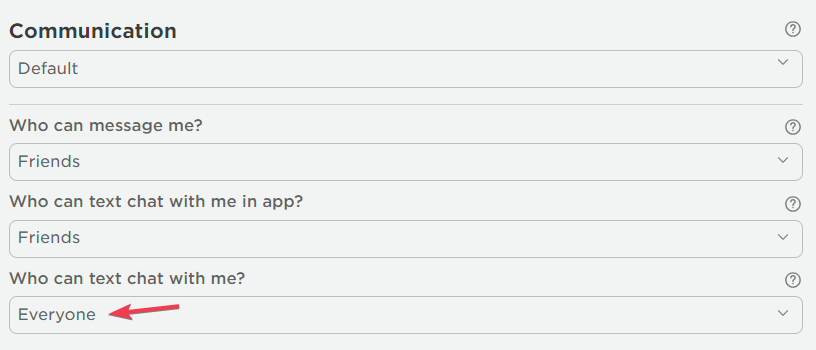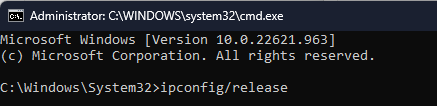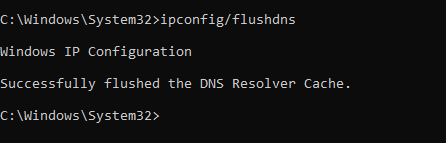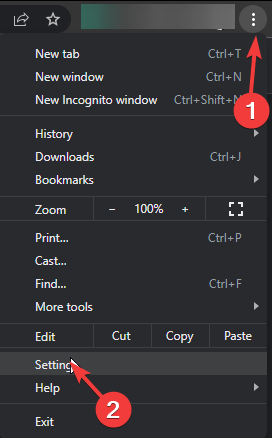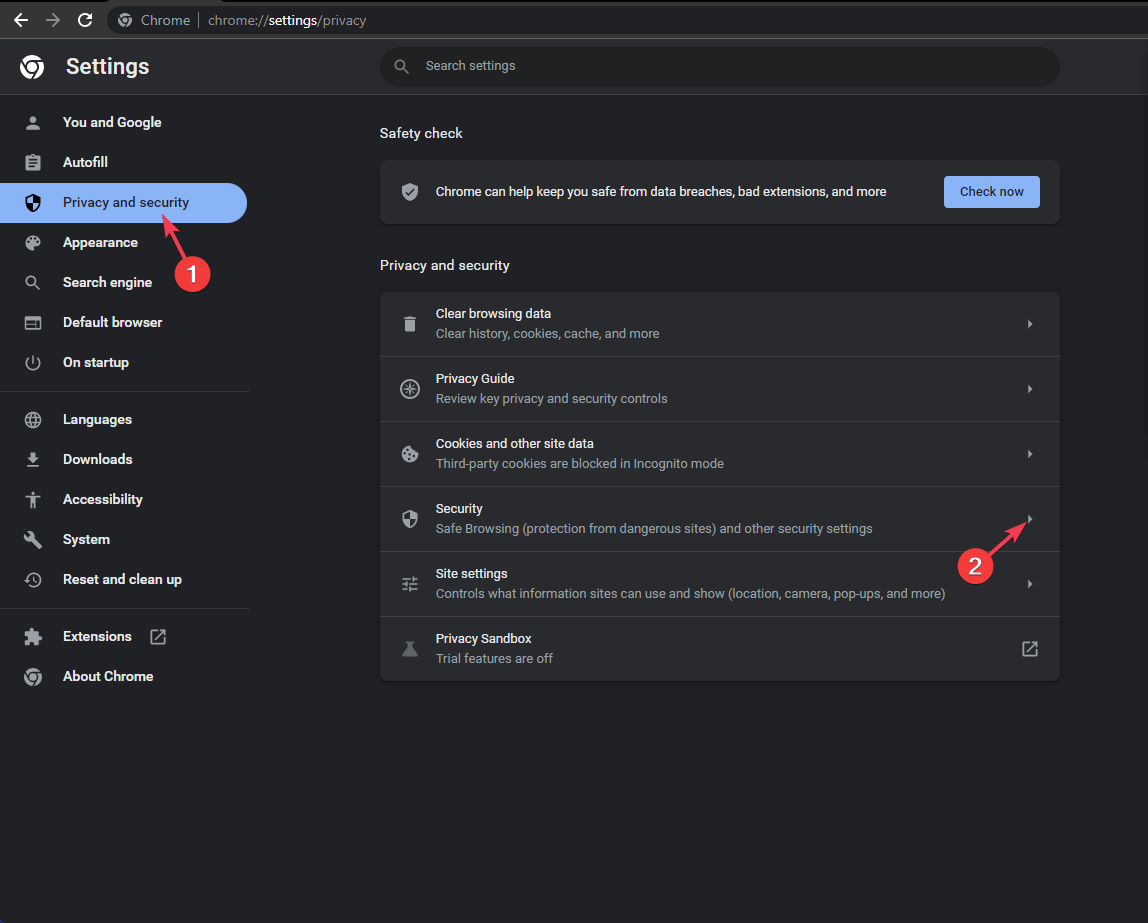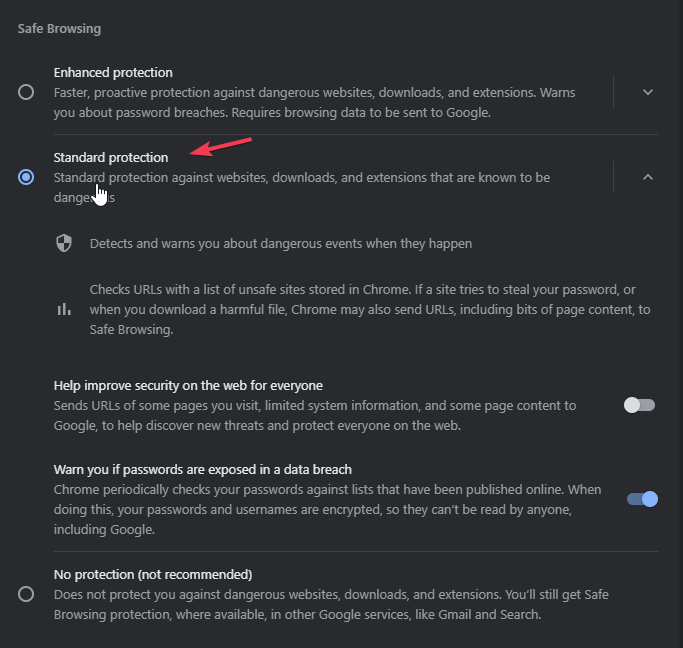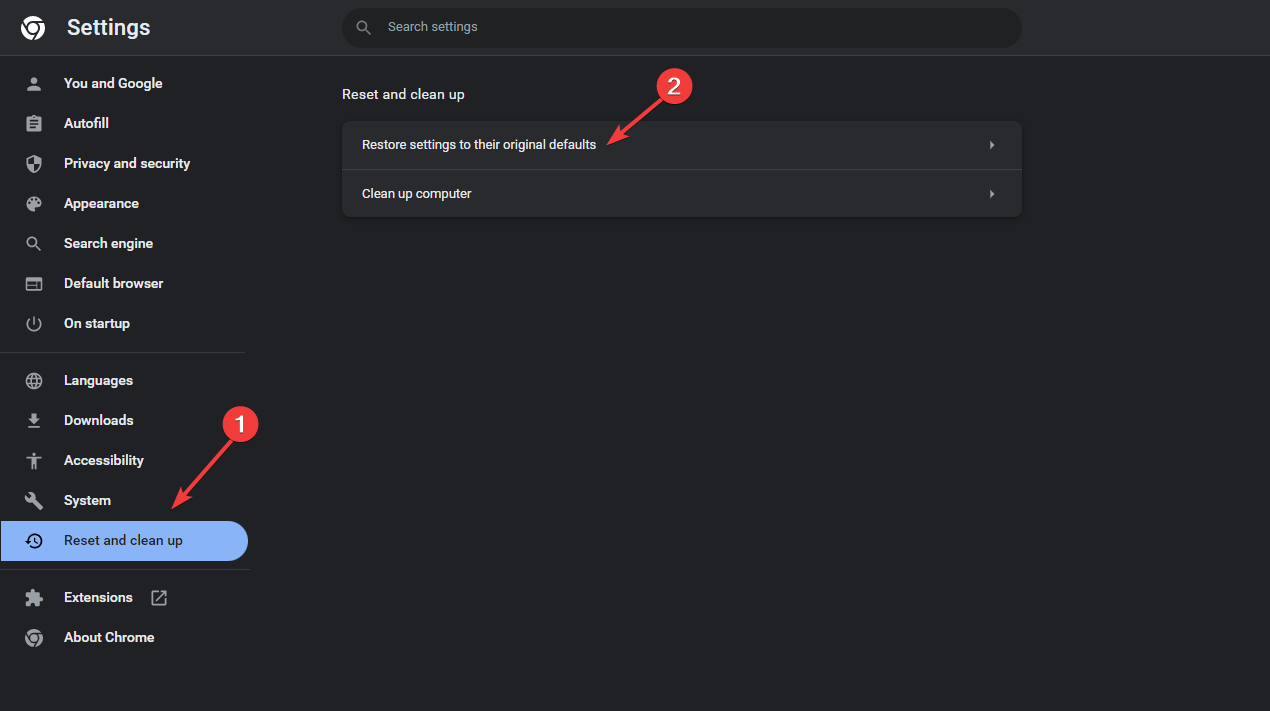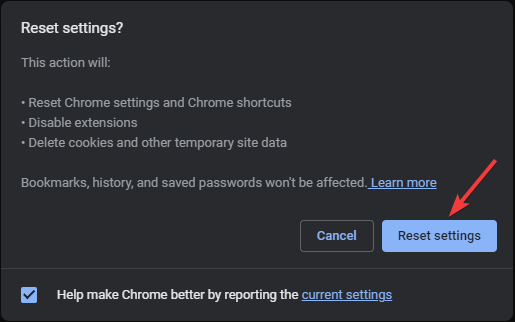Fix: Your Connection is Not Private Error on Roblox
First, try to open the Roblox website on a different browser
4 min. read
Updated on
Read our disclosure page to find out how can you help Windows Report sustain the editorial team Read more
Key notes
- To fix the Roblox Privacy error, clear browser cookies and cache, change the DNS server to Public DNS or reset your browser.
- Keep reading to learn the steps for each method!

If you are not able to access the Roblox website and get the Your connection is not private error, this guide can help.
We will discuss probable causes and offer WR-expert-tested solutions to fix the privacy error on Roblox quickly.
What causes the privacy error on Roblox?
- Weak internet connection.
- Corrupted browser cache.
How can I fix the privacy error on Roblox?
Before moving to the advanced troubleshooting steps to fix the Your connection is not private error while accessing Roblox, here are a few things you should try:
- Verify if you have a stable internet connection, double-check the URL, then reload the page and check the Roblox server status.
- Restart your computer or router to refresh the connection, try a different browser & disable VPN if using.
- Ensure you click Allow on pop-ups for Roblox.com.
1. Clear the browser cache & cookies
- Launch your preferred browser, here we are using Google Chrome.
- Click the three dots and select Settings from the drop-down menu.
- Click the Privacy and security from the left pane, and click Clear browsing data.
- Next, for the Time range, choose All time from the drop-down list, then select Cookies and other site data and Cached images and files.
- Click Clear data.
Clearing the browser data can help you fix the common issue There was a problem with your request Roblox and error code 0; read the guides to learn about it.
2. Change the DNS server to Public DNS
- Press the Windows key, type control panel, and click Open.
- Select Category for View by and click Network and Internet.
- Click Network and Sharing Center.
- Select Change adapter settings from the left pane.
- Right-click the active connection and select Properties.
- Select Internet Protocol Version 4 (TCP/IPv4) and click the Properties button.
- Now, select the radio button next to Use the following DNS server addresses.
- For the Preferred DNS server, type 8.8.8.8, and the Alternate DNS server, type 8.8.4.4.
- Click OK, then OK again, to save the changes.
Changing DNS to public DNS servers can enhance the reliability of DNS services. Start your computer and try to access the website now.
3. Configure Roblox Privacy settings
- Launch the preferred browser or a different browser, and navigate to the official Roblox website.
- Login to your Roblox account.
- Go to the top-right corner, click the gear icon, then select Settings.
- Next, go to Privacy and ensure the Account restrictions are disabled option is toggled on.
- Scroll down to the option Who can text chat with me option and choose Everyone.
- Click Save to confirm the changes.
4. Run the ipconfig command
- Press the Windows key, type cmd, and click Run as administrator.
- Type the following commands to release the current IP address lease for all network interfaces on your PC & request a new IP address lease from the DHCP server, then hit Enter after every command:
ipconfig /release
ipconfig /renew
- To flush DNS, copy & paste the following command to clear and reset the DNS content and hit Enter:
ipconfig /flushdns
5. Change the browser security settings
- Launch your preferred browser, here we are using Google Chrome.
- Click the three dots and select Settings from the drop-down menu.
- Select the Privacy and security section, and click Security.
- Under Safe Browsing, select Standard Protection and follow the on-screen instructions to complete the process.
Enabling the feature helps you protect against malware, phishing, and other web threats to provide a safer online experience.
6. Reset your browser
- Launch your preferred browser, here we are using Google Chrome.
- Click the three dots and select Settings from the drop-down menu.
- Select Reset settings from the left pane, and click Restore settings to their original defaults.
- Click the Reset settings option.
Resetting the browser can help you fix the Roblox won’t work in Google Chrome issue; read this guide to learn more.
To avoid the Privacy error on Roblox, ensure you have a stable network connection and clear the cookies and cache of the browser from time to time.
Also, changing the DNS server to a Public DNS can help you get a fast web browsing experience and reduce the technical issues disrupting the connection.
Some users also encountered Roblox freezing and crashing issues on the computer, but we tackled this problem in a separate guide.
Did we miss a step that helped you fix the Your connection is not private error message? Don’t hesitate to mention it in the comments section below. We will add it to the list!