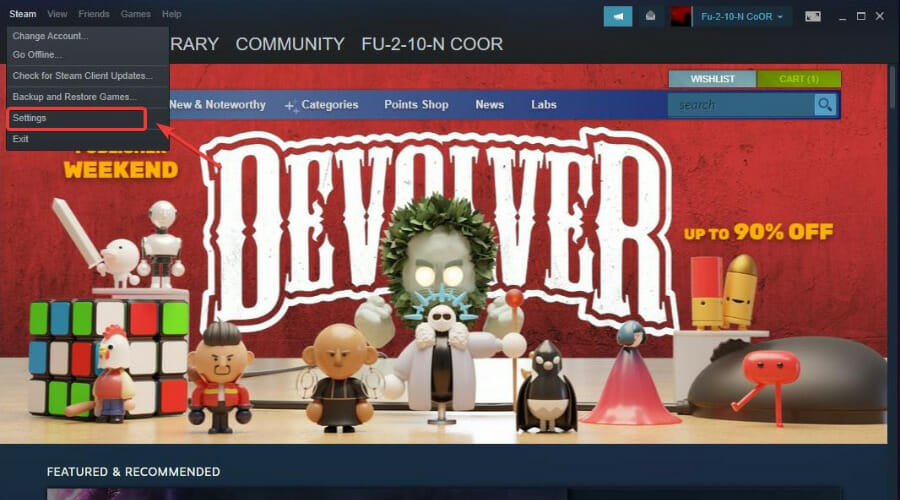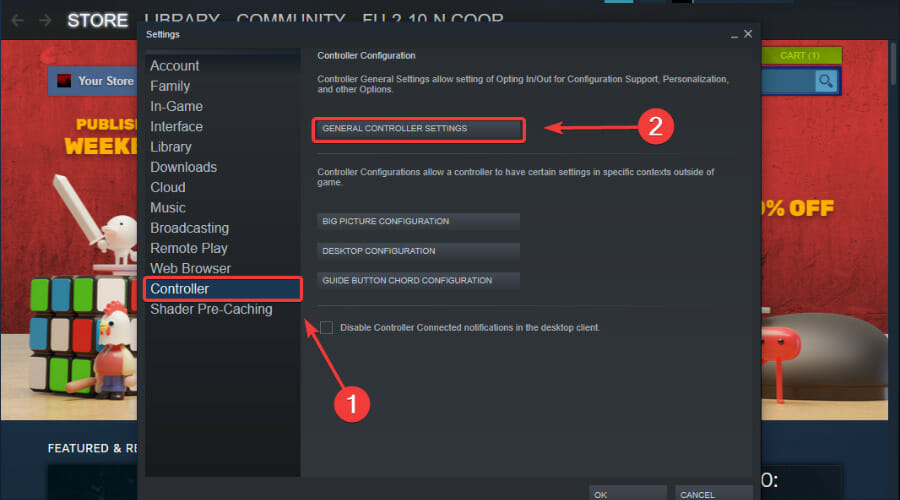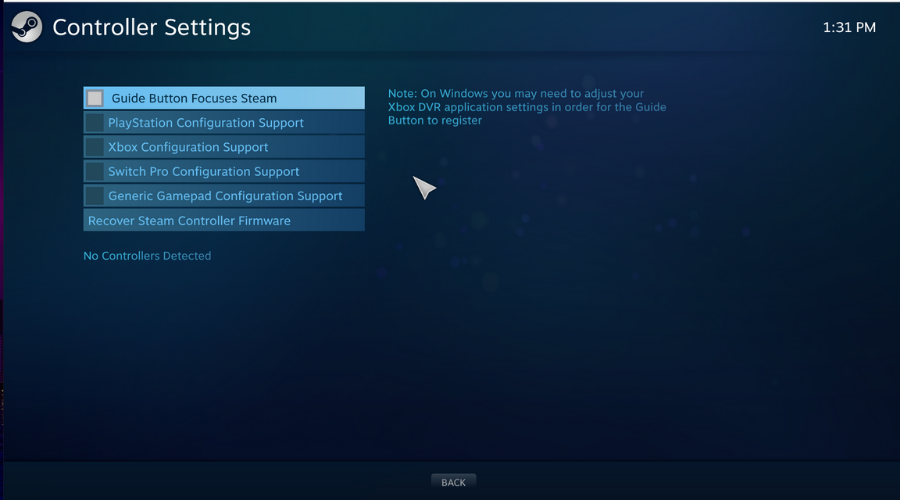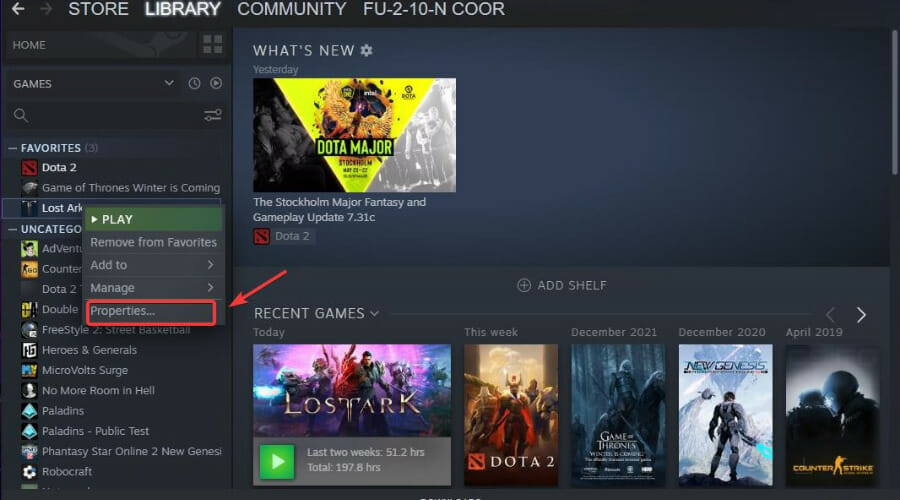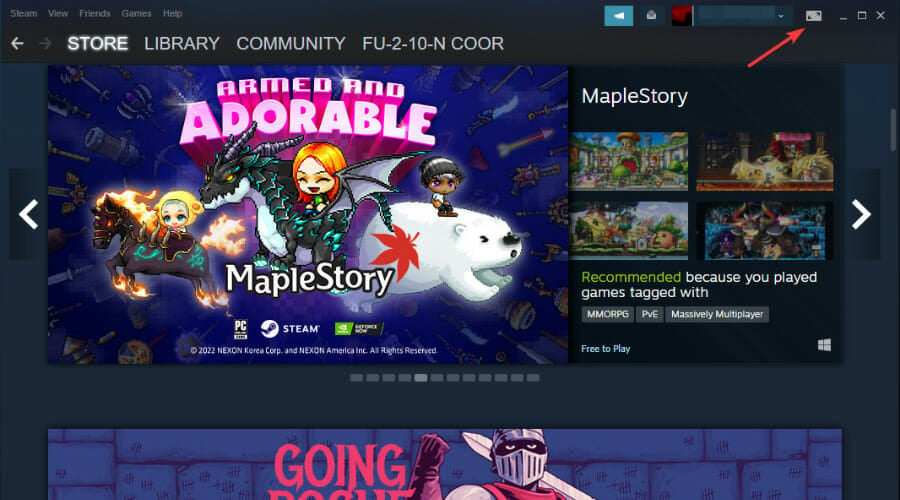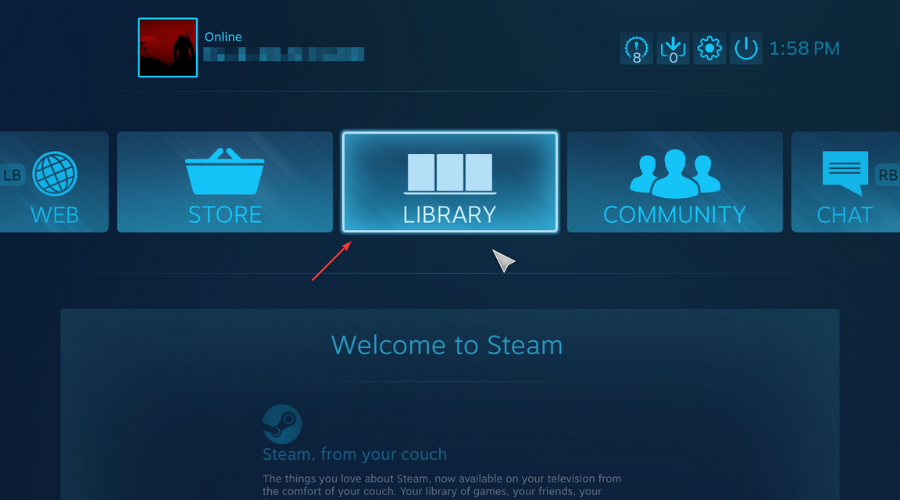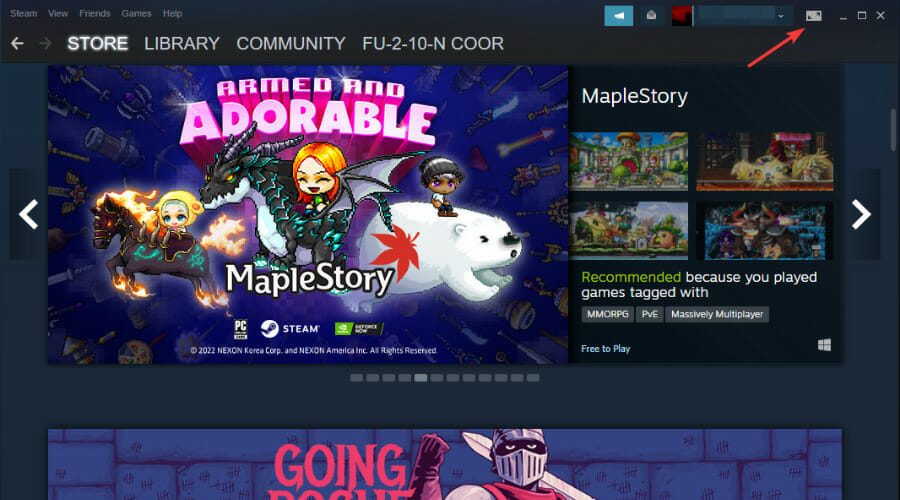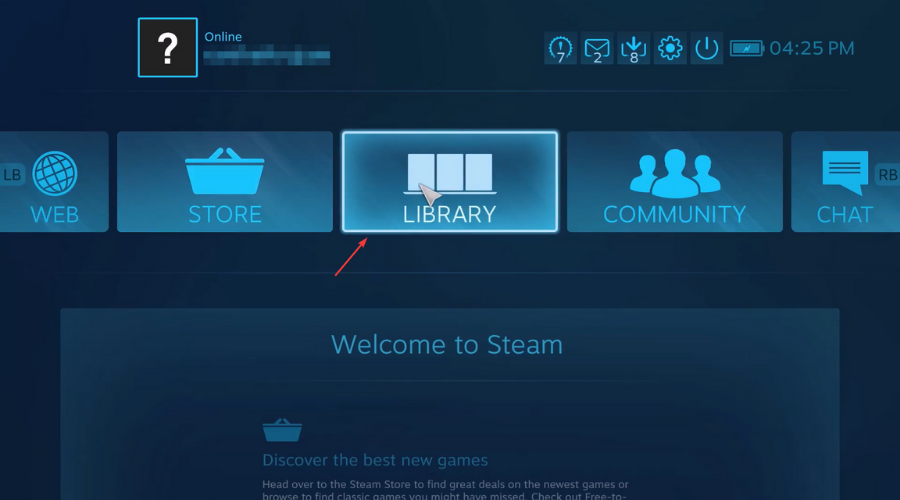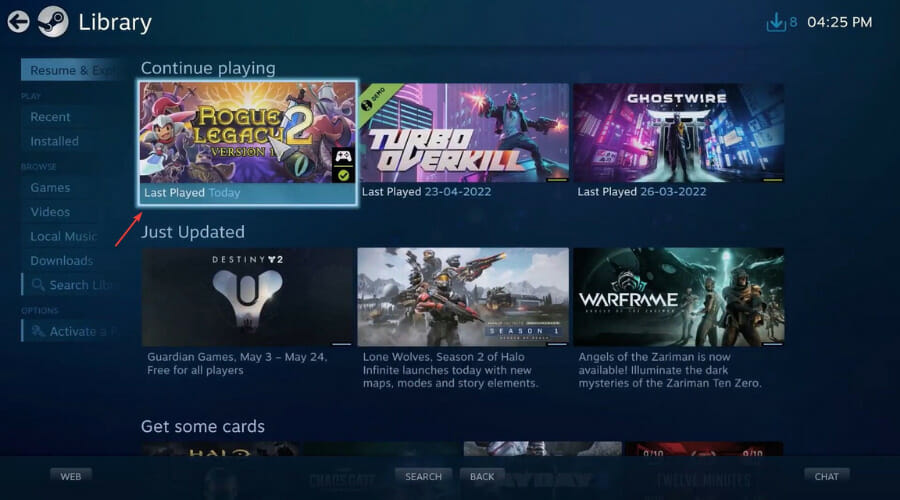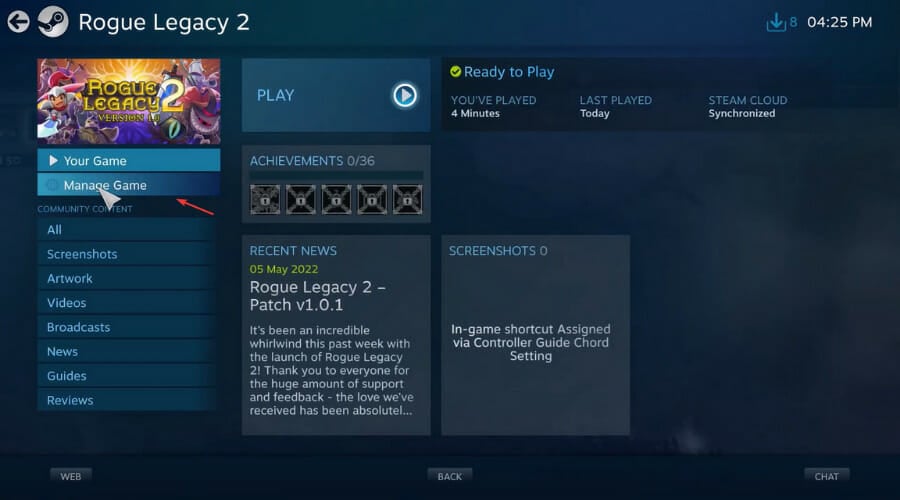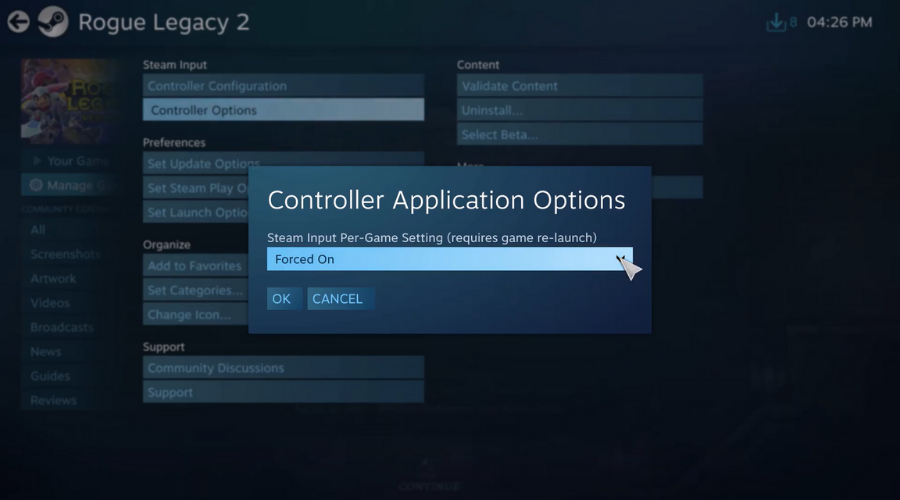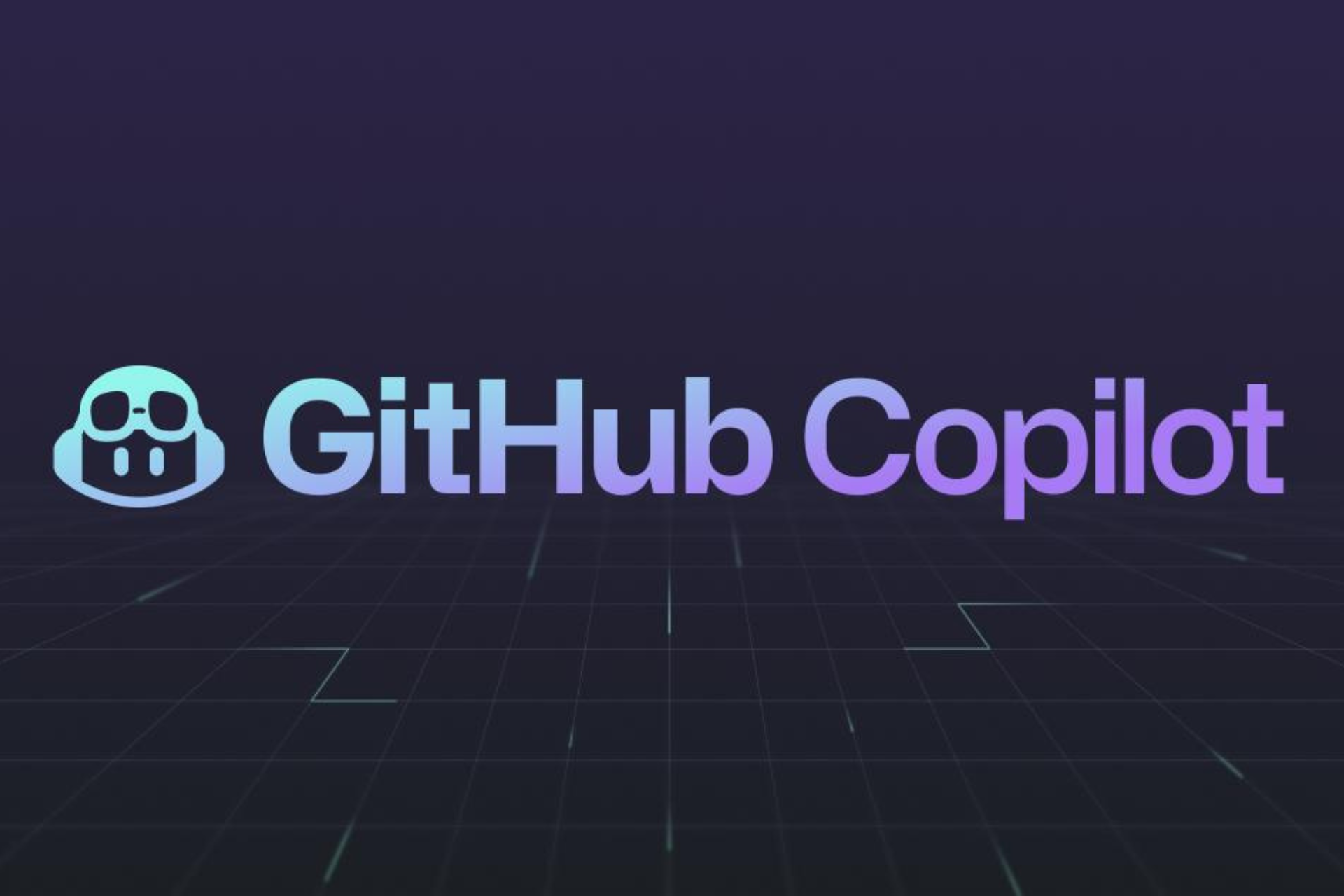How To Fix Controller Not Working For Rogue Legacy 2
3 min. read
Updated on
Read our disclosure page to find out how can you help Windows Report sustain the editorial team Read more
Key notes
- Not able to enjoy your favorite PC game with a controller?
- Rest assured we got you covered with this easy fix guide.
- Complete these steps and make this nasty issue go away.

If you are also a fan of Rogue Legacy 2, then surely you came to the right place to solve any problems you might have with your favorite game.
Some players reported their game crashing for no apparent reason and we showed you how to fix that issue if you ever run into it.
However, that’s not the only thing that can go wrong with Rogue Legacy 2, as you can find out by simply asking people that play it.
And not everyone enjoys this title the conventional mouse and keyboard way. Some gamers actually prefer the controller approach.
But what do you do when your controller simply won’t work in Rogue Legacy 2? That’s the question you came here to find the answer to and we will, of course, oblige.
So, if you are in a similar situation, here’s what you need to do on your end for this issue to quietly go away and enjoy some good old quality gaming.
What can I do if Rogue Legacy 2 is not recognizing my controller?
No, you won’t have to crack open the controller and perform some intricate circuit surgery. All you have to do is tweak some compatibility options in Steam.
We will guide you through this process and you will be back in the game before you can say Rogue Legacy 2 is not recognizing my controller.
Before we start though, make sure to disconnect any other USB devices you are not using, such as joysticks, hotas, or headsets.
1. Configure the controller in Steam
- Click on the Steam button and select Settings.
- Select Controller and General Controller Settings.
- Select the configuration support appropriate to the type of controller you are using.
- Right-click on Rogue Legacy 2 in Steam and select Properties.
- Select Controller and then Enable Steam input from the dropdown.
If the controller still doesn’t work for you in-game after these steps, try revisiting the last one and select Disable Steam Input instead of Enable Steam Input.
Some players stated that the Enable option didn’t work, they switched, and then the controller was functioning perfectly while in Rogue Legacy 2.
2. Launch the game in Big Picture mode
3. Force on controller input in Big Picture mode.
- Click on the Big Picture mode button.
- Click on the Library button.
- Select Rogue Legacy 2.
- Click the Manage Game button.
- Click on Controller Options.
- Under Controller Application Options select Forced On and press the OK button.
After completing these steps you should be able to enjoy Rogue Legacy 2 with a controller, as other players that found themselves in a similar situation did after completing this guide.
Has this article been helpful for you in solving this annoying problem? Share your experience with us in the comments section below.