How to Run System Restore From Safe Mode in Windows 7
If your PC won't boot normally, Safe Mode is the next best chance
3 min. read
Published on
Read our disclosure page to find out how can you help Windows Report sustain the editorial team. Read more

Dealing with a problematic Windows 7 system can be frustrating, especially when it refuses to boot normally. Fortunately, running System Restore from Safe Mode can help you revert your system to a previous, stable state. Here’s how you can do it effortlessly.
How do I run System Restore from Safe Mode in Windows 7?
1. Run System Restore using the GUI
- Make sure the computer is fully powered down.
- Turn it back on and immediately start tapping the F8 key on your keyboard at a rate of about once per second until the Windows Advanced Boot Options screen appears.
- Use the arrow keys to highlight Safe Mode and press Enter.
- Select your account if prompted and if a window opens explaining Safe Mode, close it.
- Click the Start button in the bottom left corner and click on All Programs.
- Go to Accessories > System Tools > System Restore.
- Follow the on-screen instructions to choose a restore point.
- Select the Recommended restore if the system was working well at that time.
- If not, choose Select a different restore point and pick one from the list.
- Click Next and then Finish to start the restore process. Your computer will restart multiple times during the process.
Running System Restore in Safe Mode using the graphical interface can be particularly useful if your computer struggles to boot normally, as it leverages a basic state of your operating system to access this utility.
2. Run System Restore from Safe Mode Command Prompt
- Start your computer and begin tapping the F8 key on your keyboard until the Microsoft advanced startup menu appears.
- Use the arrow keys to highlight Safe Mode with Command Prompt and press Enter.
- You’ll see a black Command Prompt window open.
- Type RSTRUI.EXE and press Enter: This command launches the System Restore utility.
- If asked, enter your username and password. Follow the on-screen instructions to choose and confirm a restore point.
Using the Command Prompt to run System Restore is beneficial when your operating system can’t load the GUI, offering a straightforward way to access this critical recovery tool.
3. Run System Restore using a Windows Installation bootable drive
- Connect the bootable USB flash drive to your PC. If you don’t have one already, you can use our guide on how to create a bootable USB drive.
- Restart your computer. If it doesn’t boot from the disk automatically, you may need to press a key (often F12) to choose the boot device. You may also use our guide on how to change the boot order for more information.
- Select your language settings and click Next, then click Repair your computer.
- Select the operating system you want to repair and click Next.
- Click on System Restore from the list of System Recovery Options.
- Review the available restore points. If you think your computer was working correctly at a specific point, select it and click Next.
- If you prefer a different restore point, select Choose a different restore point and click Next.
- Verify the settings and click Finish to begin the restore process. Your computer will restart once the process is complete.
Use this method if Safe Mode fails to start or if you don’t have access to Safe Mode. It allows you to perform a system restore without logging into Windows.
By following these detailed steps, you can effectively use System Restore in Safe Mode on your Windows 7 machine, ensuring your system returns to a stable state without the need to reinstall the operating system. Remember to regularly create restore points to make future recoveries smoother and more reliable.




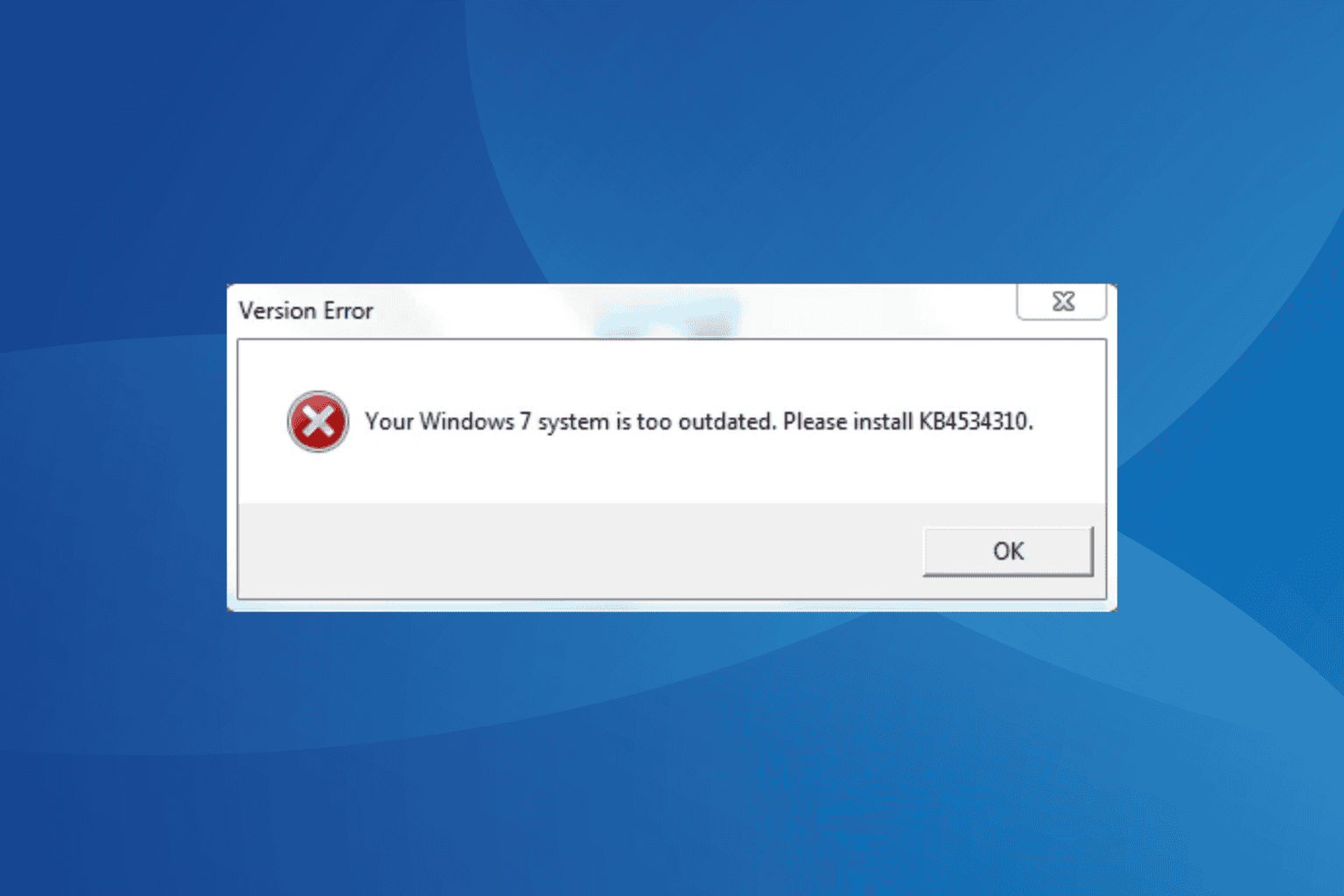
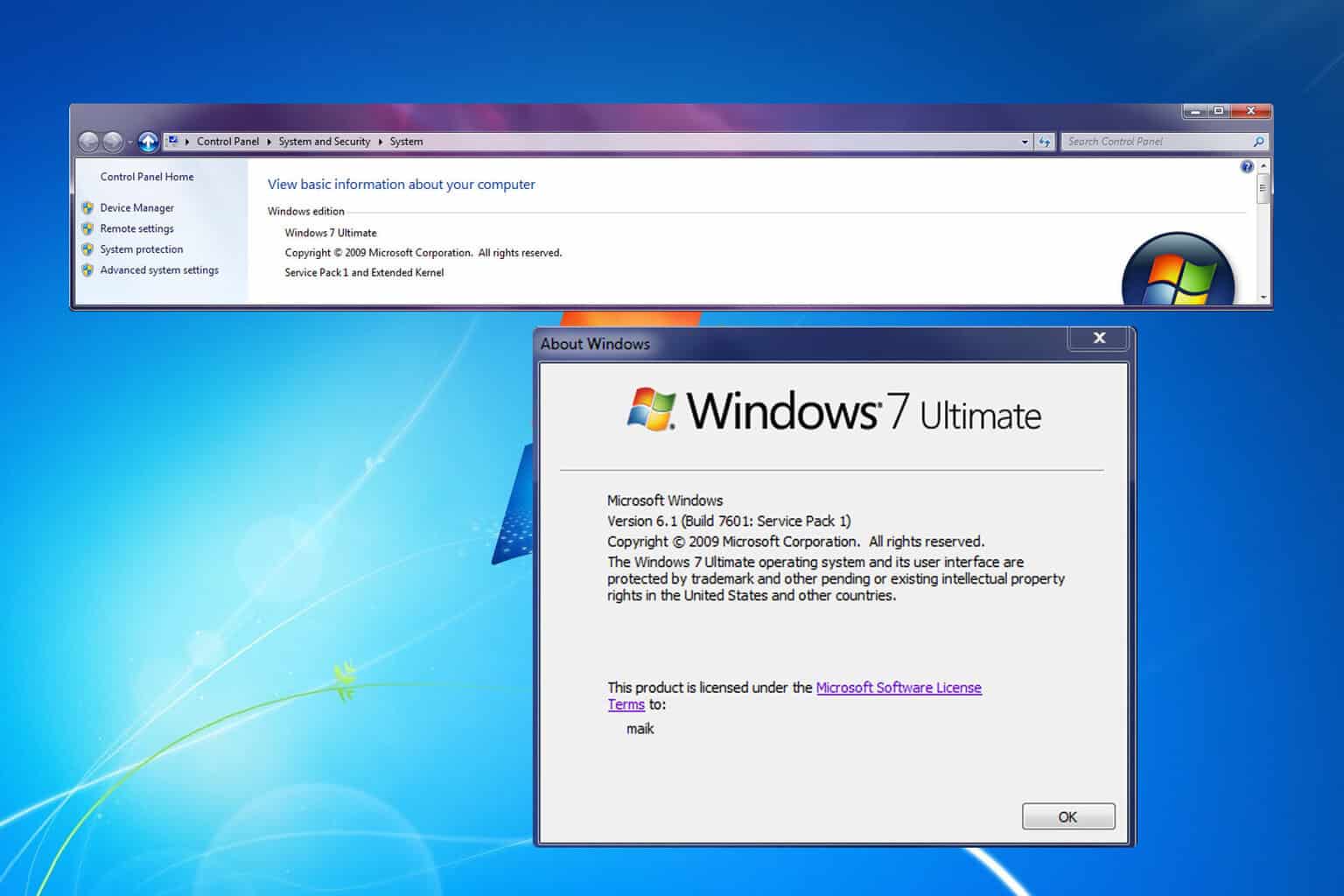
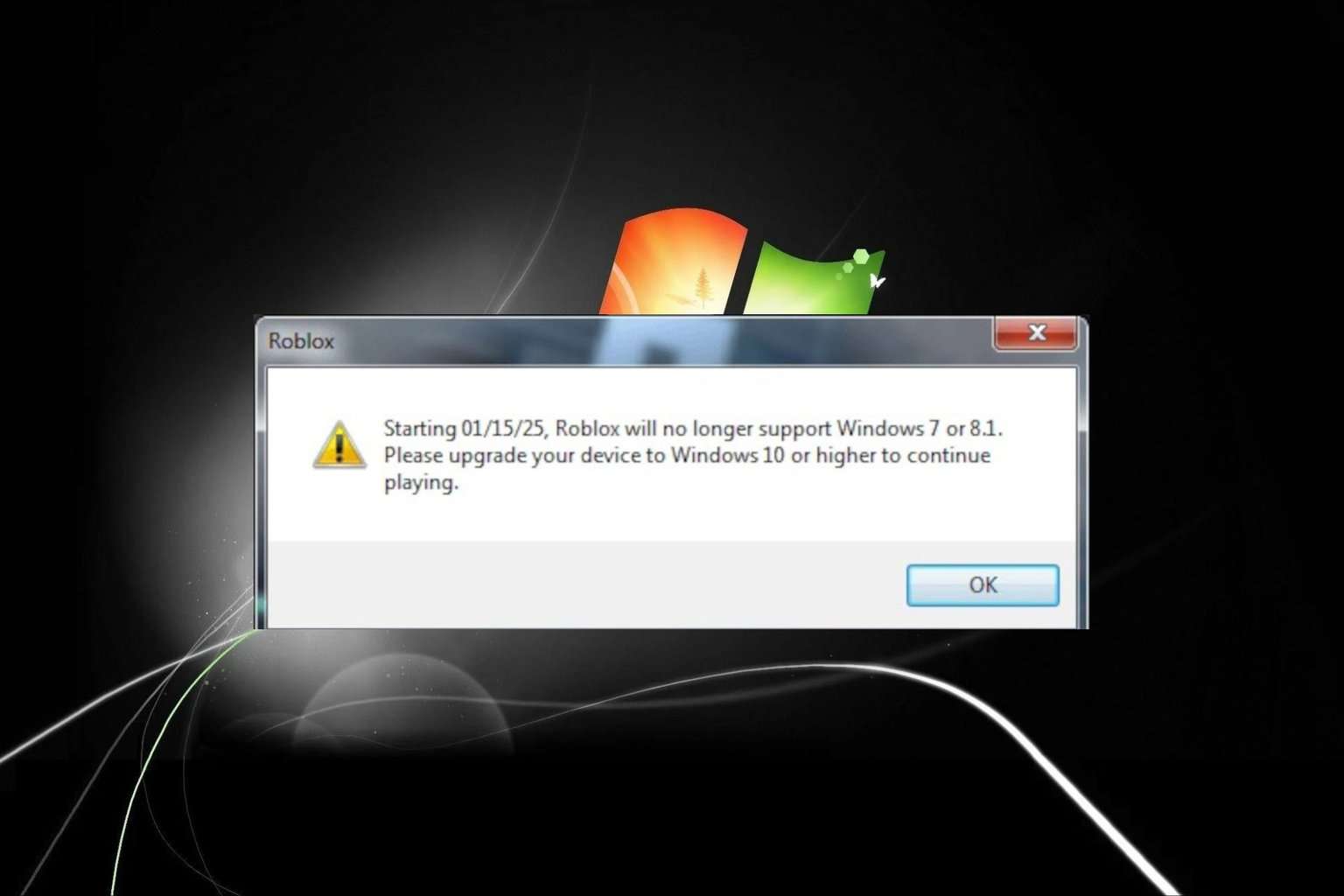
User forum
0 messages