Run a Windows Update From Command Line [2 Different Ways]
Follow these easy steps to install Windows updates via commands
3 min. read
Updated on
Read our disclosure page to find out how can you help Windows Report sustain the editorial team. Read more
Key notes
- You can update Windows from command lines via the Command Prompt and Windows PowerShell.
- Create a Restore Point where you can restore the system if there are any problems with the update process.
- Note that it is possible to download all Windows updates at once.
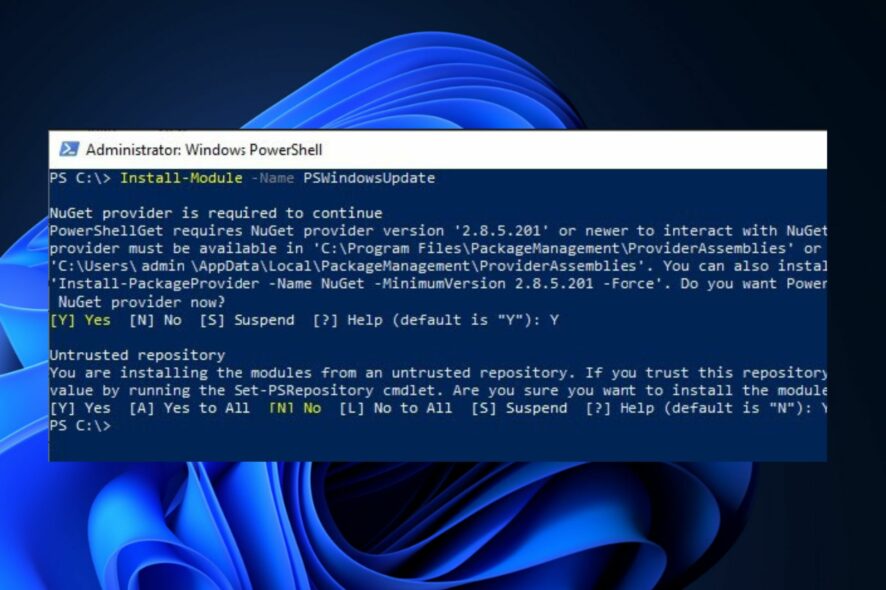
Sometimes, running Windows updates the usual way may not work for you, so you need another way to go about it. However, an alternative is running Windows updates from the command line.
Also, it is possible for users to update Windows in Safe Mode on their devices.
Can I get all Windows updates at once?
Many users struggle to download a batch or all Windows updates because they don’t know the right way. However, it is possible to download all Windows updates at once on your PC.
Furthermore, before installing all Windows updates, you must be exposed to the right system environment. It is because the contemporary Windows update channels, such as Settings and others, don’t have the option to download all.
Hence, downloading Windows updates from the Command Prompt or Windows PowerShell makes it easier to install a batch or all updates at once. It is possible through designated command lines to invoke your Windows history and install all updates.
How do I run Windows updates using the command line?
We recommend you go through the following preliminary checks:
- Create a System image backup on your PC.
- Create a Restore Point on your computer.
- Turn off background apps.
The above steps will prepare your PC for the update process and also provide a resolution if you encounter any problems.
1. Run Windows update via the Command Prompt
1.1 For Windows 11 and Windows 10
- Left-click the Start button, type the command prompt, and click Run as administrator.
- Click Yes on the User Account Control prompt.
- Type the following command to start checking for updates:
UsoClient StartScan - To download updates, input the following and click Enter:
UsoClient StartDownload - You can install the downloaded updates by running this command:
UsoClient StartInstall - Alternatively, you can use this command to check, download, and install updates:
UsoClient ScanInstallWait - Restart your PC after installing the updates.
1.2. For older versions of Windows
- Repeat steps 1 & 2 to open the Command Prompt.
- Type the following commands one by one to start checking for updates:
wuauclt /detectnowwuauclt /updatenowwuauclt /detectnow /updatenow
The computer will restart after the installation, and your updates should be installed.
If you encounter issues running the Command Prompt as an administrator, read our guide for quick fixes.
2. Run Windows update via Windows PowerShell
- Left-click the Start button, type PowerShell, and click Run as administrator.
- Click Yes on the User Account Control prompt.
- Type the following command to install the Windows Update module and press Enter:
Install-Module PSWindowsUpdate - Run the following command to check for updates:
Get-WindowsUpdate - Type this command and press Enter to install the available updates:
Install-WindowsUpdate
You should be able to install Windows updates via the above command lines without running into any problems.
You can check our guide about fixing Windows PowerShell if it stops working and PowerShell not showing full output on Windows 11.
The above steps are the two methods you can use to update Windows from the command line.
Conclusively, our readers can check some Windows update errors they can encounter. Read how to fix Windows update error code 0x800706BA and Windows Update error code 0X800f081f on your PC.
For more questions or suggestions, do not hesitate to use the comments section below.
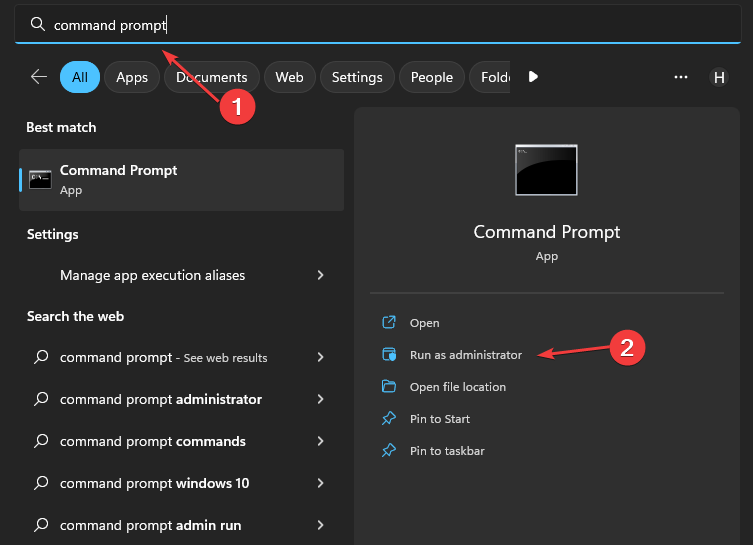
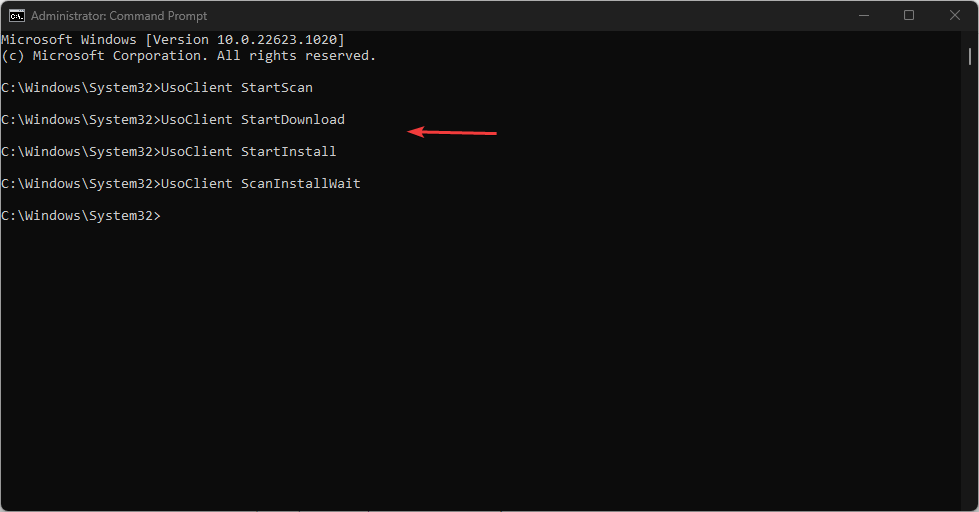
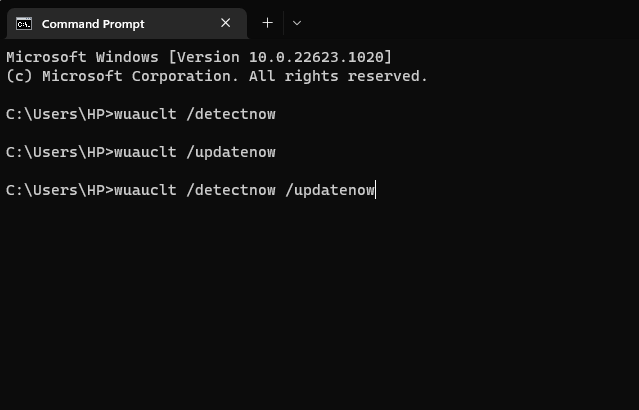
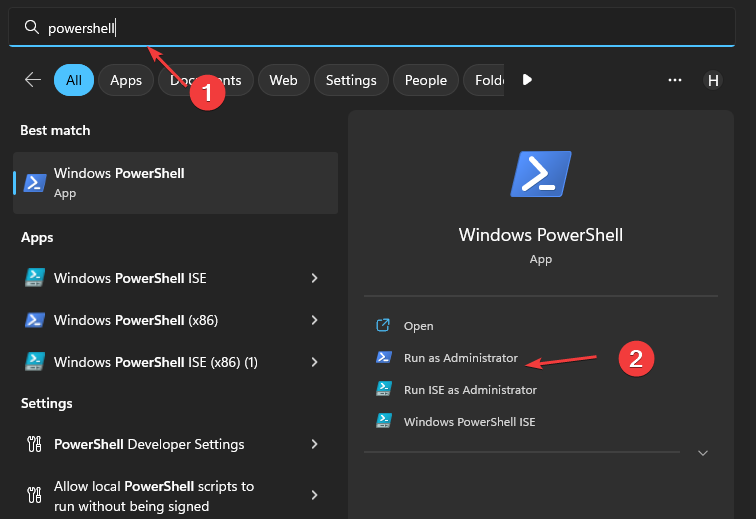
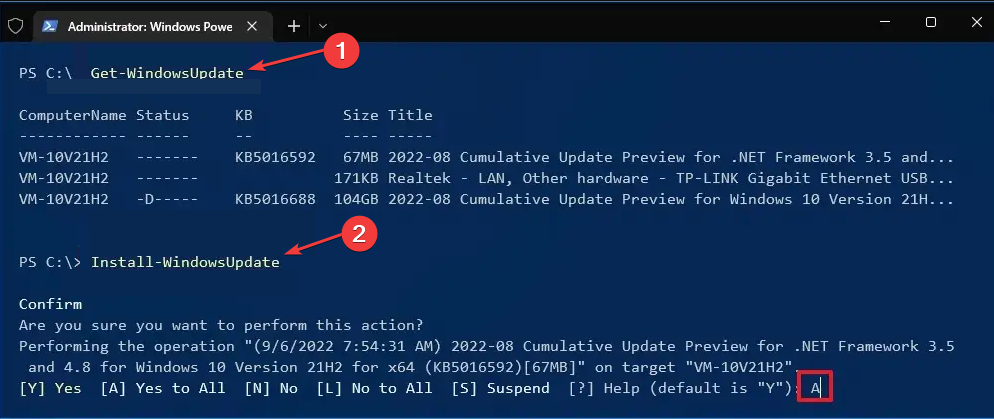







User forum
0 messages