3 Ways to Fix Low FPS Issues on RuneScape & Boost Your Frames
Here, you will also learn how to check the FPS in RuneScape
5 min. read
Updated on
Read our disclosure page to find out how can you help Windows Report sustain the editorial team. Read more
Key notes
- If you are a fan of RuneScape 3 and are facing a low FPS issue, it could be either due to a glitch in the graphics settings or due to outdated drivers.
- It could be also possible that you ended up in the Legacy Mode or there's a bug in the game.
- You may also encounter the low FPS problem with Old School RuneScape, so, before you try any other solutions, make sure that the FPS is between 5 – 300.

RuneScape fans may be dismayed to see a low FPS count, but there’s no need to worry as this can be fixed easily.
It’s a popular fantasy multiplayer game, which can be played on Steam or you can download the software for Windows or on other major platforms.
However, if your PC display is running at 60Hz FPS, you can increase your RuneScape Background FPS settings to 60Hz or higher for an enhanced gaming experience.
But if RuneScape is not loading or opening, you can follow the solutions in our detailed post here.
Before we move over to the troubleshooting methods, let us understand why you face low FPS issues on RuneScape.
Why am I getting low FPS in RuneScape?
If your RuneScape game has slowed down and you see low FPS (frames per second), it means that your machine does not have enough memory to run it properly.
Some of the other common reasons why RuneScape may suffer from low FPS are:
- Graphics card issue
- Outdated graphics drivers
- Old CPU
- Limited system memory (RAM)
At the same time, you should check if your PC meets the minimum specifications to run the game as below:
| Device | Specifications |
| Windows | CPU: Intel i3+/AMD @ 2.4+ GHz GPU: GeForce 400x, Intel HD 4x, AMD Radeon 7xxx + RAM: 4GB Minimum 8GB of storage space available for the NXT cache |
| Mac | CPU: Intel i3+ @ 2.4+ GHz GPU: AMD Radeon 7xxx + RAM: 4GB Minimum 8GB of storage space available for the NXT cache Recommended Mac 2011+ |
| Old School RuneScape (Mobile) | Android Oreo 8.0 or above iOS 13 or later RAM: 2GB Minimum 120MB of free storage space |
| RuneScape Mobile | Android Oreo 8.0 or above iOS 13 or later RAM: 2GB 3.5GB – 5GB of free storage space |
But, if you are still facing the same low FPS issue or if your RuneScape is stuttering, we are here to help.
So, follow this post to fix the RuneScape frame rate issues and boost the FPS using the below solutions.
How do I fix my low FPS on RuneScape?
1. Change your graphics settings
- Launch RuneScape and click on the gear icon on the bottom right.
- In the Options Menu window, click on Settings.
- Next, select the Graphics tab and you can now edit the settings like the Game models, Light effects, etc.
- You can also change the graphic modes to, for example, Min, Low, Mid, High, Ultra or Custom, or resize the screen on the right.
You have now successfully changed the graphics settings and increased the RuneScape FPS.
2. Update your graphics driver
- Right-click on Start and select Device Manager.
- Now, expand the Display adapters section, right-click on the device and select Update driver.
- Next, in the Update Drivers window, click on Search automatically for drivers.
- Windows will now start looking up for any latest drivers automatically and finish the installation accordingly.
Once you have updated the graphics drivers, the low frame rate issue in RuneScape should be resolved.
3. Clear your cache
- While RuneScape is loading, click on the gear icon on the bottom left.
- As the Options dialog opens, go to Cache Folder and click on the three dots next to it.
- You will be redirected to the Jagex folder and open the RuneScape folder.
- Next locate the cache folder, select all files and hit Delete.
Once you have cleared the cache, the graphical texture and fix the Runescape frame rate issues.
While the default cache folder path is %ProgramData%\Jagex\RuneScape, it may sometimes change.
So, if you do not find the Cache folder in the default location, you can also look for it in the locations below: C:\%UserProfile%\jagexcache\runescape\LIVE ORC:\.jagex_cache_32
How do you check FPS in Old School RuneScape?
For example, if you are playing Old School RuneScape on Steam, you can follow the below methods to check FPS:
- Open Steam, click on its menu on the top left, and select Settings.
- In the Settings window, click on In-Game on the left.
- Now, on the right, go to the In-game FPS counter and select your choice from the drop-down. For example, Top-right.
- Next, check the box next to the High contrast color option.
Now when you run the game, you should see the FPS counter on the top-right or the position you selected.
How do I check my FPS on RuneScape 3?
While you can follow the above method, you can also follow the below steps to check FPS on RuneScape 3:
- Open RuneScape 3 and press the Alt +` keys on your keyboard.
- This will launch the command console from the top left.
- Now, type displayfps and press Enter.
- You will now see the FPS counter on the upper end of the game screen.
Alternatively, you can also go to your Nvidia control panel and make sure that it’s not using integrated graphics.
At the same time, make sure that you close any unnecessary programs to minimize the use of resources, or install any pending Windows updates.
You can also make Windows 11 faster and more responsive by changing the power plan to high-performance.
So, if your RuneScape game shows low FPS on a good computer, you can try the above methods to fix the issue.
If you have any other queries related to games, do let us know in the comments box below.



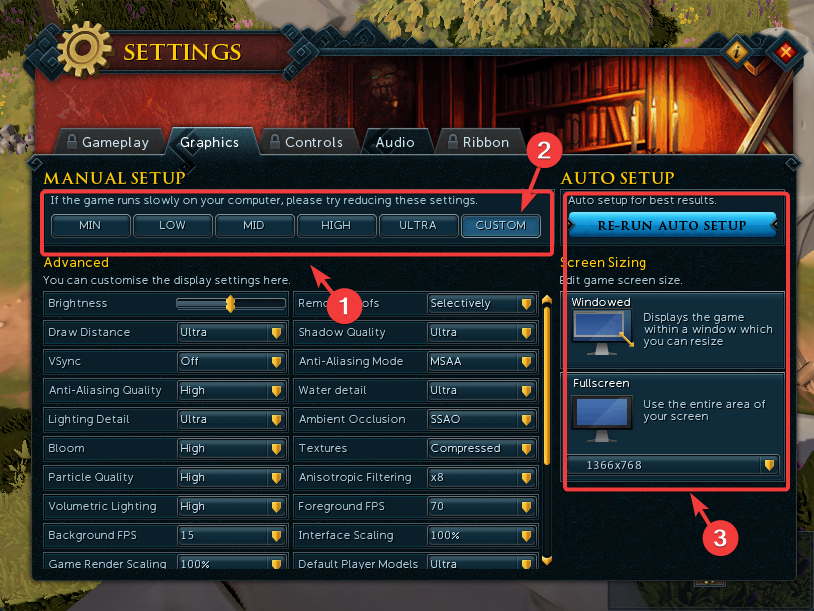
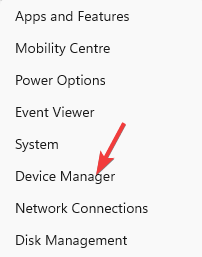
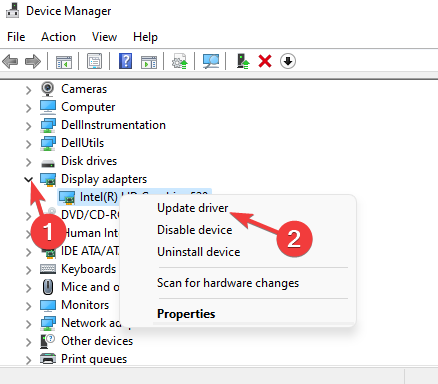
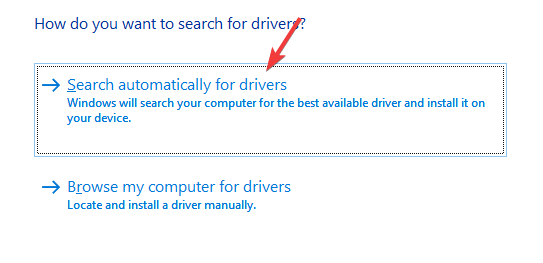

















User forum
0 messages