Runtime Error 62: Input Past End of File [Fix]
Try reinstalling the problematic program or updating it
5 min. read
Updated on
Read our disclosure page to find out how can you help Windows Report sustain the editorial team. Read more
Key notes
- You will face Runtime error 62 if a specific program is faulty or can’t load its files.
- Try updating or reinstalling the program and check if this resolves the issue or not.
- Several users fixed this issue by updating the graphics driver.

Multiple users have reported getting the Runtime error 62 with an error message that reads Input past end of file. This issue basically happens when Windows fails to load or crashes while running.
In this guide, we will share with you all the details about what the Runtime error 62 is and what causes this problem along with the solutions. Let us check out the fixes.
What is Runtime error 62?
The Runtime error 62 Input past end of file error can appear almost randomly. The main two reasons for this issue are because of a virus infection or the deletion of important system files. This will pop up when the Windows OS is running.
Do note that there are various common reasons that could trigger this error, some of which are listed below:
- Corrupt or missing system files – The Runtime error 62 can pop up when an important Windows system file is corrupt or missing from your PC.
- Your PC is infected with a virus – Virus or malware infection can duplicate or delete many of the important files on your PC.
- Program glitches – The issue could also arise from a bug or glitch in the recently installed application or updated program.
- Bad graphics driver – Outdated or corrupt graphics drivers are also responsible for the Runtime error 62 on a Windows PC.
Let us now check out the solutions that will help you resolve the Runtime error 62 Input past end of file error.
How can I fix the Runtime error 62?
1. Re-install the program
- Press the Win key to open the Start menu.
- Open Control Panel.
- Select Programs and Features.
- Click on the program and hit the Uninstall button.
- Click OK to confirm your actions.
- Restart your PC.
- Visit the official website of the program you just uninstalled.
- Download the file and install it on your PC.
Re-installing the problematic software brings two benefits. First, you are getting rid of the program that might be missing some important files, thus, giving you Runtime error 62.
And second, when you install the program from the official website, you will be installing the latest version of the program, which might have fixed the underlying bug causing the issue.
2. Scan your PC for viruses
- To open the Start menu press the Win key.
- Type security and open Windows Security.
- Click on Virus & threat protection.
- Click on Quick Scan.
- You can also select Scan options and click on Full scan for a deep scan.
- Apply the prompted fixes and restart your PC.
You should make sure that the Windows Security tool is enabled on your PC to protect your PC from viruses. Also, run a scan using the tool and remove any found viruses.
Often it is proven to be not as effective as dedicated antivirus software. You can take a look at our guide which lists a compilation of the best antivirus software to safeguard your PC.
3. Run SFC and DISM scans
- Press the Win key to open the Start menu.
- Type Command Prompt and run it as an administrator.
- Type the below command and press Enter:
sfc /scannow - Let the process fix the corrupt system files.
- Type the below commands and press Enter after each one:
Dism /Online /Cleanup-Image /CheckHealthDism /Online /Cleanup-Image /ScanHealthDism /Online /Cleanup-Image /RestoreHealth - Reboot your PC.
Fixing the corrupt system files will help you resolve the Runtime error 62. Also, this will make sure that you do not come across any such problem in the future.
In any case, this command requires some technical knowledge and it doesn’t guarantee the results. Thus, we suggest you utilize a leading PC repair tool to detect and fix corrupted files on Windows PCs.
4. Reinstall the graphics driver
- To open the Start menu, press the Win key.
- Type Device Manager and open it.
- Expand the Display adapters section.
- Double-click on your GPU.
- Select the Driver tab.
- Click on the Update driver option.
- Select Search automatically for drivers option.
Many users have reported that they were able to resolve the Runtime error 62 on their Windows 11 PCs by simply updating the graphics driver on their PCs. You should also try out this solution and check if this helps or not.
5. Reinstall Runtime Libraries
- Press the Win key to open the Start menu.
- Open Control Panel.
- Select Programs and Features.
- Click on the Microsoft Redistributable Package and hit the Uninstall button.
- Visit the official Microsoft website and download the latest Redistributable Package and install it.
You should also make sure to install the latest Windows update as in Windows 11, the redistributable packages are bundled as a part of the Windows update.
That is it from us in this guide. Let us know in the comments below, which one of the above solutions fixed the Runtime error 62 on your Windows 11 computer.
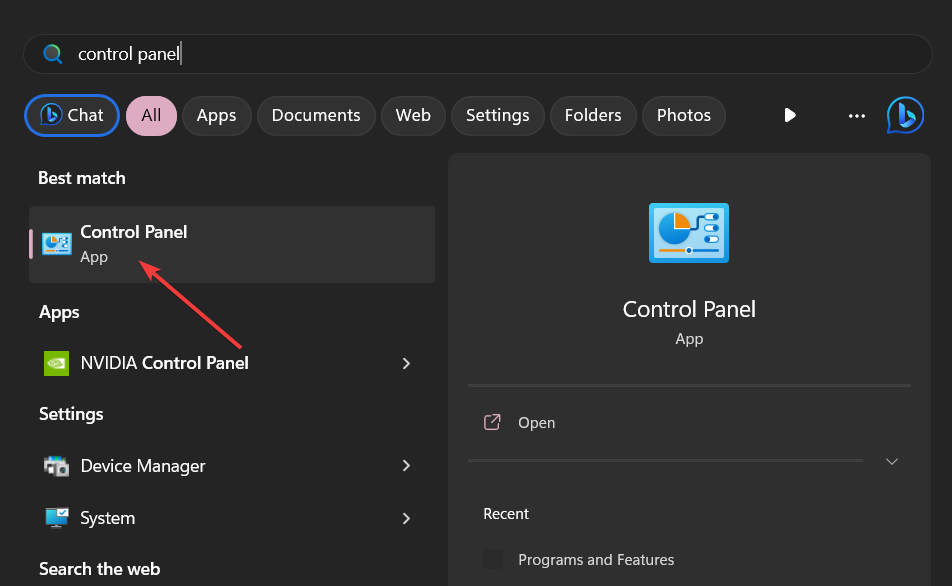
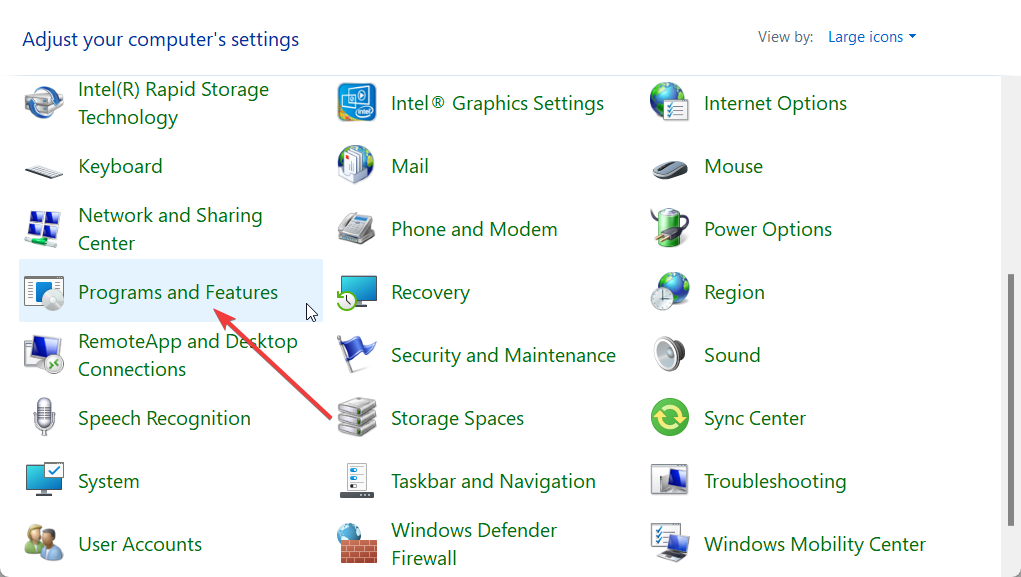

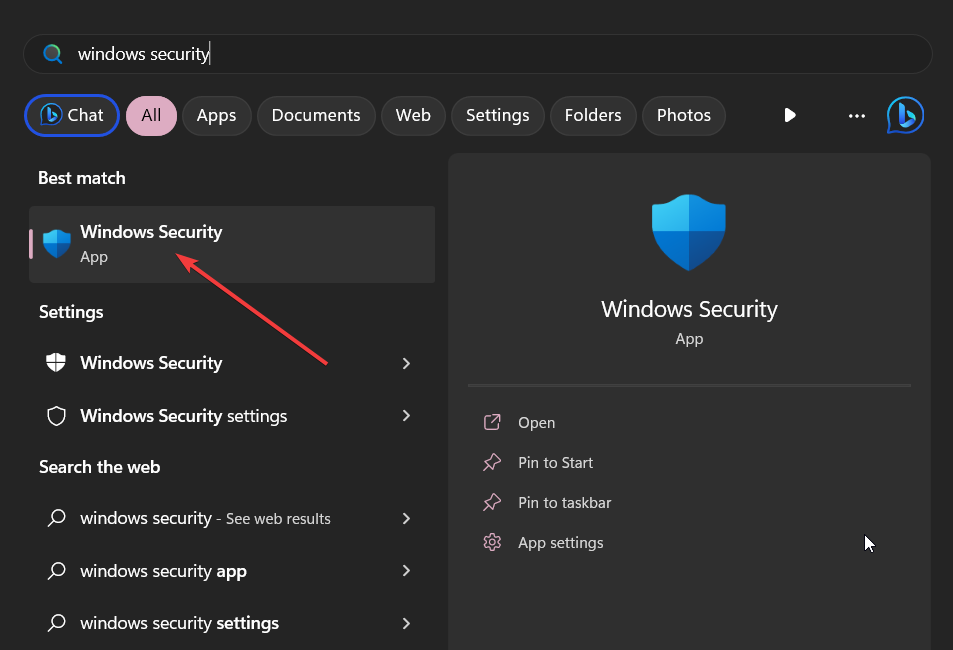
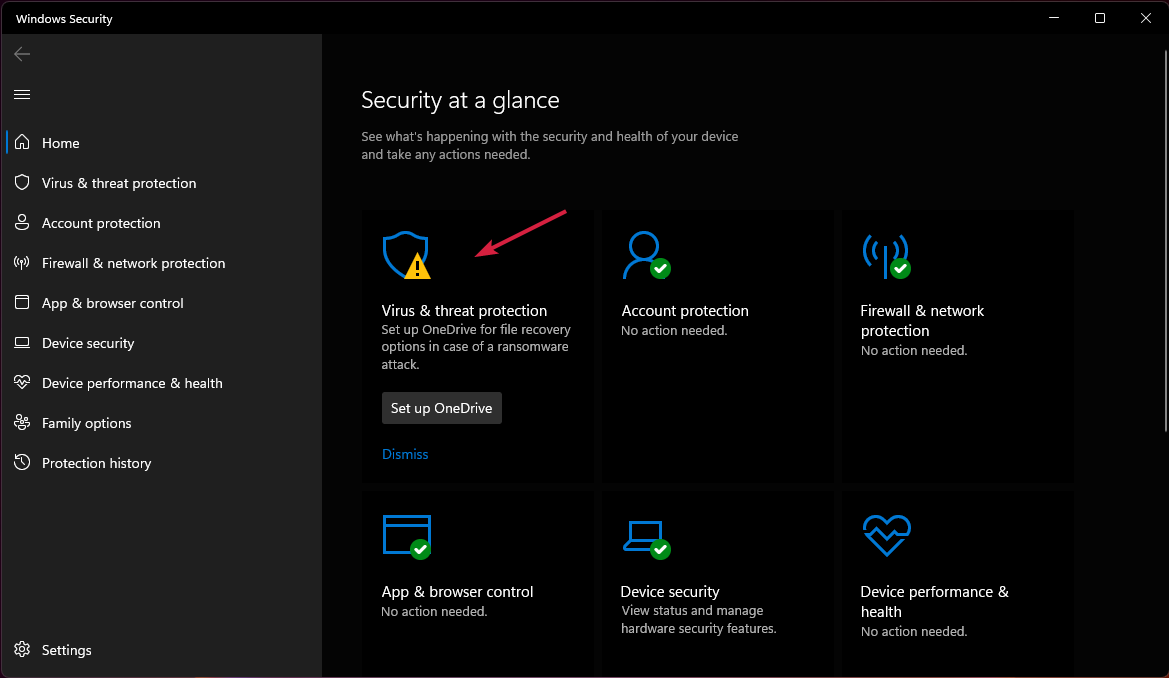
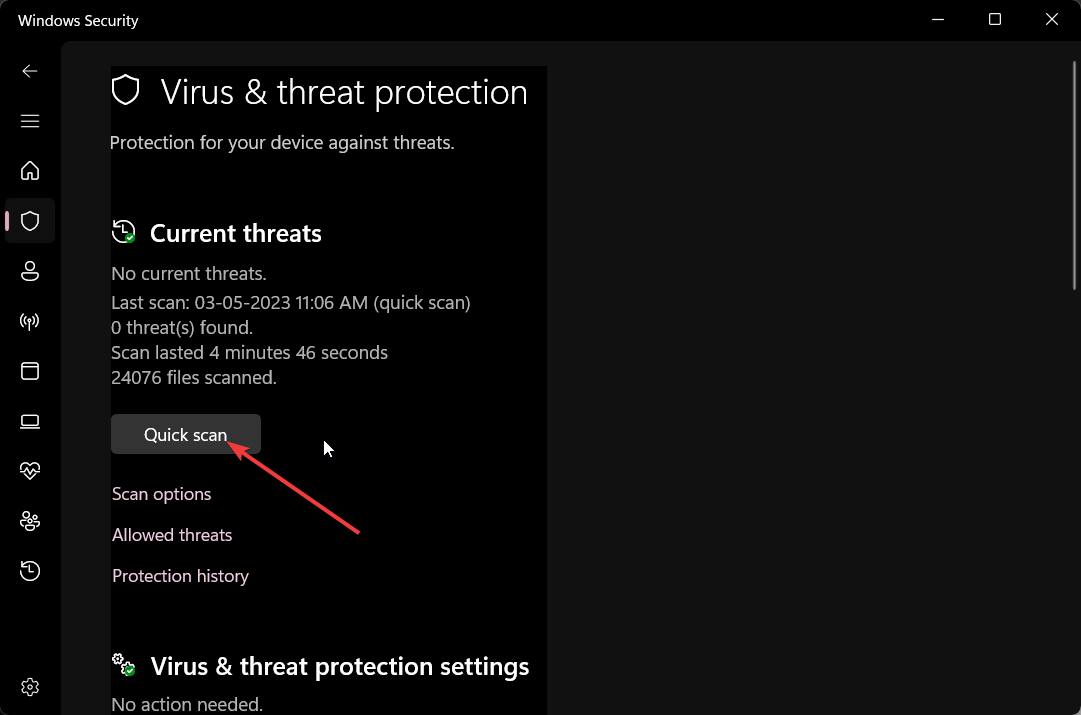
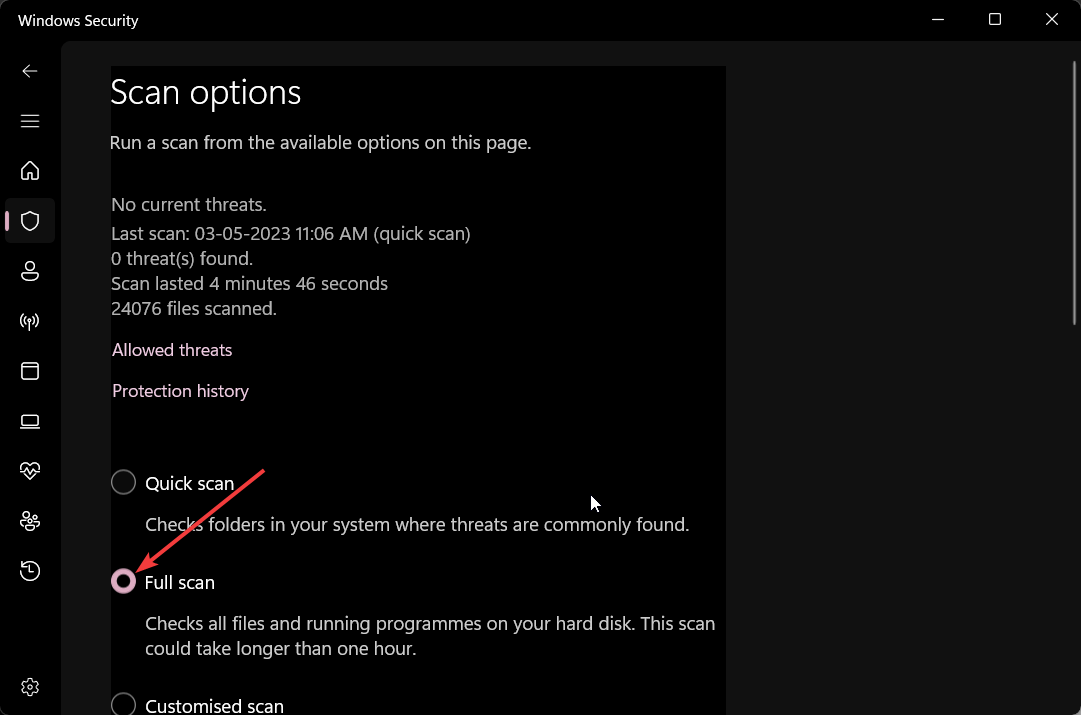

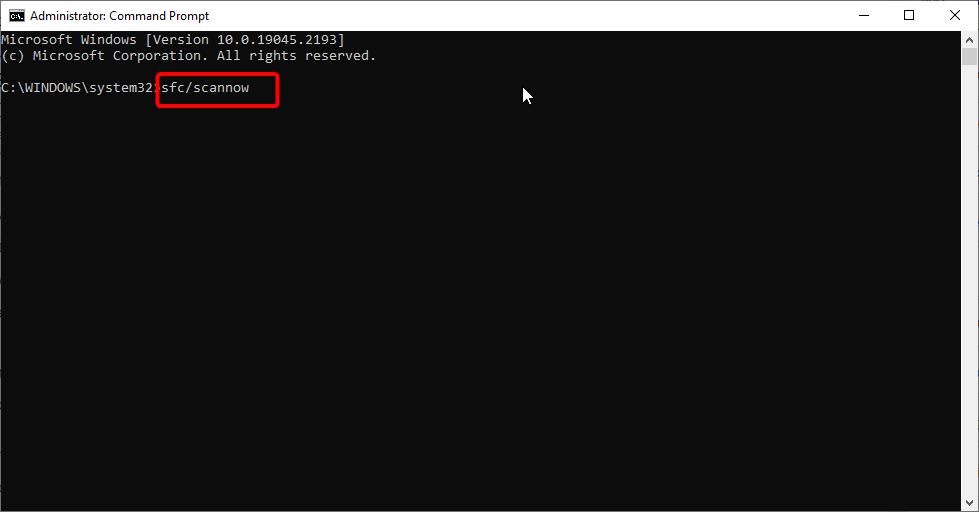













User forum
1 messages