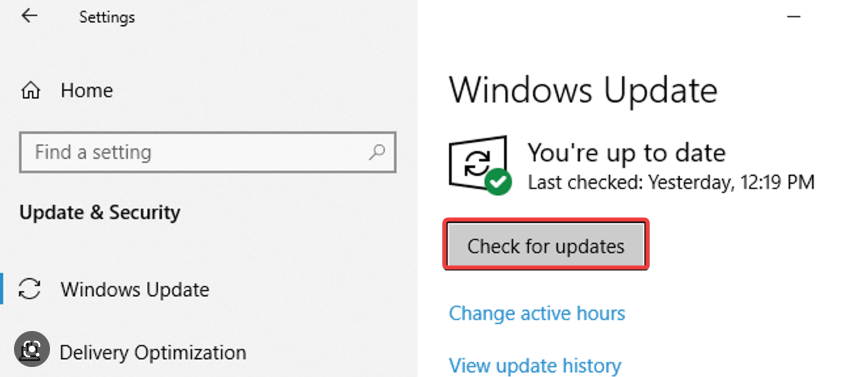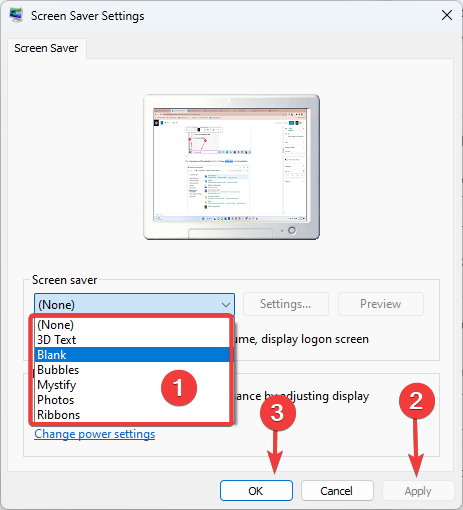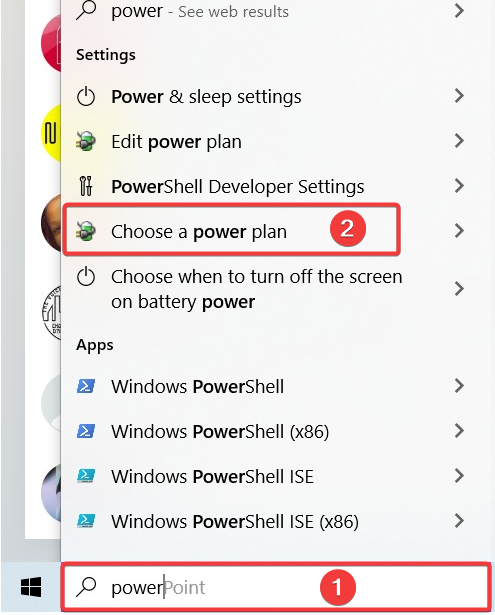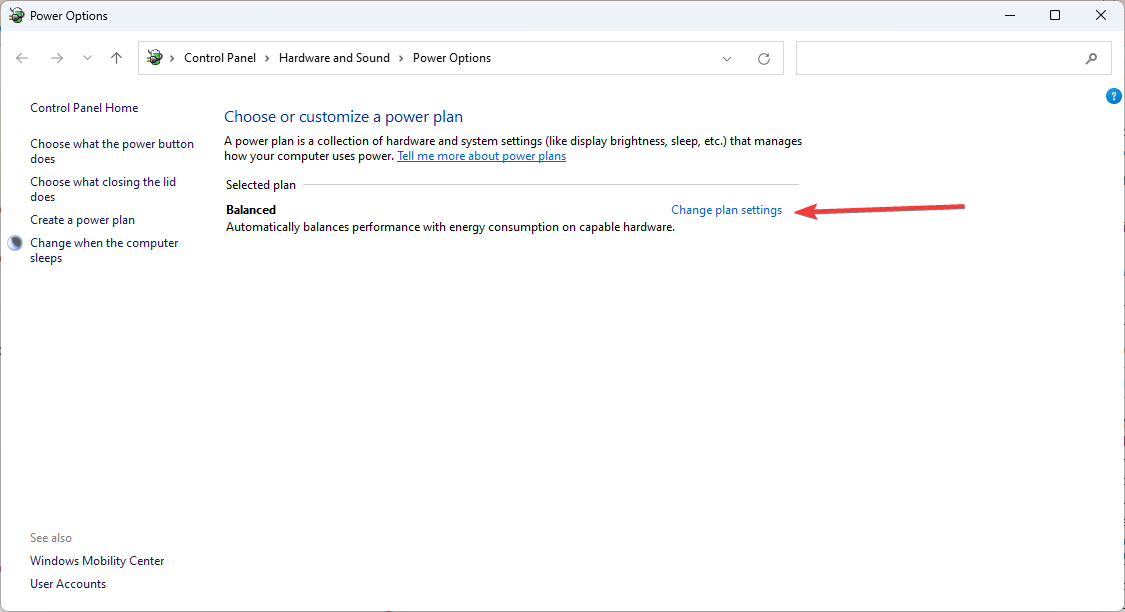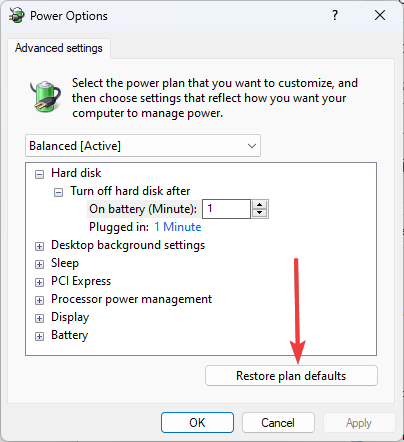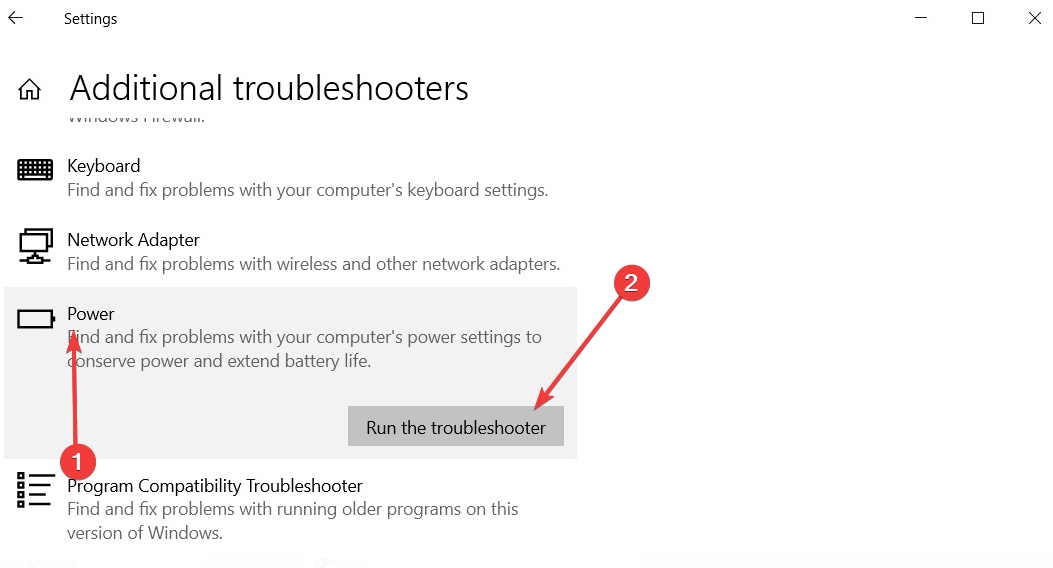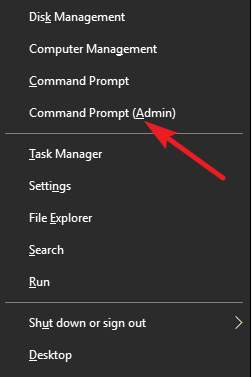Windows 10 Screensaver not Working: 6 Ways to Fix it
Detaching peripherals will often fix the problem
5 min. read
Updated on
Read our disclosure page to find out how can you help Windows Report sustain the editorial team Read more
Key notes
- For some users, wrong configurations on their Settings may trigger this problem.
- Resetting the Power Management option has often come in handy in many screensaver issues.
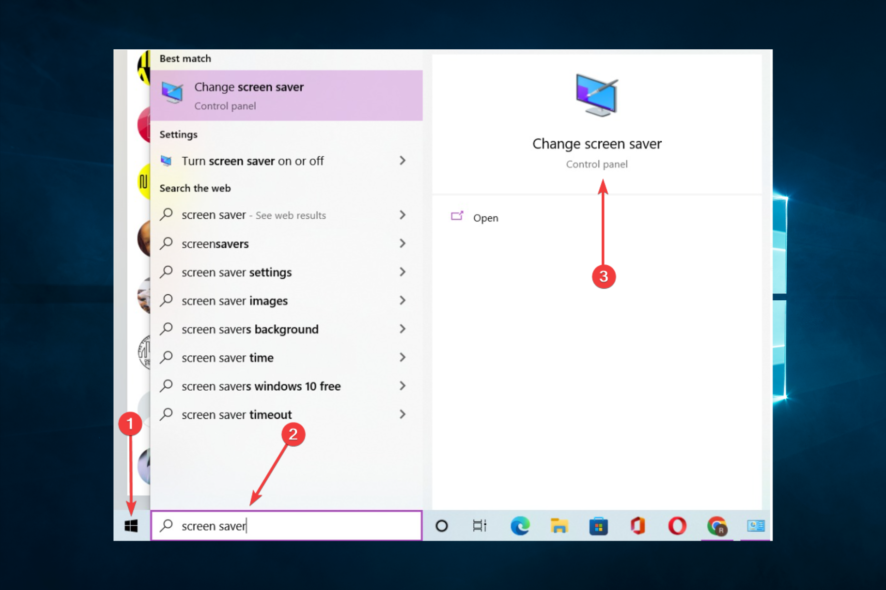
You’ve upgraded to Windows 10 from Windows 8.1 or 7, and now your screensaver is not working anymore. You did a fresh install of Windows 10, but the screensaver still isn’t working. Or maybe it is working but only intermittently.
This is a problem many users have contended with, often without much success.
In today’s article, we’ll go through some things that might stop your screensaver from working and what to do in each case to fix it.
Why is my screensaver not working on Windows 10?
From user experience, there may be a few reasons to encounter this error. On top of the list are the following:
- Settings configuration – In some cases, the problem may be that you have not correctly configured the screensaver. The moment you change your configuration, it should start working.
- Problems with drivers – The screensaver may also be affected by outdated or bad drivers.
- Connected peripherals – In some cases, if you have certain devices connected to your system, the problem may be triggered. This is often the case with some game controllers.
- Damaged files – Corrupted system files may also play a role in the Windows screensaver problem.
As it appears, problems with the screensaver are quite common in Windows 10. In fact, screensaver issues come in various forms. Here are some of the most common screensaver issues you can encounter:
- Screensaver won’t turn off Windows 10 – This can be a serious problem, as it may render your computer unusable. If you experience this issue, restart your computer, and check out the solutions from this article.
- Windows 10 screensaver won’t start – If your screensaver won’t even start, ensure it’s enabled first. If the screensaver is activated, check out other solutions from this article.
- Windows 10 screensaver won’t activate – This problem occurs when you cannot activate your screensaver. Keep reading this article for potential solutions.
- Screensaver won’t stop Windows 10 – This issue makes your screensaver run constantly. It’s a serious problem, as it can also render your computer unusable.
- Windows 10 screensaver won’t work – This error appears when the screensaver won’t show up under no circumstances.
- Screensaver freezes Windows 10 – This problem occurs when you can start the screensaver, but it freezes. If your screensaver keeps freezing, you may not be able to use your computer, which is a serious problem.
Let us now consider some solutions.
How can I fix Windows 10 screensaver if it’s not working?
Before applying any of the solutions recommended in this article, we suggest doing the following:
- Disconnect peripherals – In some cases, they may trigger the problem, and disconnecting them becomes the easy fix.
- Restart your computer – Some tiny glitches require that specific processes are rebooted. A restart helps them reboot and may correct this problem.
- Clean the mouse sensor and mouse pad – Optical mice use an optical sensor to detect movement and direction. Sometimes if the optical sensor or lens has dust on them, the mouse might detect false inputs and prevent your screensaver from showing up.
- Update Windows
- Check screensaver settings
- Update drivers
- Reset Power Management Option
- Run power troubleshooter
- Run the SFC scan
1. Update Windows
- Open the Settings app using Windows + I, then click Update & Security.
- Click on Check for updates and install any updates found.
If you can’t launch the Setting app, look at this article to solve the issue.
2. Check screensaver settings
- Press the Start menu, type screensaver, and select the Change screen saver option.
- Pick from the list under the Screen saver dropdown and click Apply, then OK.
3. Update drivers
Device drivers are also prone to bugs; keeping them up to date is as important as doing it for your Windows installation.
Always keep ahead with updating your outdated drivers for your computer to work correctly. With the help of a professional driver updater tool, you can do it automatically and prevent the risk of downloading and installing the wrong driver versions.
4. Reset Power Management Option
- Go to Search, type power, and open Choose power plan.
- Choose Change plan settings next to your selected plan.
- Now, go to Change advanced power settings.
- Lastly, in the Advanced settings window, choose Reset plan defaults.
5. Run power troubleshooter
- Press Windows + I to open Settings, then select Update & Security.
- Now, go to Troubleshoot and select Additional troubleshooter.
- Scroll down, find Power, then click Run the troubleshooter.
- Wait for the process to finish, and follow further on-screen instructions
- Lastly, restart your computer
6. Run the SFC scan
- Press Windows + X and select Command Prompt (Admin).
- Enter the following script and hit Enter:
sfc/scannow - Wait for the process to finish
- Finally, restart your computer
The solutions will work if the Windows 10 screensaver timeout is not working or even after an update.
We hope these tips help solve the screensaver problems you’re facing in Windows 10. If not, let us know in the comment section below, and we’ll try to help you.