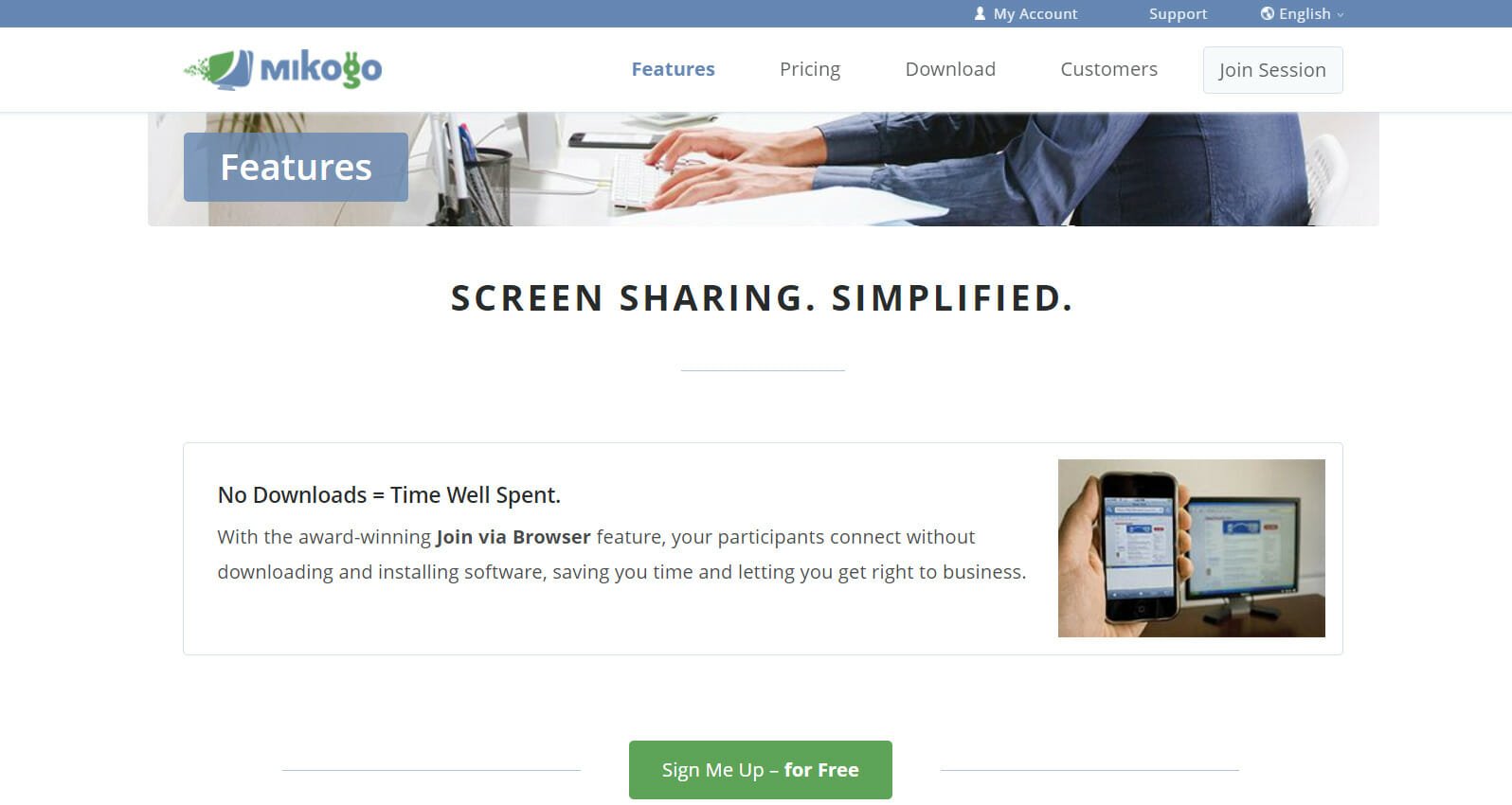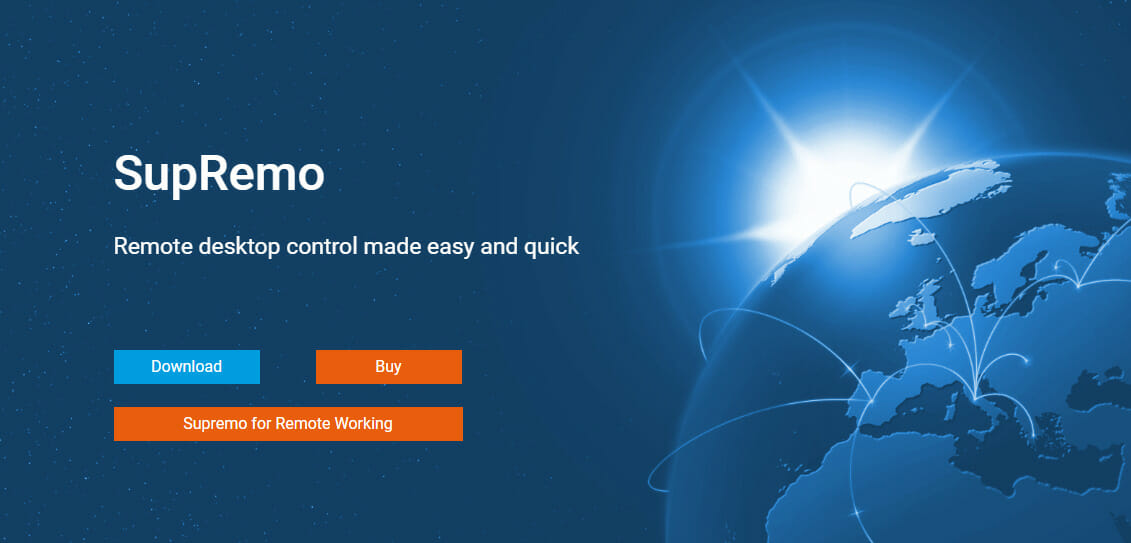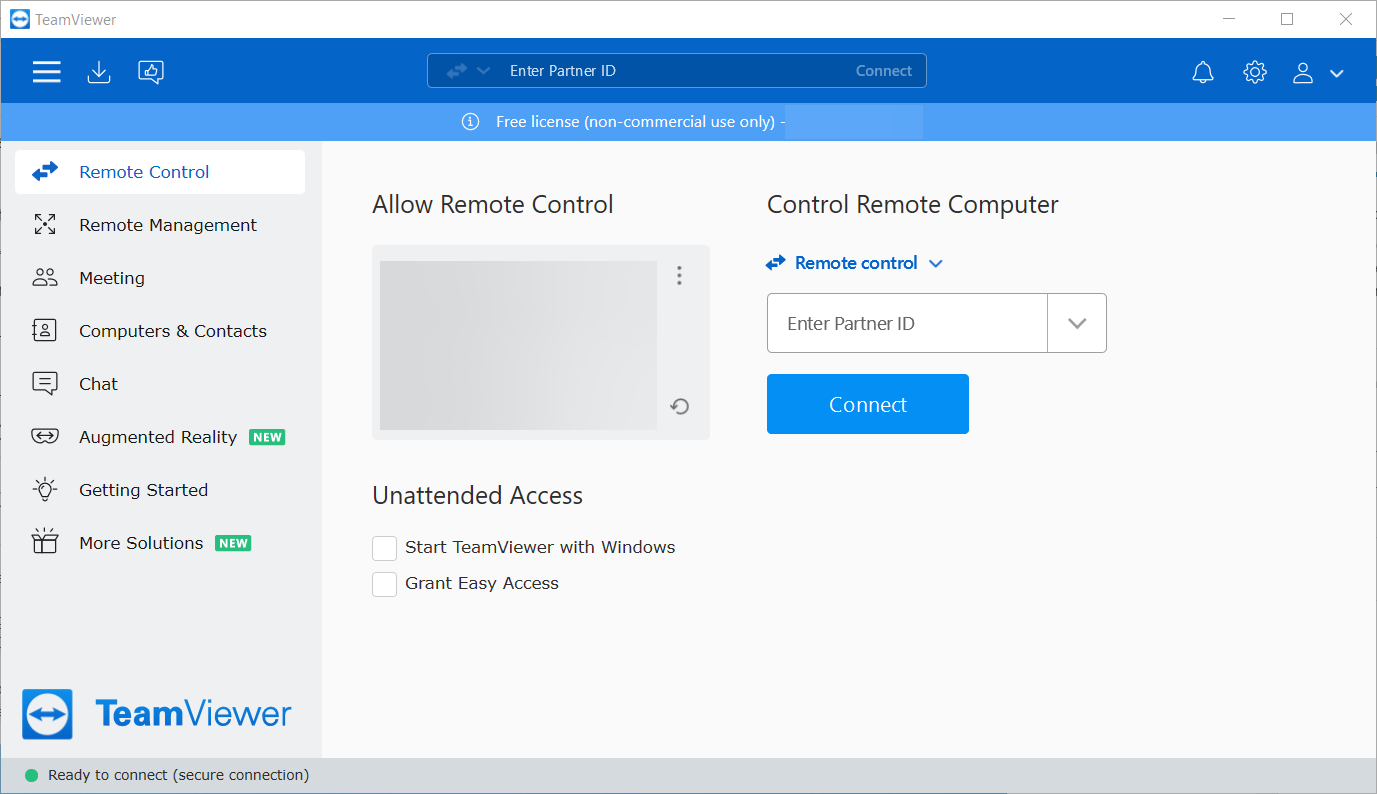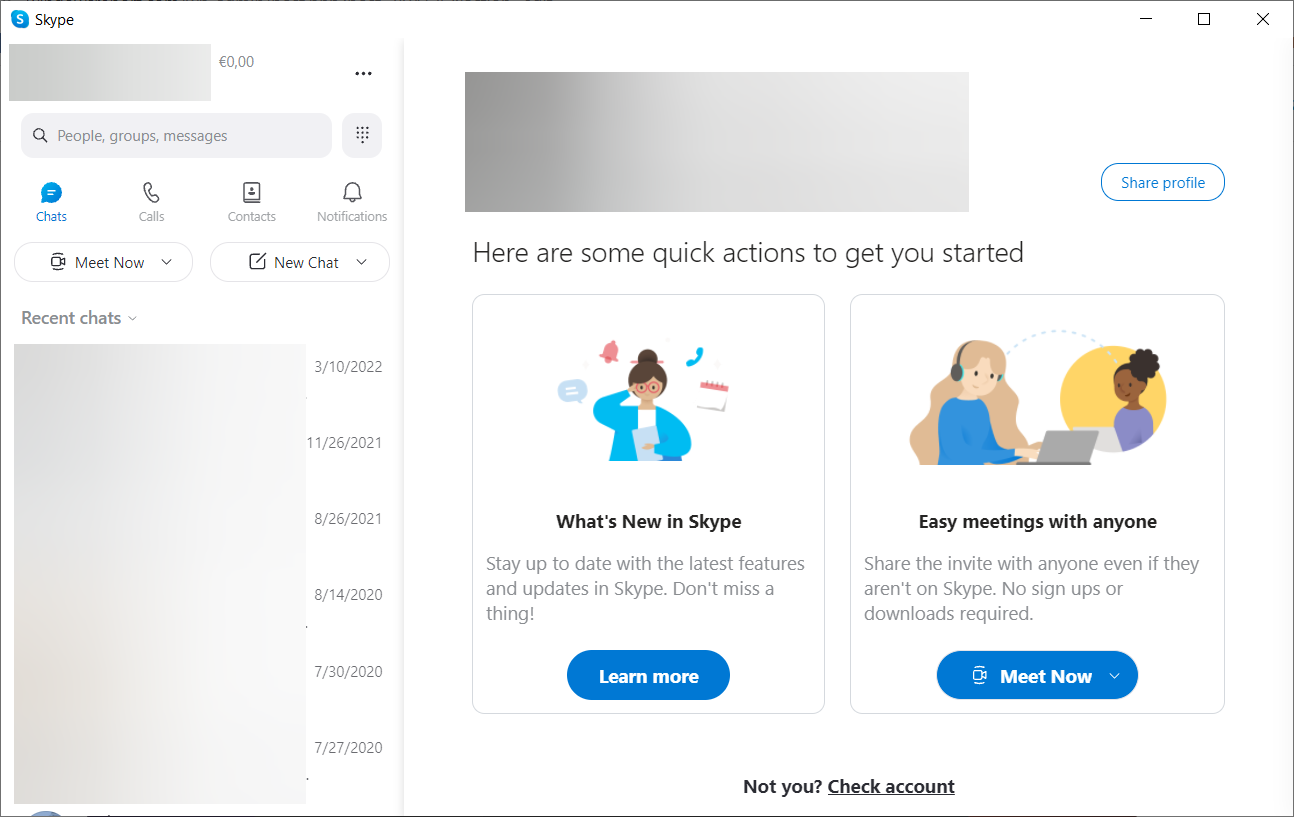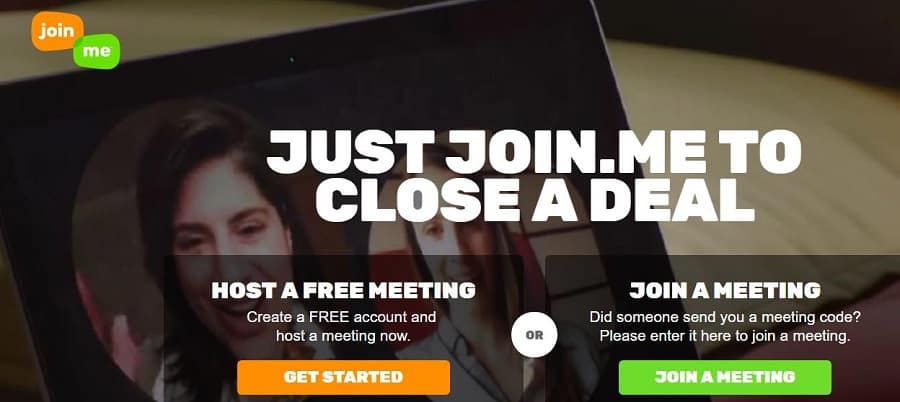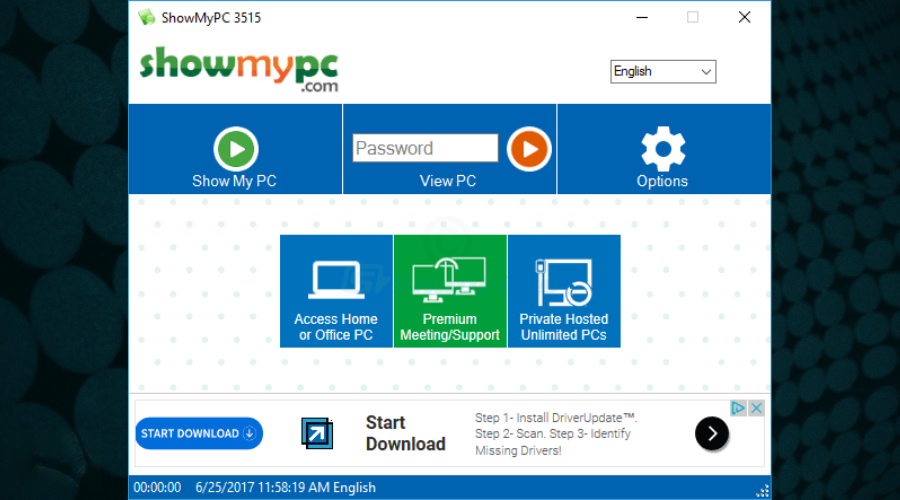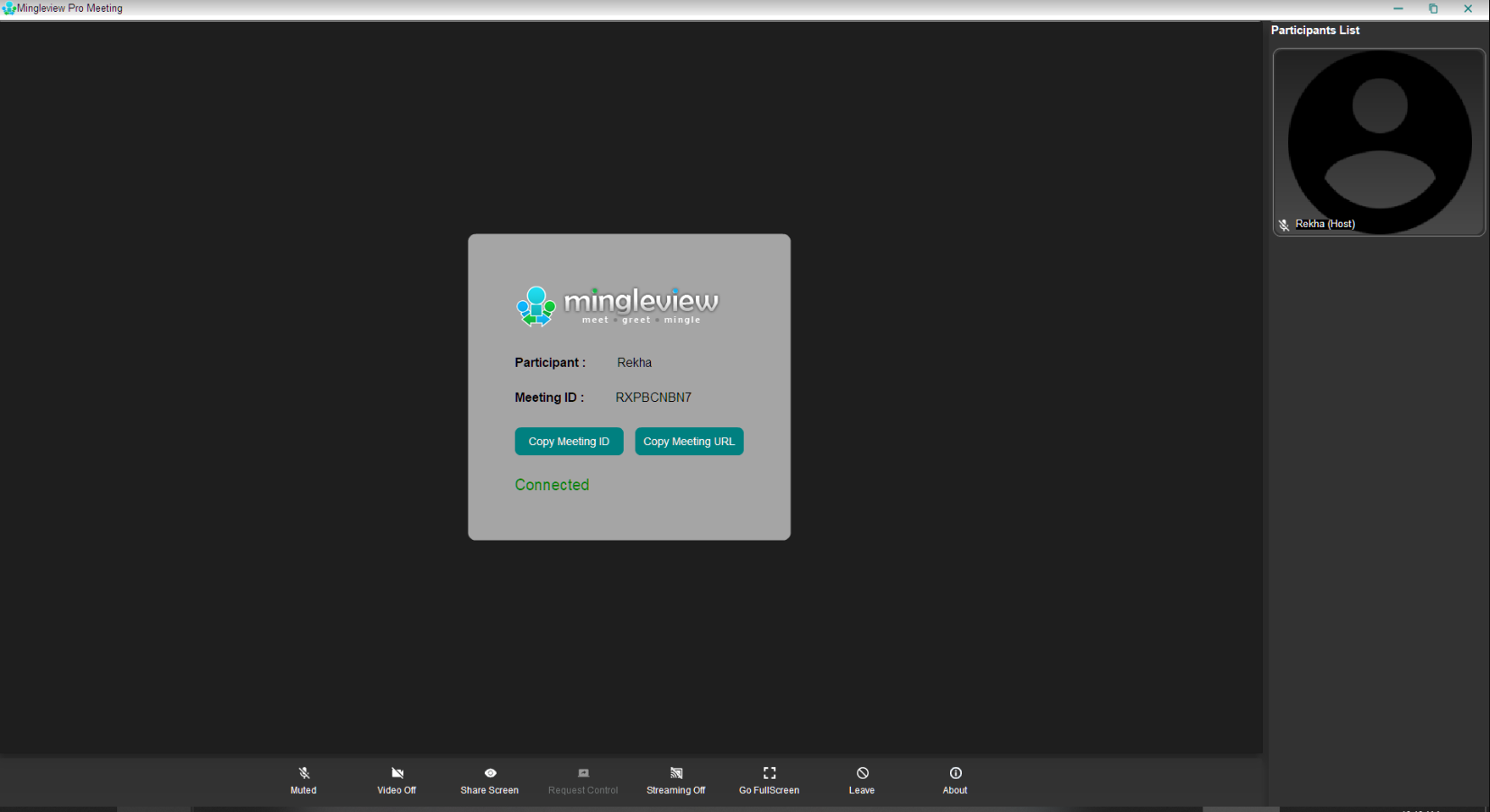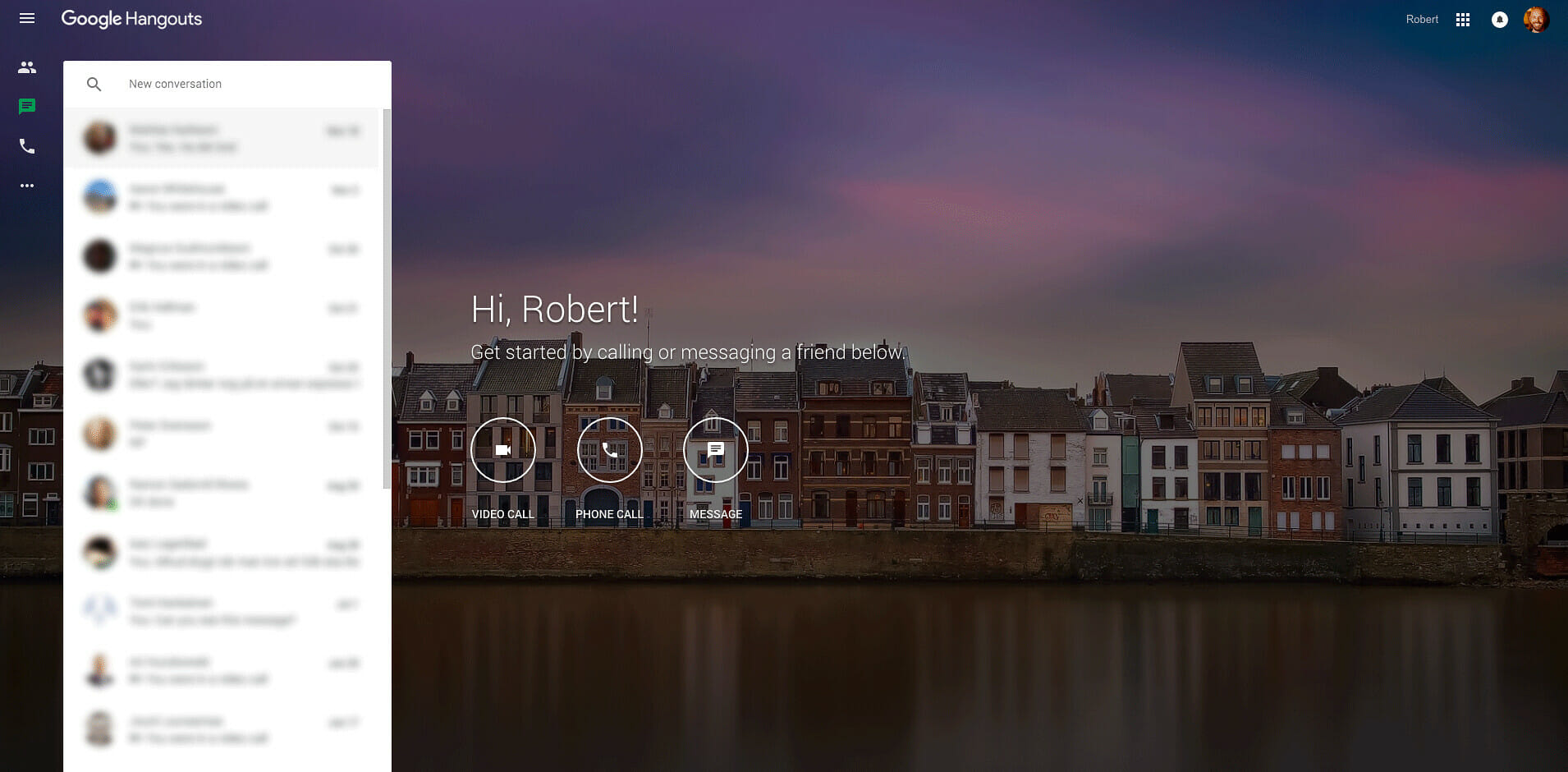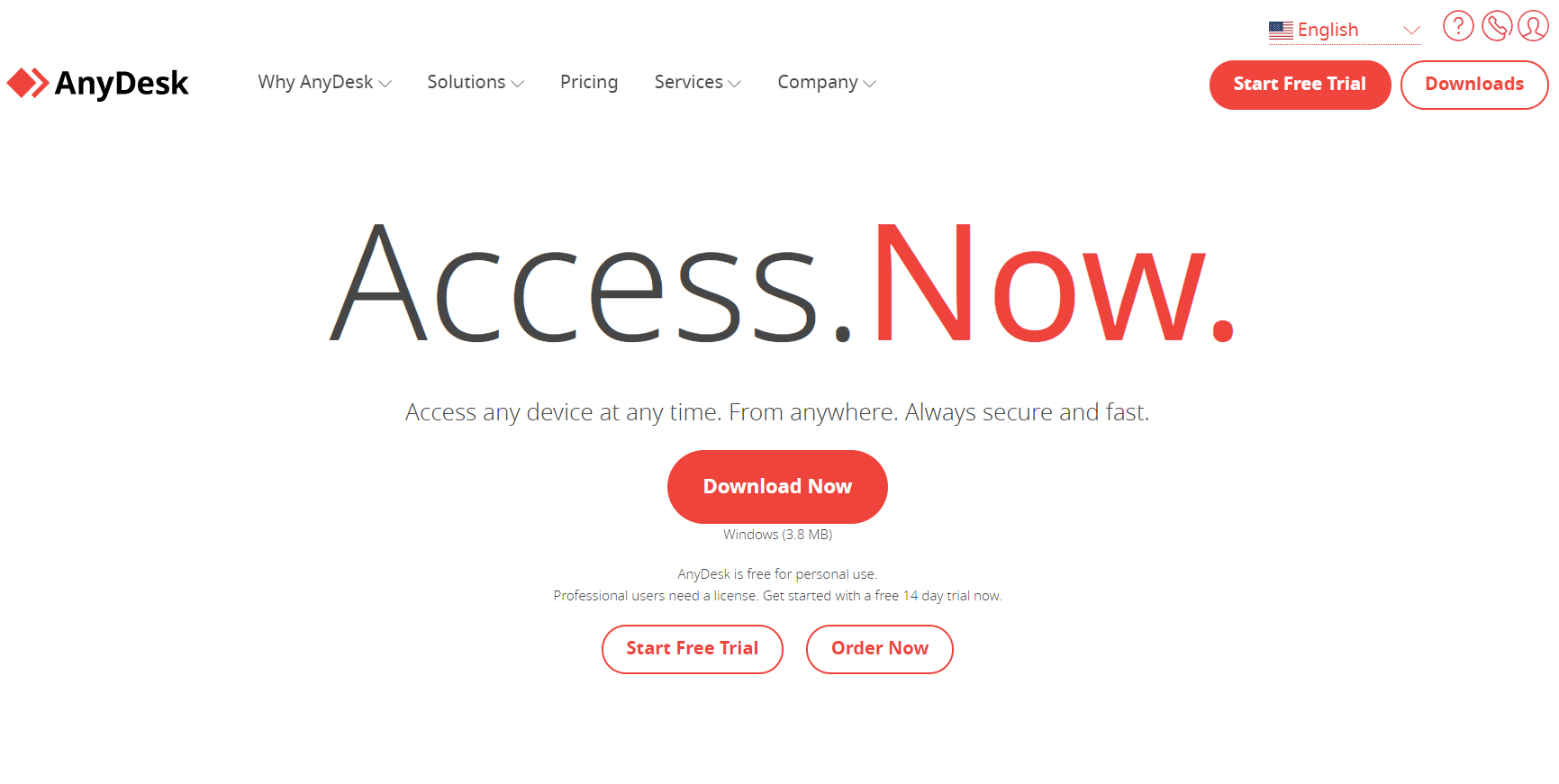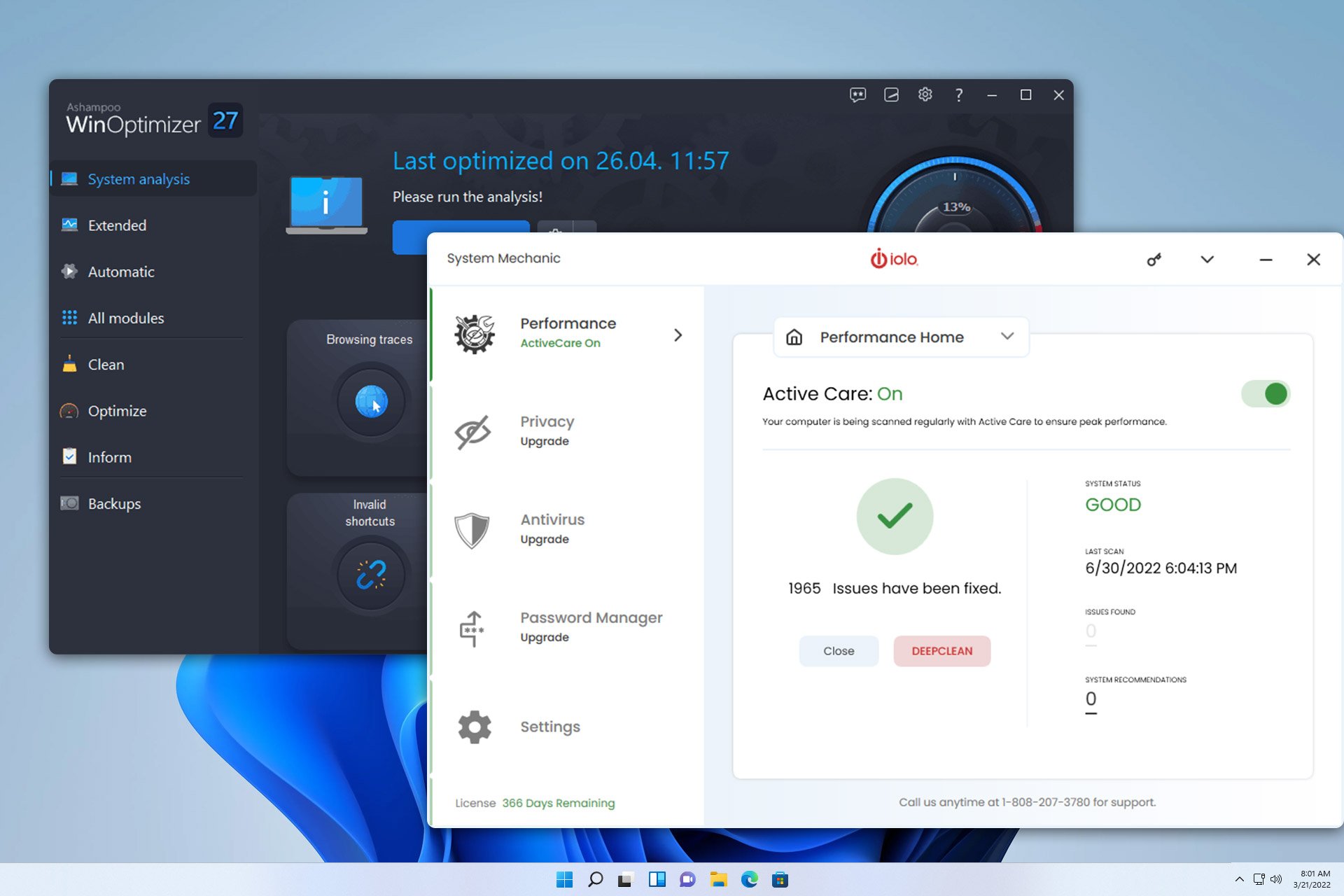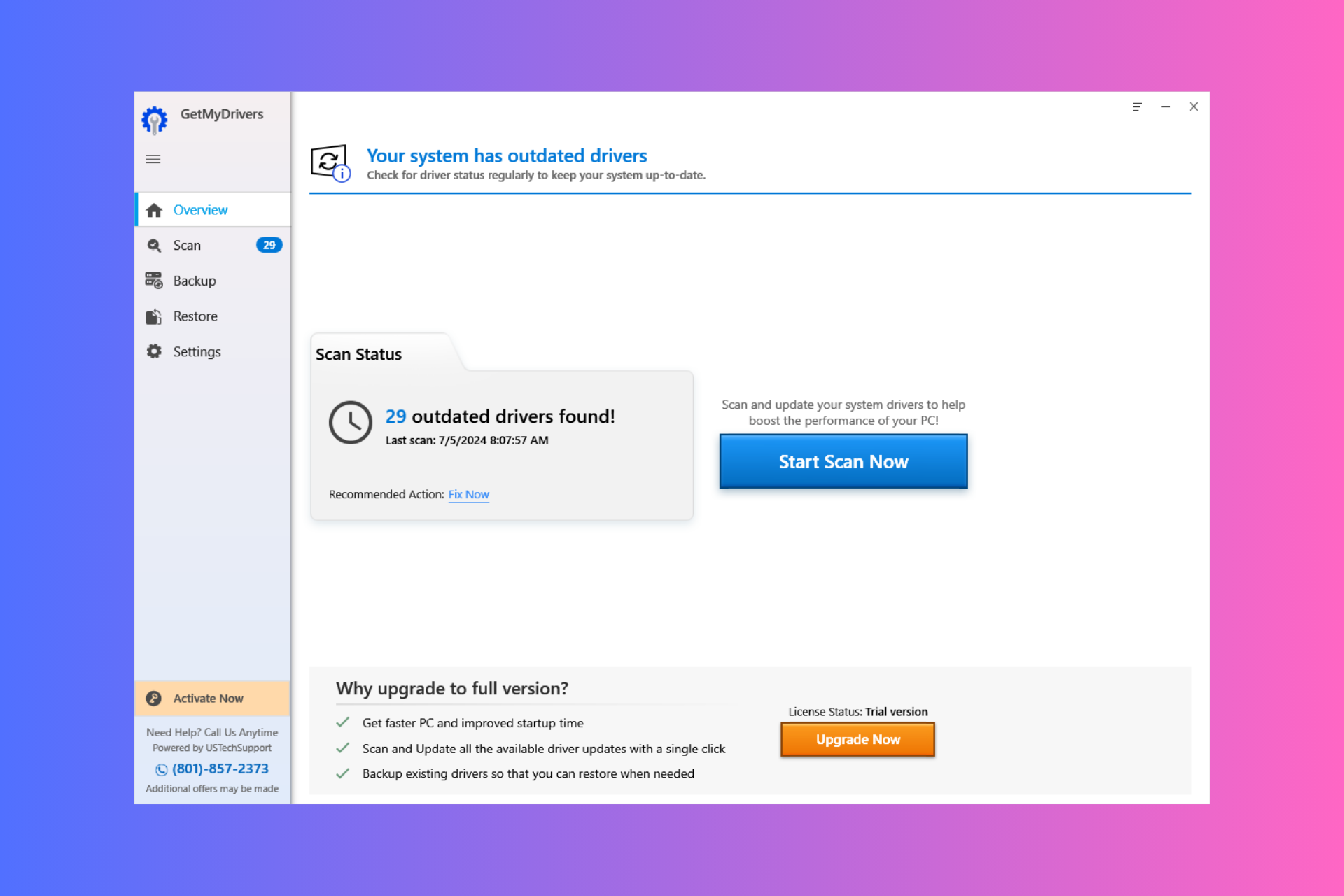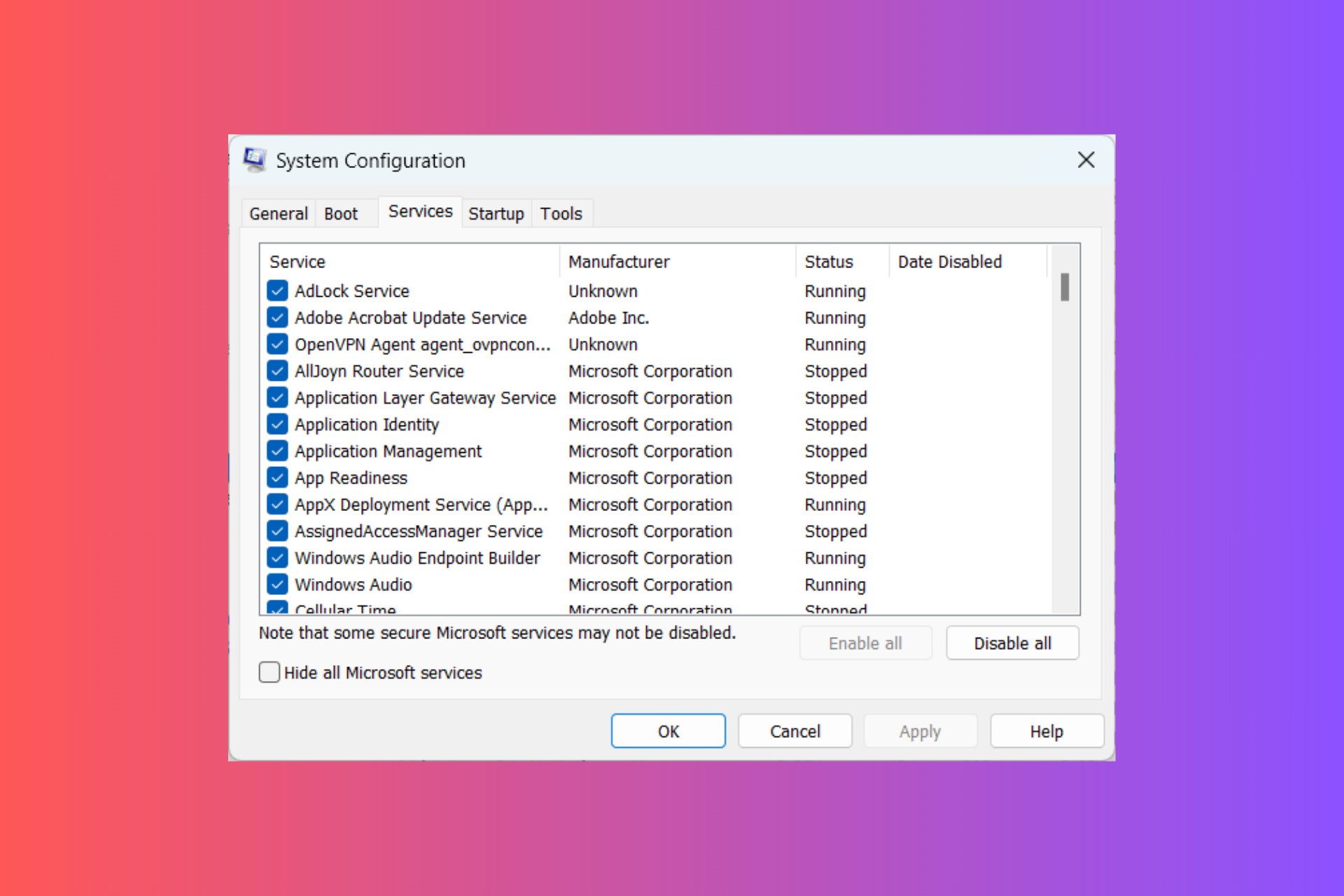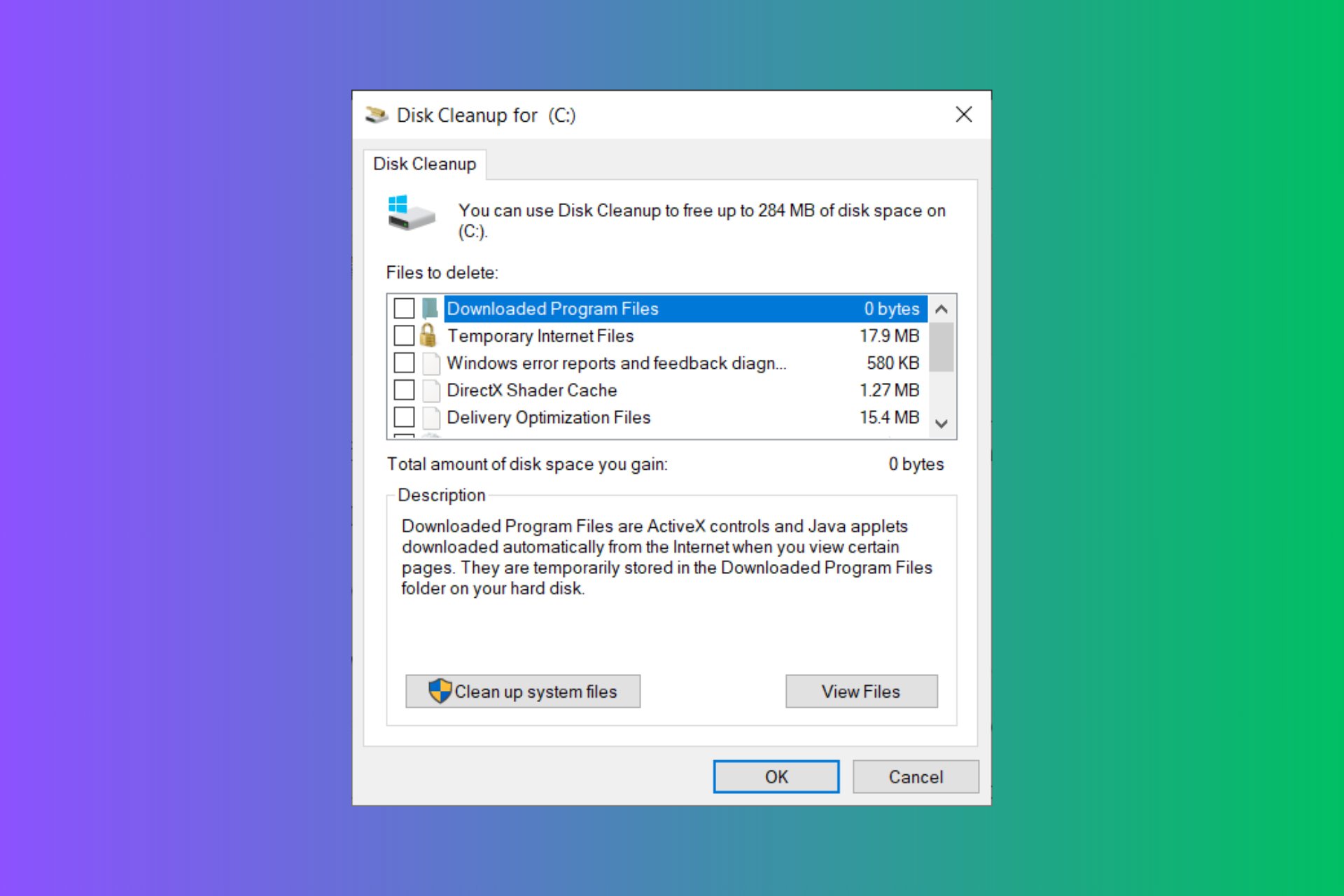9 Best Remote Screen Sharing Tools for Windows
Screensharing is indispensable for presentations or tutoring
11 min. read
Updated on
Read our disclosure page to find out how can you help Windows Report sustain the editorial team Read more
Key notes
- Screen share tools for Windows 10 and 11 make remote desktop assistance much easier than ever.
- Our top picks also include freeware solutions with an intuitive user interface that are perfect for chatting, sharing, and group meetings.
- You will also find a few tools that are capable of helping you to fully control a machine remotely.
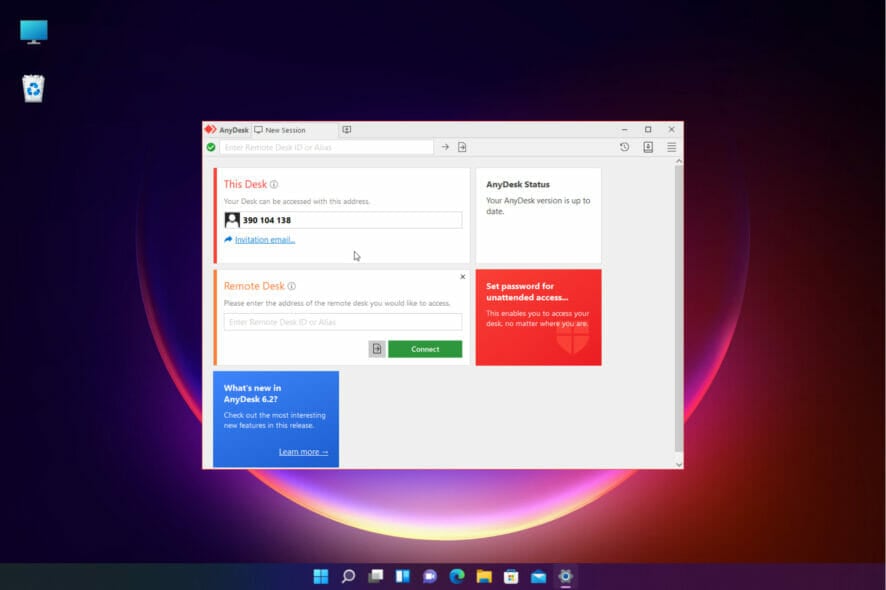
Are you constantly being summoned for remote desktop assistance? Or perhaps you are the one doing the asking?
Either way, the ability to see and control screens remotely can avoid confusion and also save time on both ends. Remote desktop or screen-sharing tools can help you do precisely that.
These are applications that allow users to stream their screens over the Internet and get remote support from any other user around the world.
How can a screen-sharing app help me?
The screen-sharing tools are very useful for users who want online repair support for their PC or who are working on a project in a team.
So, the best use for these pieces of software is for troubleshooting any problems remotely, without the need for physical presence.
Some of them offer the capability to work directly on a remote machine and that makes everything even more simple.
There are lots of such tools out there, but we have chosen the best desktop sharing apps that work well with Windows 10 & 11 – so let’s have a look at them.
What is the best screen share software for Windows 10/11?
Mikogo – The most intuitive choice
Mikogo easily lets you make a group video chat or a web conference. With this tool, you can share your screen, text, or files. You can even pause or lock your session using the two buttons at the top.
This tool also allows you to log out after your session by checking the Create Session log check box. The speed is good and so is the interface.
Mikogo is also very easy to use and comes with a user-friendly interface with some animations. The better part is that this tool is available for download at no cost.
Some of the key features of Mikogo that you shouldn’t miss:
- Saves your time with no downloads and no installation required
- Access to remote keyboard and mouse control
- Highlight your presentation with annotation tools, and record your active screen and VoIP calls
- Send files up to 200MB to participants in the meeting and share files or applications with up to 25 participants in real-time
- Available as a mobile app for iOS and Android

Mikogo
Use one of the best tool to assist your customers with remote keyboard and mouse control.SupRemo – Best for remote desktop applications
If you’re looking for a great screen-sharing app to help with your personal or work-related projects, look no further. SupRemo is more than enough for you.
It’s a cost-effective, secure, and reliable remote-control software with lots of customization options, flexible price plans, and cross-platform compatibility with Windows, macOS, iOS, Linux, and Android.
If you’re planning to use SupRemo just for non-professional and/or non-continuous use, know that it’ll be completely free.
However, if you’re part of a company that needs to use it for business purposes, you need to purchase one of the app’s plans.
Thankfully, all licenses allow unlimited installation to an infinite number of PCs. You can use your license on multiple systems since what really matters is the number of simultaneously connected devices.
There’s actually no limit on endpoints or seats where to install the license, and the software is really affordable, having starting prices as low as $6/month, as well as quarterly or annual plans depending on your needs.
SupRemo’s awesome team developed some powerful features that you shouldn’t miss out:
- The Encrypted connection and Allowed ID will make sure your data stays safe
- File transfer between the connected devices
- Remote printing from both the remote-controlled PC and the local one
- In-built Chat communication through instant messaging
- Online Reports that monitors the connections made during the working days
- Automatic updates to keep up with the latest patches and new additions
TeamViewer – Great for beginners
TeamViewer is a handy screen-sharing tool that is free for personal use and comes with a bevy of features. In addition to screen-sharing, you can also share video and audio with other participants.
The app works well with Windows 10 and older versions as well as with several other platforms including Linux, Mac, iPhone, iPad, and Android.
It is available in more than 30 languages. To get started, all you need to do is launch the TeamViewer and then supply your login credentials to the other user whom you want to connect with.
TeamViewer is a very convenient tool to use, and if you want to avoid sharing your entire desktop, you can opt to show only a section of the screen or just specific programs.
It also supports chat, file sharing, and whiteboard functionalities. After downloading the software, you will have your first session up and running in seconds.
Some of the best features of TeamViewer that you must take a note of:
- Also available as a portable software
- 24/7 access to remote computers
- The Host version can be deployed for an unlimited number of PCs and devices
- Available on all major platforms and some major browsers
- Remote support, IT management, web monitoring, and more
Skype – Most popular conferencing tool
The app you probably use most of the time to video chat with your family, friends, and colleagues can also be used as a perfect screen-sharing tool.
In the past, a subscription was required in order to use the screen-sharing service, but later Skype dropped the subscription and opened up the feature to free accounts.
To share your screen, you will first need to make a video call or a voice call to one of your contacts, click the + button in the call window, and then select Share Screen.
The user on the other end will be able to see a live video of what’s on your screen. If you are using Skype for video chat and messaging, try out the app for screen-sharing purposes as well.
Some of the key features of Skype:
- Make video calls with high-quality audio and HD video
- Share presentations, holiday photos, and more on your screen during a live call along with screen-sharing capabilities
- Record calls, note major points, and use real-time subtitles
- Cost-effective international calling rates
- Host a video or an audio meeting with up to 100 people
Join.Me – Great for personal communication
Join.Me is a useful tool that you can use to get your people together without actually getting them together in the physical sense.
You just have to share your screen instantly for everyone to see. It’s an impromptu meeting space that brings your team together without hassle.
This tool is a product of LogMeIn Inc, and was designed to work on Windows Vista, Windows XP, Windows 7, Windows 8, or Windows 10 and is compatible with 32 or 64-bit systems.
It’s very easy to use and comes with basic screen-sharing features, VoIP, and the capability to invite up to ten participants. The free version lets you share controls, use the mobile app, and transfer files.
Some of its wonderful key features include:
- Join a mobile meeting for free and with optimized audio and video quality
- Create and host delightful real-time webinars and also present pre-recorded events
- Control what you want your participants to see, share work ideas, view, edit and modify documents in real-time, and share the screen with mobile devices, while your data is completely secured.
- Get a toll-free number for your small business adding value and comfort for customers.
- Make locals conference calls, as well as across the globe through VoIP and telephone.
ShowMyPC – Ideal for collaboration
ShowmyPC’s objective is to offer free and integrated collaboration tools for all users. The tool lives up to its promise as it offers an intuitive user interface perfect for chatting, sharing, and group meeting.
To use the tool, you are supposed to first download the software, once you launch it, you can create a password to send to all the other participants.
This free and open-source tool enables you to view and access another PC, screen, or desktop. ShowMyPc is very easy to use.
The user who wants to share their screen hits Show My PC Now and the user on the other end hits View Remote PC.
The tool generates a password that the user at the remote end will need to provide in order to access your PC. It also has a Chat Whiteboard feature where you can chat with the other participants.
Below are some of the main features of ShowMyPC:
- Connect from your home, office, or a mobile device
- Super easy to use, no need for installation
- Share screen, get remote access, and host video meetings, using a two-step verification process
- Along with in-app file transfer, also share files using the web-based shared folder, between multiple users
- Easy integration with other products and services and blazing fast experience with the Web version
MingleView – Great for streaming
MingleView is a free peer-to-peer remote desktop sharing and control-based tool which allows for remote assistance and the hosting of online meetings with colleagues, friends, and families.
This tool is completely free, so you won’t be pestered with the annoying upgrade prompts every time you launch the software.
This is the first free tool to offer unlimited access to users to host or participate in meetings. It also offers an HD screen quality enabling users to have a lively experience.
MingleView works with all Windows versions and doesn’t require firewall configurations or port forwarding.
It comes with some compelling features as below:
- AES-128-bit encryption for peer-to-peer mode and AES 256-bit encryption for server relay mode
- Experience audio or video chats in high resolution across Windows and Android platforms
- Stream games and movies on desktop and share screen in high resolution
- No time limit for meetings
- The meeting ID is secure and time-bound
Google Hangouts – Great tool for chatting
If you love Google Hangouts for chats and video calls, then you can also use it when you want to share your screen with other users.
Just like Skype, sharing your screen with Google Hangouts is very easy and it gives you that option once you start a Hangouts call.
All you have to do is select a contact from the Hangouts list, click the video icon and then click Options at the top right of the video call window.
It will open various sharing options and you can choose to either share your entire desktop or your browser window.
To stop screen share, you can click stop in the banner at the top of your screen or you can just click options and then select Stop Screenshare.
Google Hangouts is a convenient tool for screen-sharing as you don’t need to download and install another program.
We have listed some dominant features of Google Hangouts below:
- Now known as Google Chat, allows you to chat, make plans together and also make video calls
- Send a message, make an audio or a video call to an individual or do all of this by creating a group
- Allows you to do more as a group like naming spaces, allocating group tasks, and more
- Host video calls and meetings on desktop (Windows and macOS), or on iOS and Android through apps, and on Chrome
- Invite contacts to Google Chat, start a conversation, or toggle through a conversation easily
AnyDesk – Great free app for personal use
AnyDesk is another solution for screen-sharing and remote desktop connections, no matter if it is used for IT support or personal use by anyone.
You can connect to a computer remotely, fast and secure. The distance is not important, you’ll enjoy a smooth remote desktop connection with imperceptible latency.
AnyDesk runs on all common platforms and operating systems available on the market. You can easily use it for Windows, Android, Mac, and more.
Furthermore, it is a highly secure app. It uses military-grade TLS technology to ensure your device is protected from unauthorized access.
Here are some of the primary features of AnyDesk:
- Free for personal use
- Works at 60fps and with minimum latency
- Share desktop across all major platforms
- Military-grade TLS 1.2 security, 256-bit AES, and Transport Encryption
- Wake up devices from sleep mode
- Supports remote printing
The above list is by no means exhaustive. There are many screen-sharing tools available on the market today, but we feel that the ones mentioned above are the best in terms of usability and performance.
We also have a list including the best screen mirroring software for Windows 10/11 PCs and those solutions may come in handy as well.
Feel free to tell us in a comment below what are your favorites, or any other suggestions you may have for us!