Fix: Unable to Select Multiple Attachments in Outlook 2016
If you're having attachment issues in Outlook, update the email client
3 min. read
Updated on
Read our disclosure page to find out how can you help Windows Report sustain the editorial team Read more
Key notes
- Many users complained that they are unable to select multiple attachments in Outlook 2016.
- This is an inconvenient issue, but it can be fixed by installing the necessary updates.
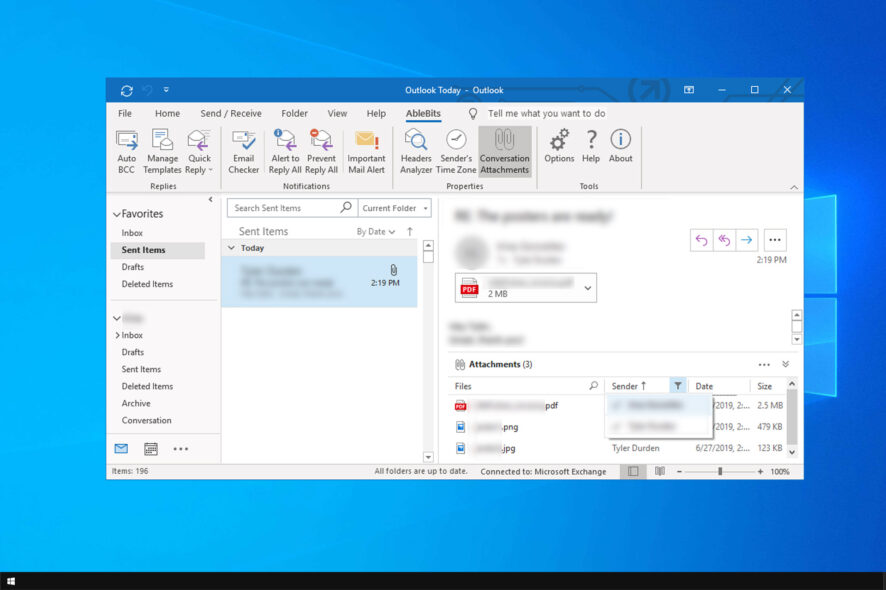
Outlook is one of the best email clients on the market, but many users reported that they are unable to select multiple attachments in Outlook 2016.
Unfortunately, this isn’t the only issue, and many reported that Outlook is not attaching files, however, we covered that issue in a separate guide.
This is a minor but rather tiresome issue, and in today’s guide, we’re going to show you the best ways you can use to fix it.
What can I do if I’m unable to select multiple attachments in Outlook 2016?
1. Install the latest Outlook updates
- Open Outlook.
- Go to File and select Account.
- Choose Office Updates. Lastly, pick Update Now.
- Wait for the update to finish.
Microsoft has fixed this issue with an update, so be sure to check for updates first.
2. Save your password
- Open Outlook.
- Go to the File tab and select Info.
- Click on Account Settings and select Account Settings from the menu.
- Select your email address and click on Change.
- Click on More Settings.
- Next, go to the Security tab and uncheck the Always prompt for logon credentials.
- Save changes.
After making these changes, check if you’re still unable to select multiple attachments in Outlook 2016.
3. Allow attachment preview
- Open Outlook and go to File. Next, choose Options.
- Choose Trust Center from the left pane. After that, select Trust Center Settings.
- Lastly, choose Attachment Handling and make sure that Turn off Attachment Preview is unchecked.
- Save changes.
After making these changes, select the desired attachment until you see its preview. Now you can select other attachments while using the Ctrl key.
4. Click the triangle next to each attachment
- Open the message that contains attachments.
- Hold the Ctrl key and click the triangle next to each attachment.
- This will open a dropdown menu.
- Now repeat this step for all attachments.
This is just a workaround, but it might come in handy if you cannot select multiple attachments in Outlook 2016.
5. Reinstall Outlook
- Press Windows key + X and choose Apps and features.
- Select Microsoft Office or Outlook from the list.
- Select Uninstall.
- Follow the instructions on the screen to complete the process.
- Next, install Outlook once again.
These are just some of the methods that you can use if you’re unable to select multiple attachments in Outlook 2016.
If the problem is still here, then you might want to consider using a different email client for Windows.
Did you find a different solution? Share it with us in the comments section below.
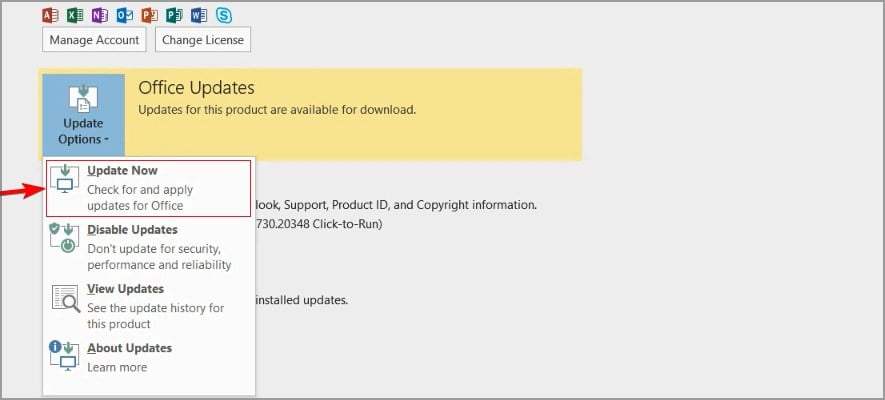
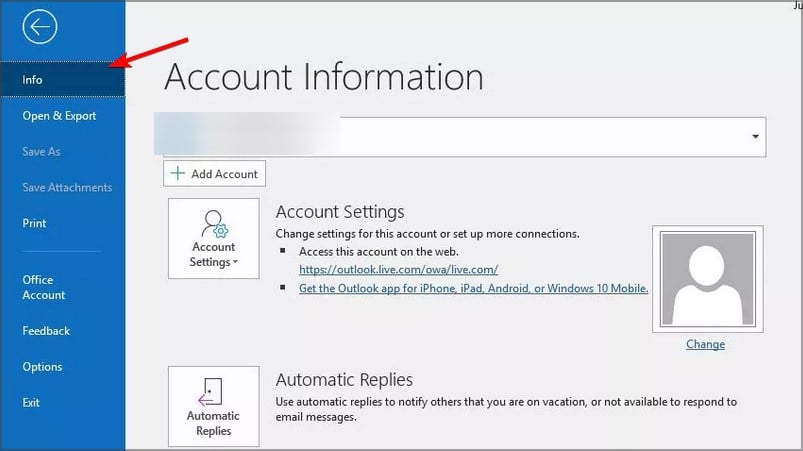

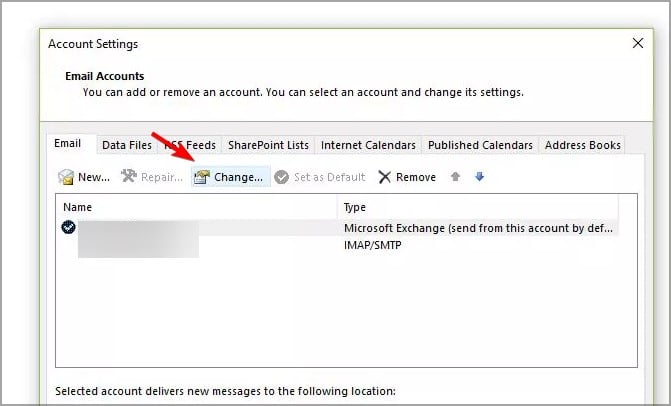
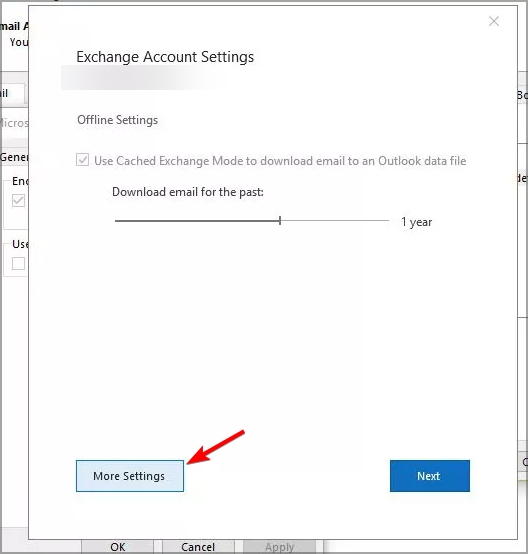
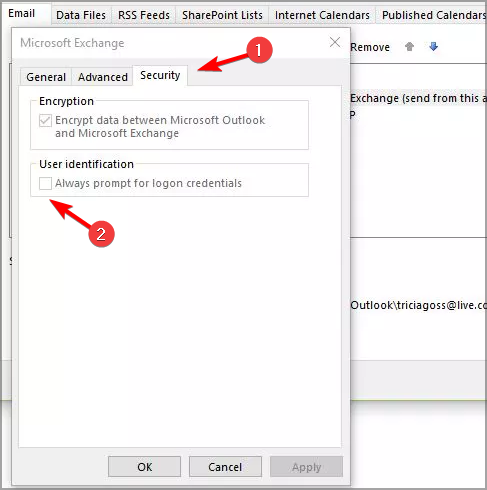
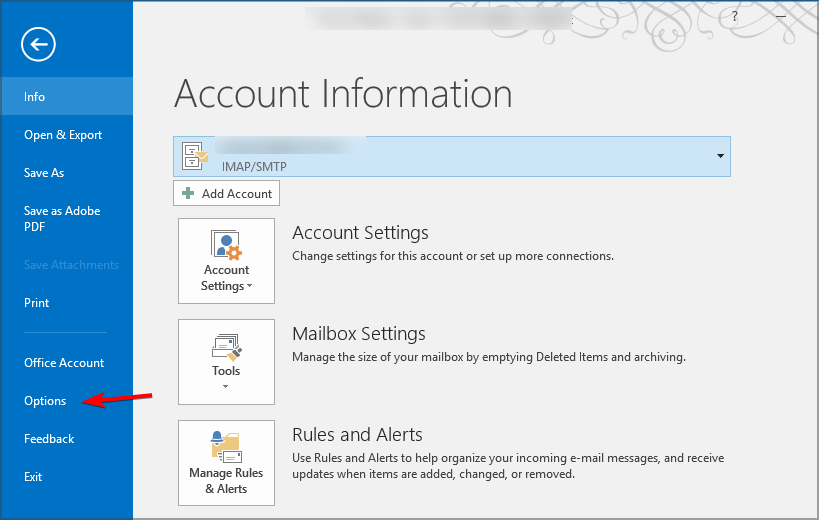
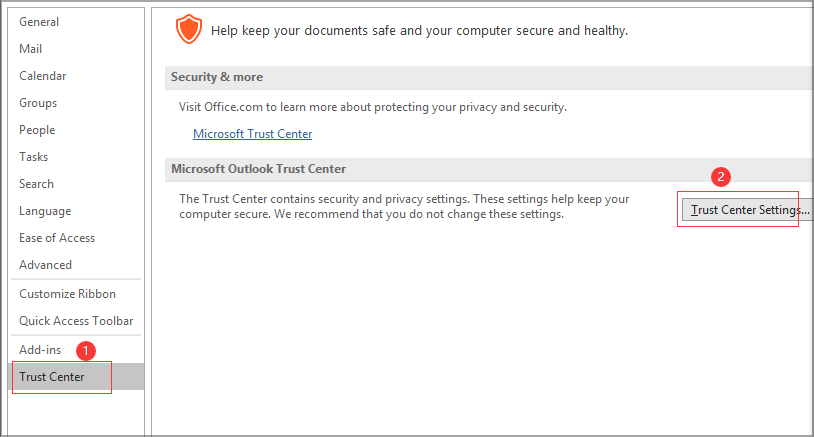

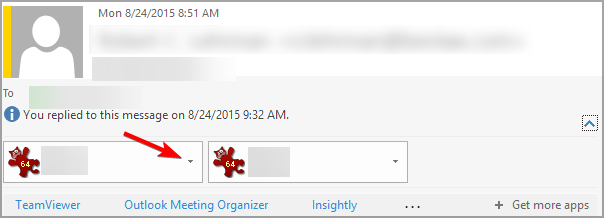
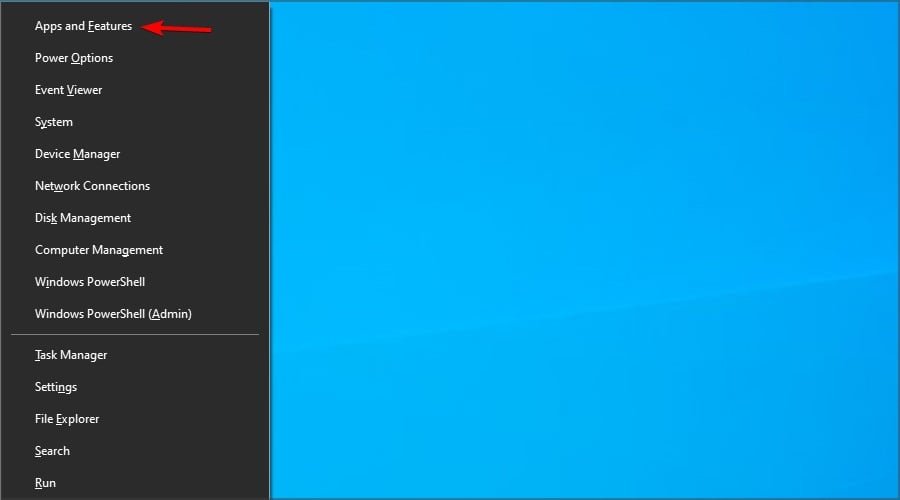
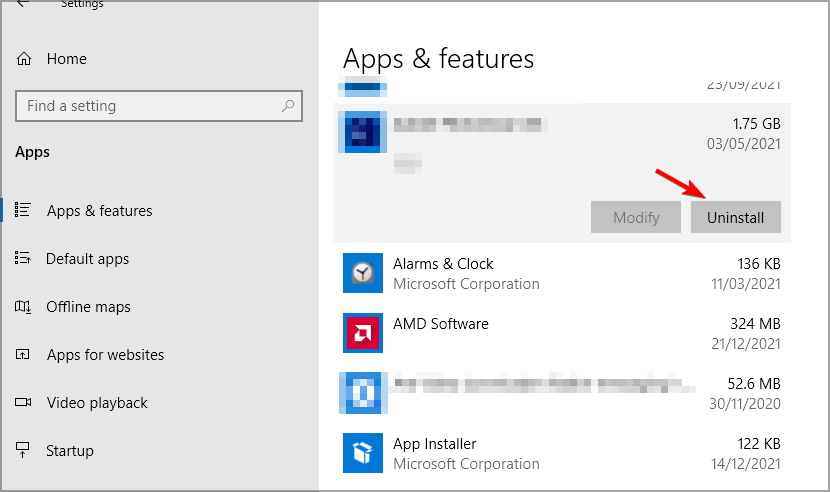








User forum
4 messages