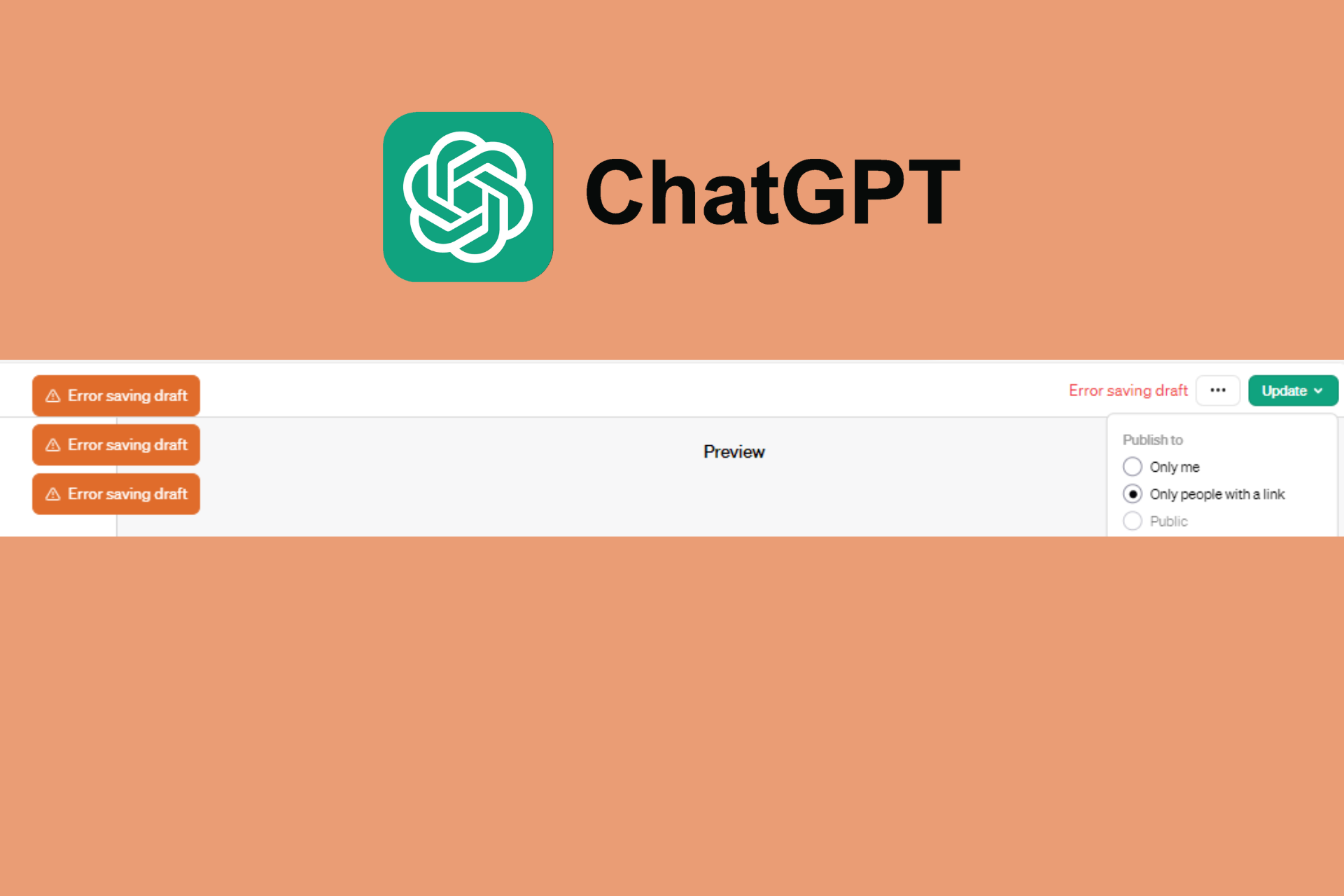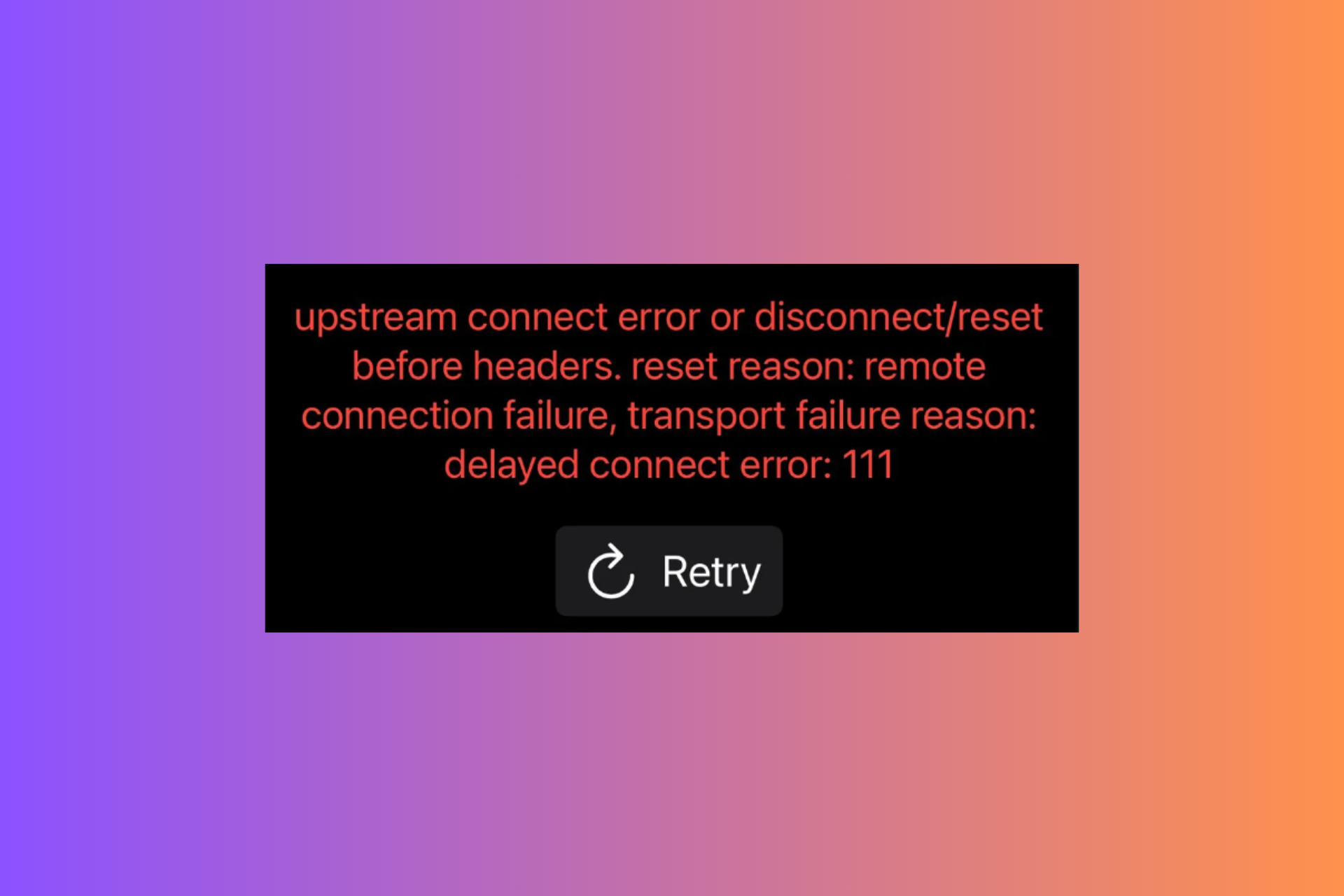Selected Boot Image did not Authenticate: How We Fixed It
Switching to the legacy boot in your BIOS settings might do the trick
4 min. read
Updated on
Read our disclosure page to find out how can you help Windows Report sustain the editorial team Read more
Key notes
- The error message "The selected boot image was not authenticated" is a common occurrence when trying to update or update a device on HP computers.
- An error indicates a violation of the secure boot process, missing bootloader credentials, or a malware attack.
- Solutions for the error include switching to legacy boot in BIOS settings, hard resetting the PC, and repairing the computer using System Restore.

The selected boot image did not authenticate the error message is linked with updates, upgrades, and driver updates and is likely common on HP computers.
Note that this error is not the same as the bootmngr missing error that displays when you attempt to load an operating system from a directory that it wasn’t installed in.
Causes of Selected boot image did not authenticate error
This error indicates that a security protocol has been breached or the device you are loading the OS from is not able to offer the information required in other to boot.
Secure Boot is a technology that uses the system firmware to confirm that the system boot loader is signed in with a cryptographic key authorized by a database contained in the firmware. So, to secure your computer from system changes that can trigger any harm, the boot sequence is saved in the database.
Getting this error message can also indicate that your bootloader credentials are missing, thus making it difficult to load your OS. Nevertheless, no matter the cause of the Selected boot image did not authenticate error below are some solutions that can help you resolve it.
How can I fix the Selected boot image did not authenticate error?
1. Switch to legacy boot in your BIOS settings
Switching to legacy boot will help bypass the OS and hardware changes and proceed with the booting. If you know that your computer can’t boot due to a malware attack, this solution is not for you. Below are a few steps to resolve this issue.
- Restart your PC and enter BIOS.
- Choose the System Configuration menu with the right arrow key. Now select the Boot Option and press Enter.
- With the down arrow key, select Legacy Support and hit the Enter button. If it is disabled, select Enabled and hit Enter.
- Select Secure Boot and hit Enter. Now disable Secure Boot.
- Press the F10 and accept the changes. Use the left arrow key to choose Yes and press Enter. Save changes and exit.
- After this, the computer will automatically restart to Windows with Legacy support enabled and Secured Boot disabled.
2. Hard reset your PC
A hard reset on your PC will reset all the configurations on your BIOS and hopefully fix the Selected boot image did not authenticate error. By doing so, all incompatible configurations will be wiped out.
Use these steps to reset your computer
- Switch off your PC.
- Unplug the AC adapter cord.
- Take out the battery.
- Hold down the power key for 20 to 25 seconds to reset the hardware.
- Now try to power it up and hit the F2 button. This command will load the hardware diagnostics.
- Run a startup test to test all the hardware components.
- Restart the PC and let it boot normally only if the test is clean. If it doesn’t boot then you have to do a system repair.
3. Use system recovery to repair your computer
Making a repair on your system can fix the Selected boot image did not authenticate error. These are simple steps of how you can make a system repair.
- Turn off the system and wait for a few seconds before you turn it back on by pressing the power key. Just as it is coming up, press ESC repeatedly until the Startup menu comes up.
- Now, hit the F11 button which will navigate you to the recovery console.
- Hit Troubleshoot, then Advanced Options and press Startup Repair.
- Follow the steps on the screen to repair your PC.
There you go, you should be able to fix the Selected boot image did not authenticate error using these solutions.
READ ALSO: