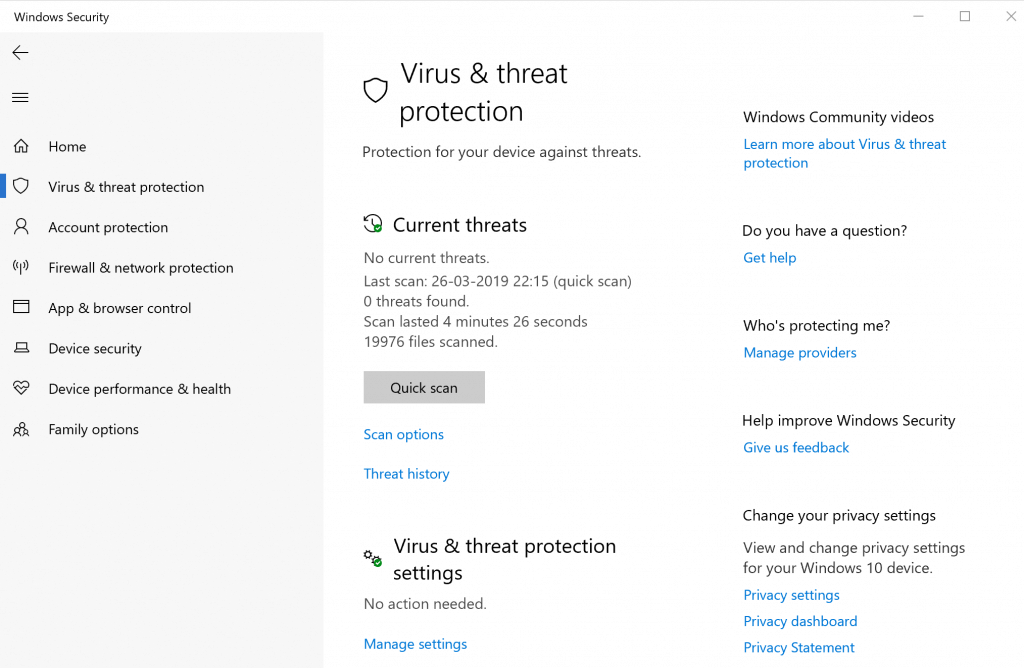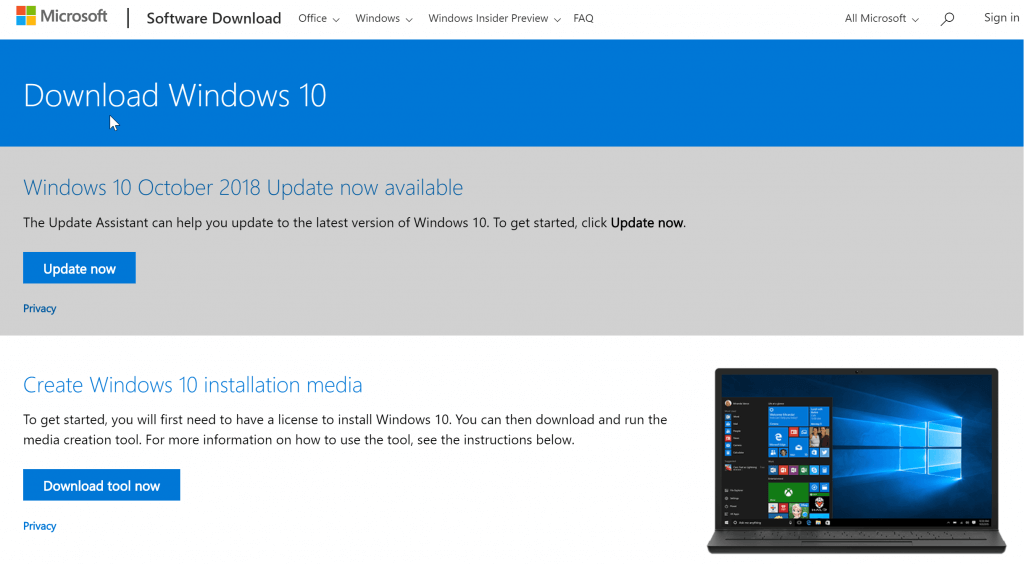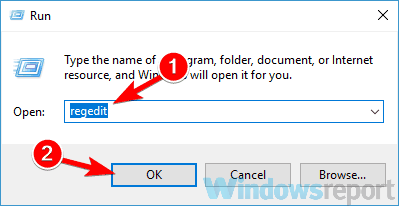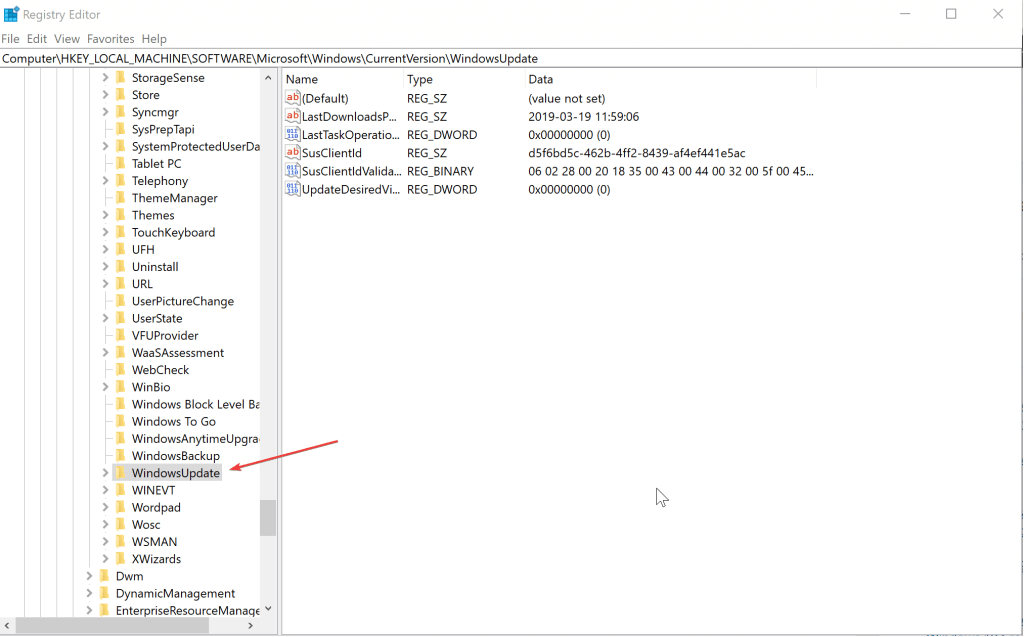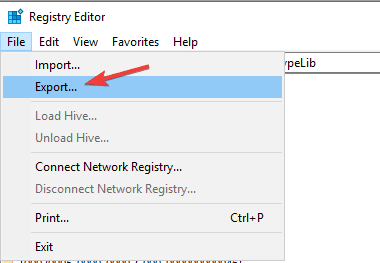What to do if Windows was unable to locate boot.wim
4 min. read
Updated on
Read our disclosure page to find out how can you help Windows Report sustain the editorial team Read more
Key notes
- Some users complained that they get the error message Windows was unable to locate boot.wim when they updated their OS.
- Check your antivirus solution, as it can sometimes interfere with the operating system.
- You should create a bootable media to install the latest version of Windows 10.
- Make some changes to the registry by following our step-by-step guide below.

Although not too common, there have been some instances of a few users getting the Windows was unable to locate boot.wim error message.
This error usually appears when upgrading from one version of Windows to another, so today we’ll try to fix it.
How can I fix Windows was unable to locate boot.wim error?
1. Temporarily disable antivirus
If you have any anti-virus applications running on your PC, that might be the cause for Windows was unable to locate boot.wim error.
So the best solution here would be to disable the virus protection while downloading and installing the desired software.
To disable the virus protection, launch the anti-virus application and follow instructions for the same, or you can do the same from the Windows Security Center as well.
Be sure to restore the protection after the installation is complete to prevent malware infections later on.
If your antivirus software was causing this issue, you might be able to fix the problem by switching to a different antivirus solution.
To accomplish this correctly, you should pick the most effective antivirus solutions that won’t interfere with other services or apps from your PC.
With such strong protection, you can have mind peace whenever installing a program or navigating online, preventing all types of malware.
2. Create a bootable media
If you’re getting Windows was unable to locate boot.wim error while upgrading to a new version of Windows, you might be able to fix the problem by using Windows 10 media to install Windows 10 on your device.
To do that, you’ll need to download Media Creation Tool and create bootable media. The process would vary depending on the installation media (USB flash drive or DVD) you wish to create.
Follow instructions on the screen to complete the process. Once you create bootable media, use it to install the latest version of Windows 10.
3. Make modifications in the Registry
Another way to fix Windows was unable to locate boot.wim error is to modify your registry. To do that, follow these steps:
- Press Windows + R buttons on your keyboard.
- Type regedit and press enter. This will launch Registry Editor.
- Alternately, you can also type regedit on the Cortana search box. Right-click on the search result shown and select Run as administrator.
- In the Registry Editor window, locate HKEY_LOCAL_MACHINESOFTWARE
MicrosoftWindowsCurrentVersion
WindowsUpdateOSUpgrade on options in the left. - Create a new DWORD (32-bit) Value with Name = AllowOSUpgrade, and set the Value = 0x00000001. You can create a new DWORD value by right-clicking on the blank portion on the right and hovering over New. Select DWORD (32-bit) Value
- Launch Control Panel again and navigate to Windows Update.
- You should get to see a button Getting Started. Click on it to launch the Windows 10 installation process. Follow on-screen instructions that show up.
In case the folder or key, OSUpgrade is not there in Step 4, you will have to create it. Here are the steps.
- Right-click on the blank portion on the right. There is only one option that you get to see – New. Hover on it and from the sub-menu that appears, click on Key. A new folder appears under WindowsUpdate. Name it OSUpgrade and press Enter.
- Double-click on the newly created key OSUpgrade to open it.
- Check if the value AllowOSUpgrade is present, and make sure its value data is set to 0x00000001. If yes, that’s fine. If not, there is something more you need to do.
- If the value AllowOSUpgrade is not present, right-click again as before and select DWORD (32-bit) Value and name it AllowOSUpgrade.
- With the value created, double-click on it to set it at 0x00000001. Do the same if the value is set to something else.
- Reboot your PC for the new changes to take effect.
A word of caution. It is always recommended to back up your registry before making any changes to it. Here is how you do that.
- Click on File in the menu bar at the top and select Export.
- In the Export Registry File window that opens, set the location where you wish to save the settings in the Save in box. Also, give it a name as well and click Save.
That’s it.
If you sense something wrong with your PC immediately after you have tinkered with the registry, simply navigate to the backed-up file and double click on it. Follow on-screen instructions and restart your PC when prompted. You should be back to where you started from.
There you go, these are some solutions that might help you fix Windows was unable to locate boot.wim error, so is sure to try them all.