3 Ways to Send CTRL ALD DEL on a Remote Desktop
Enable Ctrl-Alt-Del on Remote desktop with these simple steps
3 min. read
Updated on
Key notes
- The Ctrl-Alt-Del key combination prompts the Task Manager page to appear on your computer and has other utility functions.
- Initiating the Ctrl-Alt-Del command when connected to a Remote Desktop won’t execute it on the Remote computer.
- You need to make a modification to the command to execute it on the Remote Desktop.

Running the Ctrl–Alt–Del key combination when connected to a Remote Desktop will execute the command on the local computer. So, it is essential to know how to send the Ctrl–Alt–Del command to the Remote Desktop and use its functions on the Remote Desktop.
Moreso, we have a detailed guide on how to fix Remote Desktop connections not working on Windows.
What does send CtrI-Alt-Del do?
The Ctrl–Alt–Delete keyboard shortcut brings up the Task Manager page in Windows 95 and others after it. Additionally, it opens a menu where you can see the status of all running processes and terminate any of them.
Furthermore, the keyboard combination allows users to stop processes for frozen programs and end tasks for system components. Users can restart or shut down the computer in some cases.
Likewise, you can check the resource usage on your system and select the applications to run on startup.
In short, concurrently, pressing the Ctrl-Alt-Del key combination offers more functions than bringing up the Task Manager. However, some settings and functions may differ depending on your version of Windows.
How can I send and use the Ctrl-Alt-Del command on a Remote Desktop?
1. Tweak the Remote Desktop software
- Press Windows + R keys to open the Run window, type mstsc, and click OK to launch the Remote Desktop software.

- Type the IP address or name of the remote computer in the Remote Desktop box and press Enter.

- Type your username and password into the appropriate fields, then press Enter to connect to the Remote computer.
- While on the Remote Desktop window, simultaneously press the Ctrl + Alt + End keys on your keyboard.
Running the Ctrl + Alt + End command will execute the traditional Ctrl + Alt + Del command on the Remote Desktop instead of on the local computer.
2. Use Chrome Remote Desktop
- Download and install Chrome Remote Desktop on Local and Remote computers.

- Initiate Chrome Remote Desktop on the Local computer and choose Continue from the pop-up that appears to approve permissions for the process.
- Launch the Chrome Remote Desktop and select the Remote computer to access it using Google Chrome.

- Enter the PIN to be able to control the Remote Desktop.

- Go to the top of the screen, then click the Send keys option from the drop-down menu.
- Click Ctrl-Alt-Del from the drop-down menu that appears.
Using the Ctrl + Alt + Del keys combination on Chrome Remote Desktop can also help connect to the Remote Desktop via Android devices.
3. Use a different key combination
- Press Windows + R keys to open the Run dialog box, type mstsc, then click OK to open the Remote Desktop connection.

- Click on the Show Options button, then select the Local Resources tab.
- Go to the Keyboard windows and select the On the remote computer option to work on any screen size.

- Connect to the other computer and press the Ctrl + Alt + End combination instead of the normal Ctrl + Alt + Del key combination.
It allows you to control and work on the Remote Desktop on any screen size.
Using the Ctrl + Alt + Del command during a Remote Desktop connection will cause the command to be executed locally on your computer. Hence, you need to slightly modify the combination to execute it on the Remote Desktop.
In conclusion, our readers can read how to fix the issue of the computer can’t connect to the Remote computer [security package error].
Also, you can check our article on what to do if copying and pasting in Remote Desktop is not working on Windows 11.






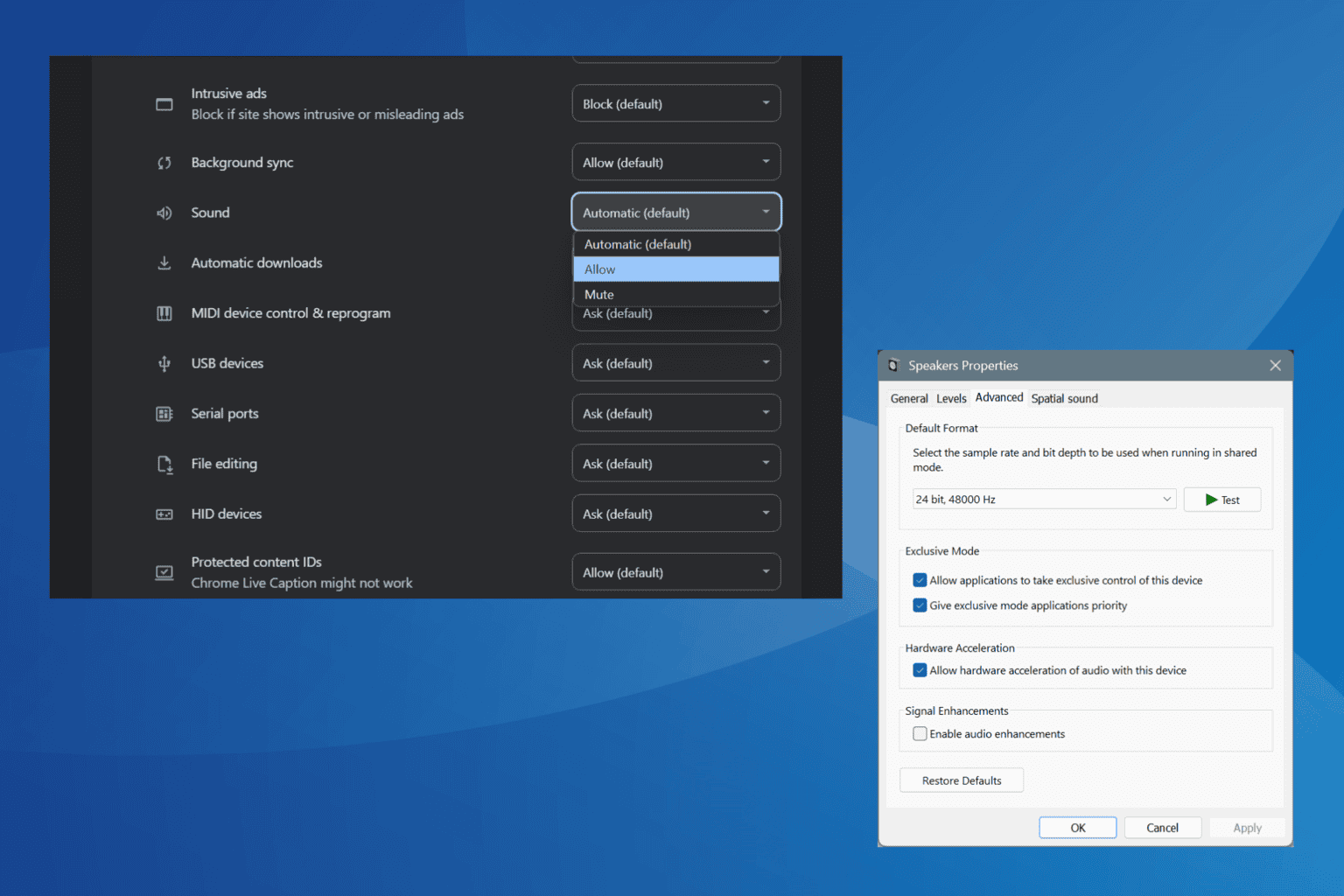

User forum
0 messages