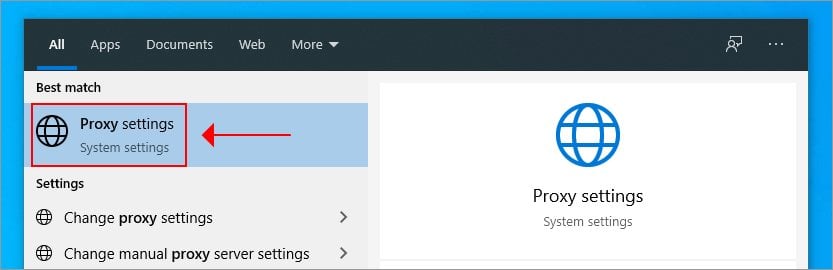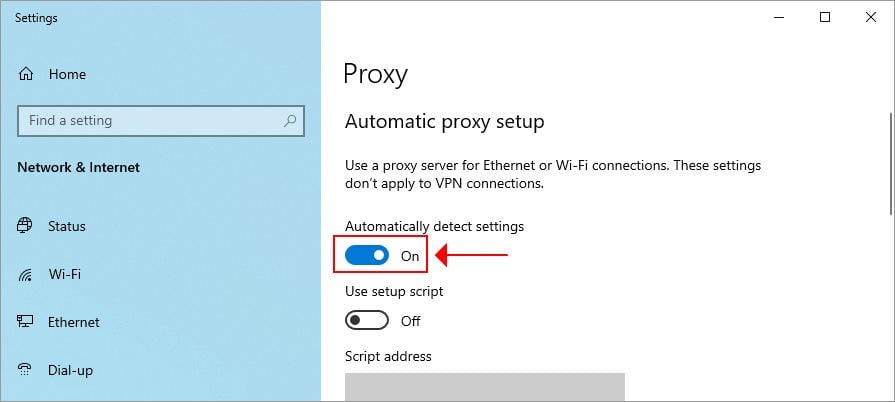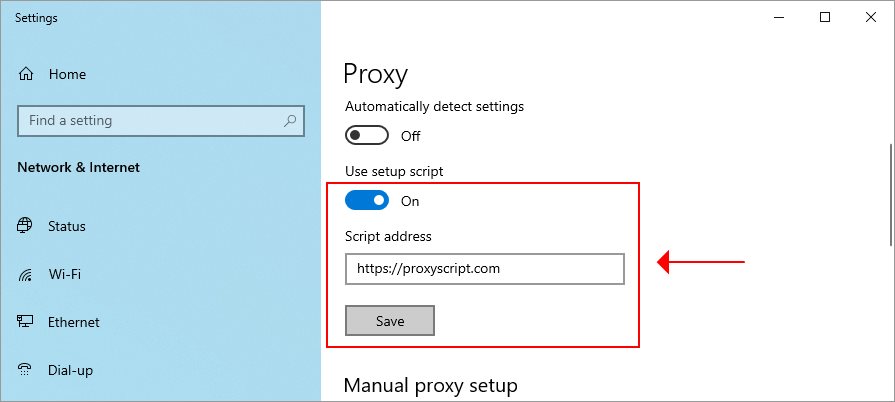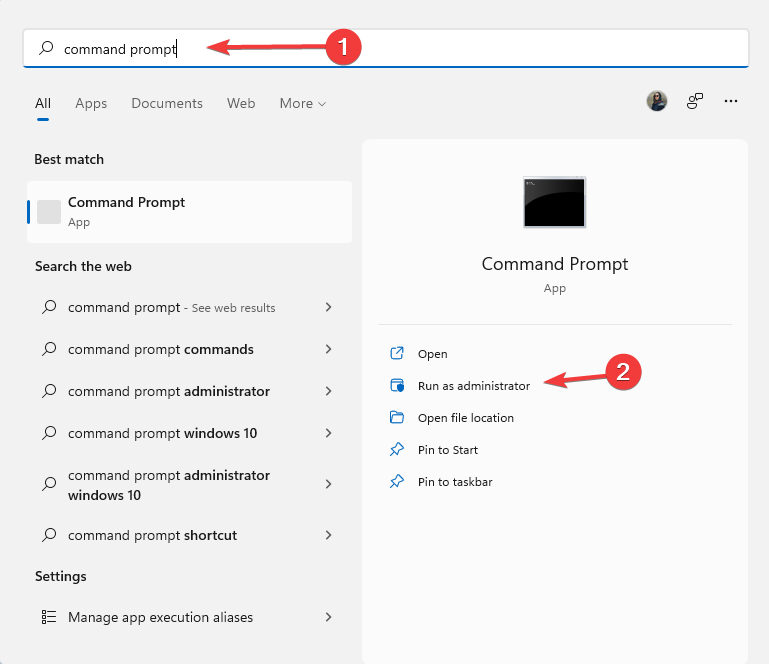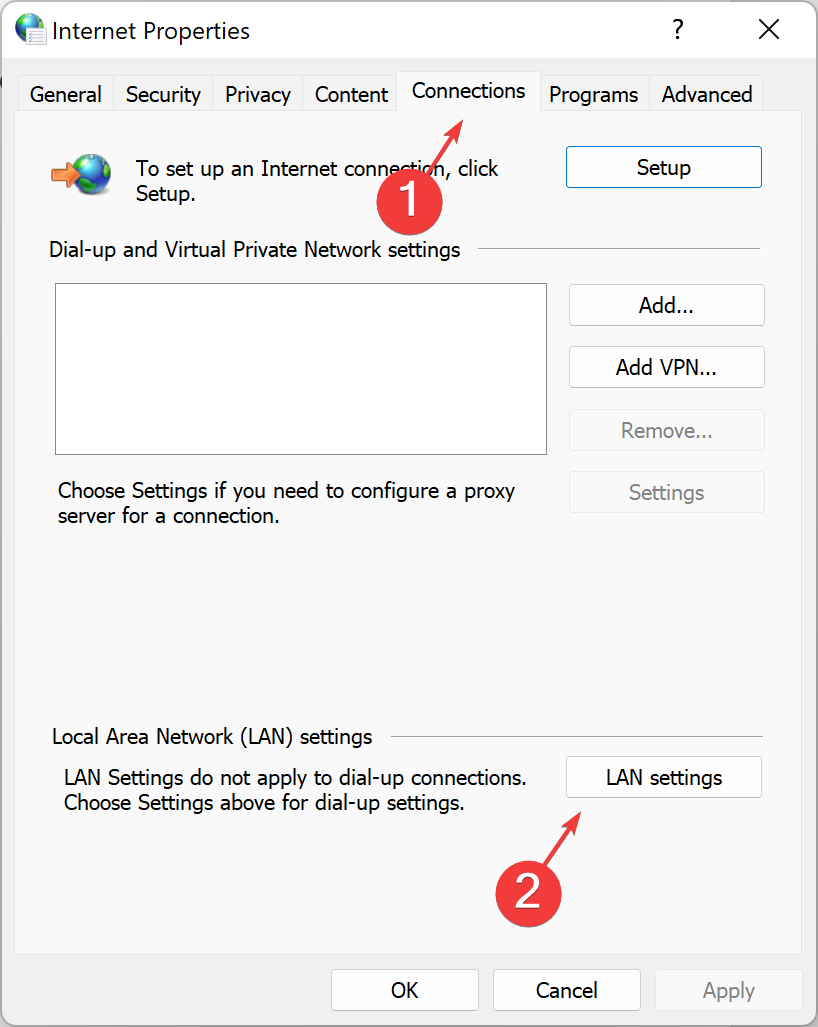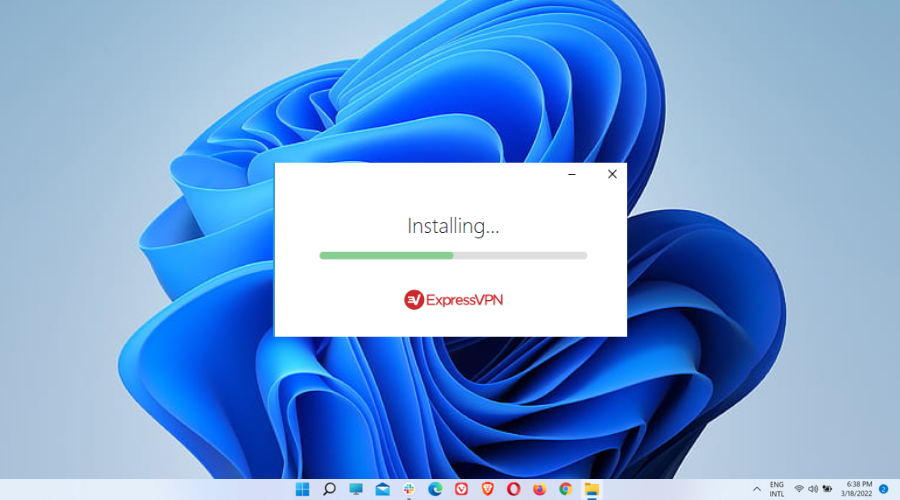Set up Global Proxy Settings for All Windows Applications
Using advanced VPN helps you set up proxy settings instantly
5 min. read
Updated on
Read our disclosure page to find out how can you help Windows Report sustain the editorial team Read more
Key notes
- Windows 10 has native support for proxy settings, allowing you to set up a proxy server for all your applications.
- You can easily configure proxy settings on Windows 10 in automatic or manual mode.
- However, if you prefer a safer long-term solution, consider investing in a premium VPN service.
- Check out our intuitive step-by-step guide below to set up a proxy on Windows 10 in manual and automatic mode.
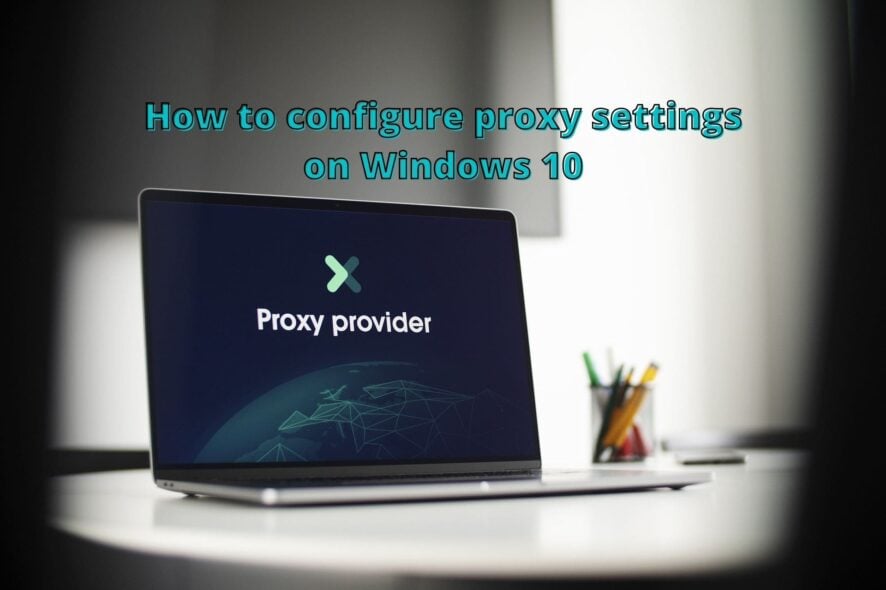
A proxy server diverts your network data to another computer before it reaches its intended destination.
It has multiple benefits, from changing your IP address and geo-location to accessing restricted content.
If you’re looking for a simple way to set global proxy options on your Windows 10 desktop, laptop, or tablet, we’re here to help.
Does Windows have a built-in proxy?
Yes, you have a Windows 10 proxy server integrated and you can set up a proxy using the Network and Internet menu.
This connection can increase your digital security when browsing risky websites and grant you access to region-blocked content.
How do I find my global proxy settings?
You can discover the proxy settings in a few steps by using only the Windows 10 settings panel. However, it’s not possible to use global proxy settings for all applications.
It’s possible to access Proxy Settings on your Windows and use the automatic proxy or set up a manual proxy with a different proxy IP address.
How do I set a global proxy in Windows?
1. Automatic proxy setup
If you have discussed with your ISP or system administrator about using proxy settings or a proxy setup on your Windows 10 PC, here’s what you have to do:
- Click the Start button, type proxy, and select Proxy settings.
- Turn on Automatically detect settings.
- Or, if you have received a proxy URL, then enable Script Address, paste the URL, and click Save.
In some cases, Windows fails to autodetect proxy settings. But you can easily fix issues by using our troubleshooting guide.
2. Manual proxy setup
If you’re looking for a proxy server that will help you access blocked websites and unblock streaming content, you can look up free proxy server lists on Google.
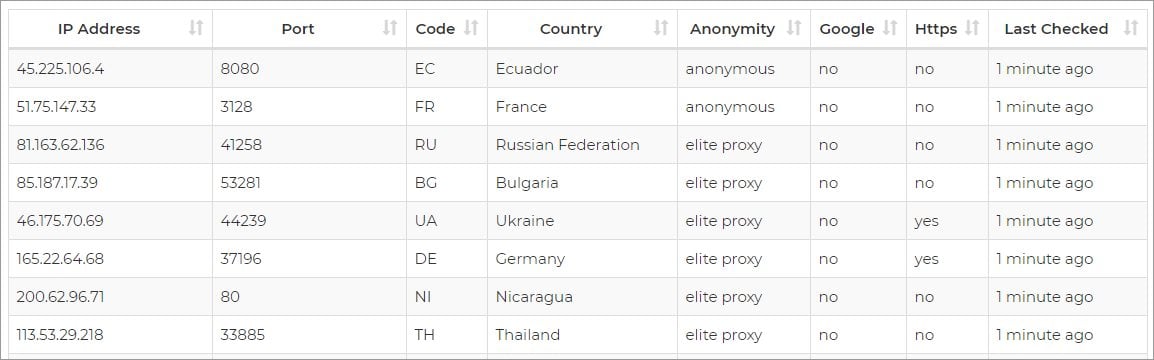
Here’s how to set it up on your Windows 10 computer:
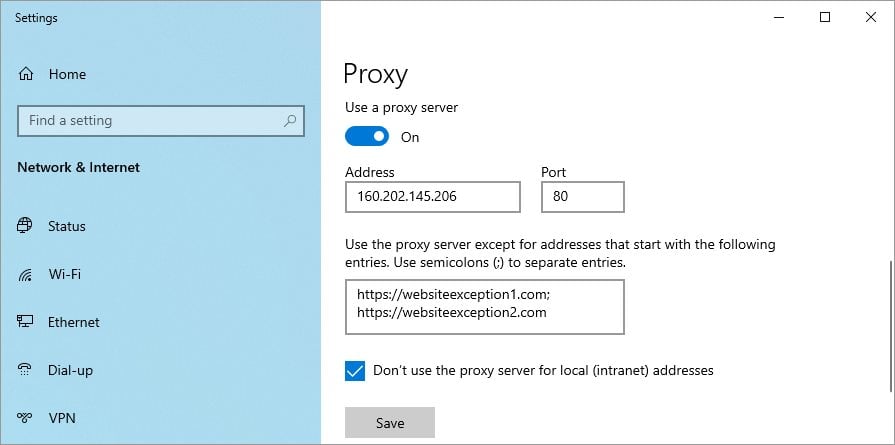
1. Go to proxy settings.
2. Turn on Use a proxy server.
3. Specify the Address and Port of the proxy server.
4. If you want to exclude certain websites from the proxy, write them down in the box below.
5. To exclude LAN addresses from the proxy, check the Don’t use the proxy server for local (intranet) addresses option.
6. Click Save.
2.2 Set proxy in windows cmd
- Open the Command Prompt by typing cmd in the Start.
- Select the Run as Administrator option.
- Type the following command
netsh winhttp show proxy - Search the Internet Option and go to the Connections tab.
- Find the LAN settings and copy the proxy address.
- Import the address in the Command prompt.
If Windows 10 fails in its attempts to connect to the proxy, get started by checking your Internet settings. But there are also other simple solutions you can try.
3. Use a VPN service
A proxy server has low security and barely works as an Internet circumvention tool. It’s slow, and crowded because it’s used by thousands of other users like yourself, and won’t protect your online privacy.
If you’re a privacy-concerned individual, consider investing in a premium VPN service. Compared to a proxy server, a VPN has superior security and geo-blocking features.
Here are the exact steps for your Windows 10 laptop or desktop:
- Sign up for a VPN subscription plan (we recommend ExpressVPN)
- Follow the download instructions and install the software on Windows 10.
- Launch the VPN client.
- Press the big power button to connect.
We suggest using ExpressVPN because it’s the best in the business. It encrypts all data traffic flowing in and out of your PC.
That’s because the desktop client covers all Internet-enabled applications: web browsers, email clients, torrenting clients, Steam games, and everything else.
Plus, if you want to redirect your VPN traffic through a secondary location, you can configure a SOCKS5 proxy without having to resort to a separate software application.
These are two aspects that make Express stand out because Windows 10 doesn’t natively support SOCKS5.

ExpressVPN
Use this reliable VPN instead of a proxy server to encrypt all your data and make yourself anonymous.How do I set up a proxy script in Windows 10?
In order to set up a script address for proxy on Windows 10, you should access the proxy settings. As discussed below, you can do this task from your settings.
It’s possible to simply type Proxy settings on the Start menu and select the Change proxy settings option that would appear in the results.
To recap, you can easily configure proxy settings on your Windows 10 computer in automatic or manual mode, without having to install any additional software.
However, unless you received explicit instructions from your ISP or system admin, you need to get old proxy connection details from somewhere else.
Instead, we suggest opting for a premium VPN like ExpressVPN. It’s built to protect your online privacy, defend your router from hackers, unblock streaming media that’s not available in your country, and more.
So without a doubt, it is the best VPN for Windows 10.