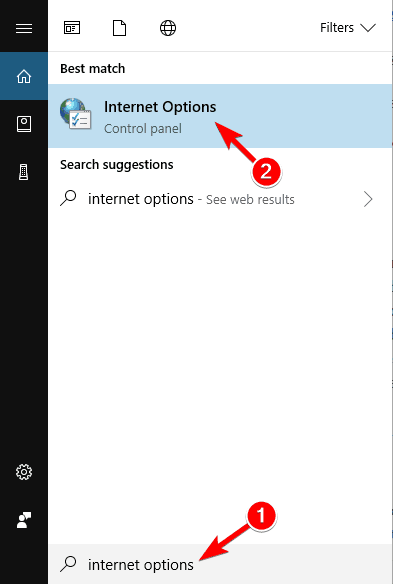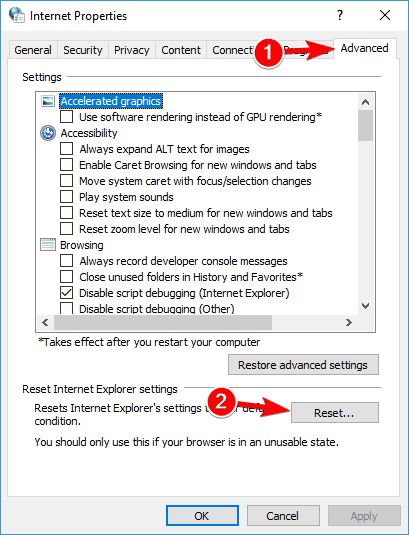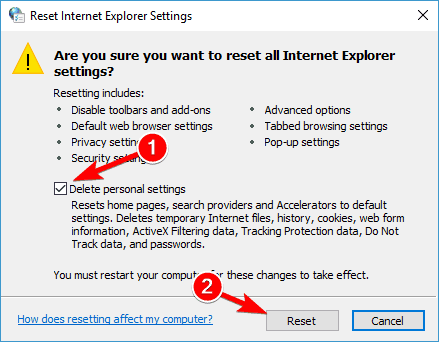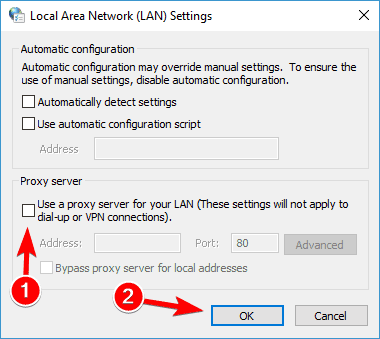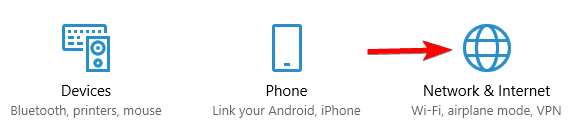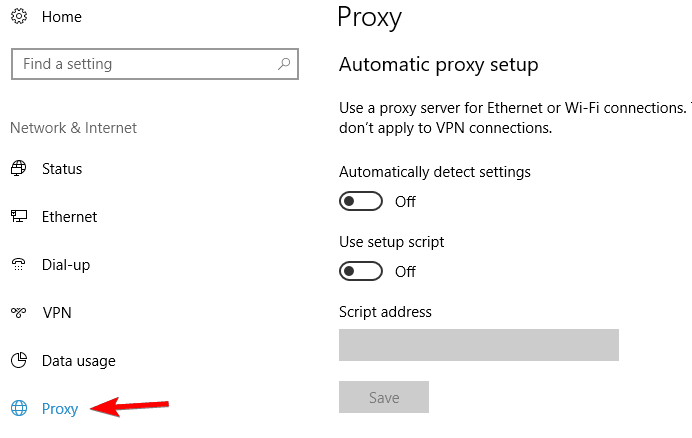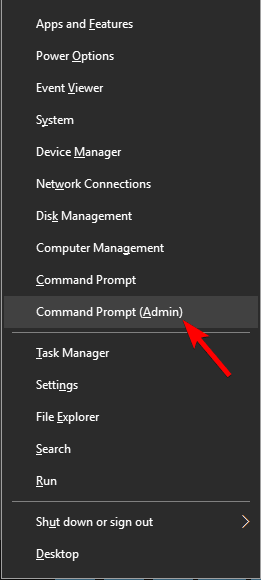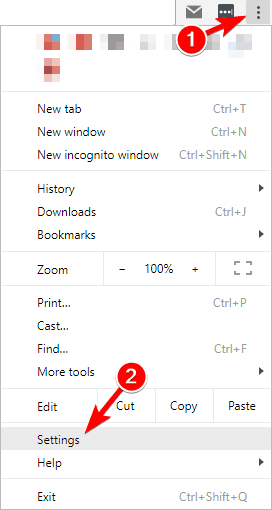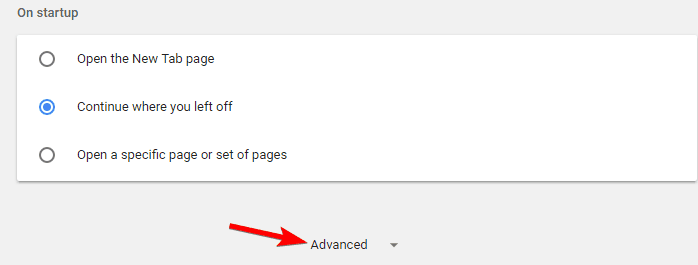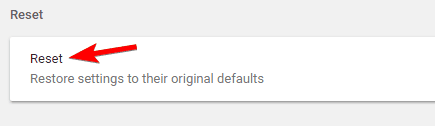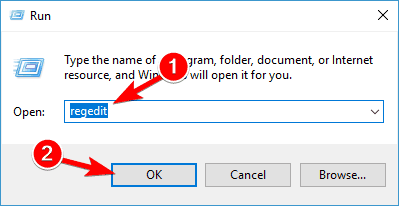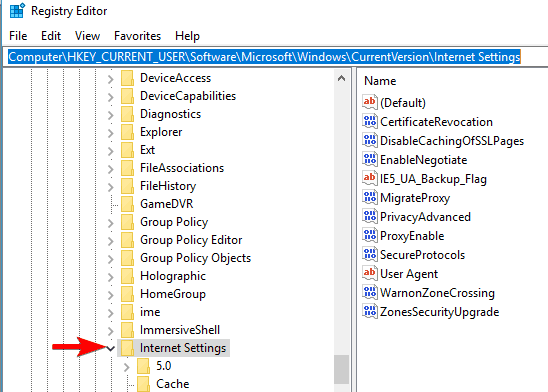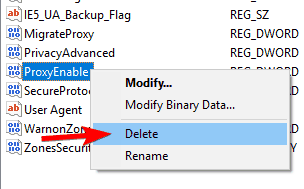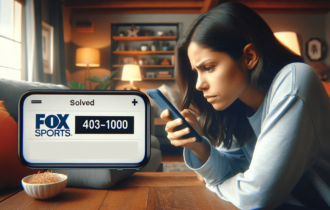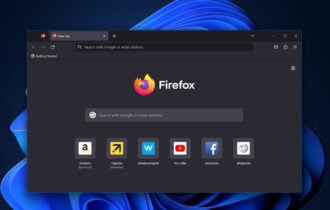Fix: Unable to Find & Connect to Proxy Server in Windows 10
Disabling the proxy can help you solve the issue
8 min. read
Updated on
Read our disclosure page to find out how can you help Windows Report sustain the editorial team Read more
Key notes
- We all rely on the Internet to fulfill our daily tasks. That’s why getting error messages related to the proxy server used to protect privacy online is frustrating.
- Let’s see how to fix the Unable to connect to proxy server error with the solutions listed below. Resetting Internet options should be your first move.
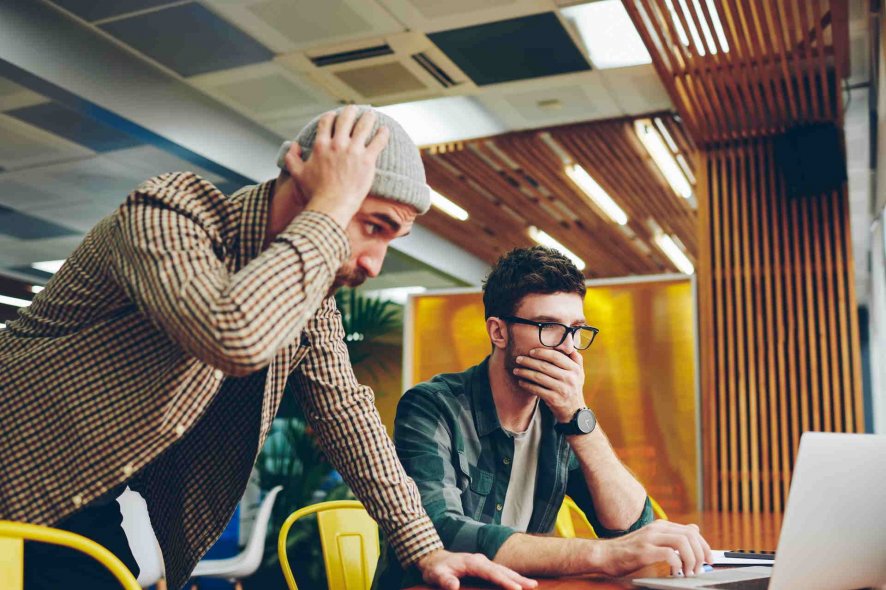
If you get the error message Unable to connect to a proxy server in your Windows 10 operating system, you will learn exactly the cause of this issue and how to fix it in the shortest time possible.
The Unable to connect to the proxy server error can be caused by several reasons like installing a third-party proxy program that might malfunction or your antivirus blocking your access to the proxy server.
Unable to connect to proxy server error can prevent you from accessing the Internet, and speaking of proxy issues, users reported the following problems as well:
- Cannot connect to proxy server (Windows 10) – This is a relatively common problem on Windows 10, and if you experience this issue, you should be able to fix it using one of our solutions.
- Can’t connect to the proxy server Microsoft Edge – This error can also appear while using Microsoft Edge. If you’re having this problem, be sure to reset your Internet settings to default and check if that helps.
- Can’t connect to proxy server (Windows 10 WiFi) – Sometimes, this error can occur if you try to use a WiFi connection. If you’re having this problem, try switching to the Ethernet connection and check if that solves the issue.
- Unable to connect to proxy server Chrome, RocketTab – This error can appear in Chrome, and it’s often caused by the RocketTab add-on. If you have this problem, reset Chrome to default and remove any suspicious applications and extensions.
- Error proxy server connection failed – This is another common proxy error that can appear on your PC. If you encounter this issue, be sure to try some of our solutions.
Here, we will see how to deal with this and prevent it from happening again.
How can I fix unable to connect to proxy server?
1. Reset Internet options
According to users, this error message can appear due to your Internet settings. This can happen if you manually change your settings, but sometimes other applications can make the changes without your knowledge.
To fix the problem, you need to reset your settings to default by doing the following:
- Press Windows Key + S and enter internet options. Select Internet options from the menu.
- When the Internet Properties window opens, navigate to the Advanced tab. Now click the Reset button.
- Check Delete personal settings and click the Reset button.
After doing that, your Internet settings will be reset to default, and the problem with the proxy server should be resolved.
Resetting Internet options can also help you to fix the ERR_PROXY_CONNECTION_FAILED issue; read this guide to learn more.
2. Disable proxy
If you’re getting Unable to connect to proxy server error message, you might want to try disabling your proxy. This is rather simple, and you can do it by following these steps:
- Open Internet Options window.
- Go to the Connections tab and click the LAN Settings button.
- Uncheck Use a proxy server for your LAN option and click on OK to save changes.
You can also disable the proxy by doing the following:
- Press Windows Key + I to open the Settings app.
- When Settings app opens, go to Network & Internet section.
- Select Proxy from the menu on the left. In the right pane, be sure to turn off all options.
Several users reported that this solution only works in Safe Mode, so be sure to enter Safe Mode and try this solution from there.
Once you disable the proxy, the issue should be completely resolved, and you’ll be able to access the Internet without any issues.
3. Use a VPN
VPN is a common solution nowadays for all users who are used to a proxy connection. These services offer you a connection via thousands of different servers all around the world, thus keeping your identity safe.
Changing the IP address and blocking incoming attacks, a VPN tool might become your best friend. The big plus of such a tool is that it is a third-party app and will always work.
In case you cannot connect to a proxy server, we strongly recommend using VPN software that comes with lots of useful features like unblocking streaming, anonymous surfing, anonymous torrenting, and wi-fi protection.
If you want to be sure that your digital print remains untraceable on the internet and you cannot access a proxy server – you should definitely try out one of the VPN software for Windows 10.

ExpressVPN
Improve and secure your internet connection with this professional VPN solution.4. Use ipconfig command
If you’re getting Unable to connect to proxy server error message, the problem might be related to your IP address. However, you can fix that problem simply by running a few commands in Command Prompt.
To do that, just follow these steps:
- Start Command Prompt as administrator. To do that, just press Windows Key + X to open Win + X menu and choose Command Prompt (Admin). If Command Prompt isn’t available, you can also use PowerShell (Admin).
- When Command Prompt starts, run the following commands:
- ipconfig /release
- ipconfig /renew
After both commands are executed, close Command Prompt and check if the problem still appears.
As you can see, this is a simple solution and many users reported that this solution worked for them, so feel free to try it out.
5. Reset Chrome settings to default
Many users reported Unable to connect to proxy server error message while using Google Chrome. However, you can easily fix that simply by resetting Chrome’s settings to default.
Keep in mind that this process will disable all extensions and clear your cookies, so you’ll have to enable them manually. To reset Chrome, do the following:
- Start Chrome and click the Menu button in the top right corner. Choose Settings from the menu.
- When the Settings tab opens, scroll all the way down and click on Advanced.
- Scroll all the way down to the Reset section and click on Reset.
- A confirmation dialog will now appear. Click the Reset button to confirm.
- Wait for a few moments while Chrome resets to default.
Once the reset process is finished, Chrome will use default settings and the problem should be resolved.
If the issue is resolved, it’s rather likely that you have a malicious extension installed, so you should remove it from Chrome in order to prevent this error from appearing again.
6. Remove any suspicious applications
Sometimes Unable to connect to proxy server error message can appear if you have a malicious application installed on your PC.
Applications such as RocketTab can cause this error to appear, and if you have any unfamiliar applications installed on your PC, be sure to remove them and check if that solves the problem.
In order to fix this problem, it’s required that you completely uninstall the malicious application from your computer. This includes removing all associated files along with their registry entries.
You can remove these files manually, but it’s a lot faster and more straightforward to use uninstaller software to do that. These tools can easily remove any application along with its associated files and registry entries.
If you have a malicious application that you need to remove, be sure to try one of these tools. All of them have a simple and friendly user interface, so you should be able to remove problematic applications without any problems.
Be sure to check out this amazing list with more uninstaller software tools you can use right now.
7. Scan your PC for malware
If you’re getting Unable to connect to proxy server messages, the problem might be a malware infection. Certain malware can interfere with your Internet connection or change your proxy settings without your knowledge.
To fix that, you need to scan your PC for malware. If your current antivirus can’t find anything, you might want to try using a different antivirus application.
If you want to keep your PC clean and safe from malware, we recommend you try one of the highly-rated antiviruses.
After scanning and removing the malware from your PC, the issue should be completely resolved.
8. Modify your registry
Another way to fix Unable to connect to proxy server error is to modify your registry. To do that, you need to follow these steps:
- Press Windows Key + R to open the Run dialog. Enter regedit and press Enter or click OK.
- When Registry Editor opens, in the left pane navigate to ComputerHKEY_CURRENT_USERSoftwareMicrosoftWindowsCurrentVersionInternet Settings key.
- In the right pane, locate ProxyEnable and ProxyServer values and delete them. To do that, simply select the value, right-click it and choose Delete. When the confirmation dialog appears, click on Yes.
After removing both of these values from your registry, the issue should be resolved. If you don’t have both of these values in your registry, this solution probably won’t work for you.
Remember that modifying your registry can be potentially dangerous, so be extra cautious. If you experience any issues after making these changes, be sure to revert them and recreate deleted values.
Is your internet connection working after you tried the methods above?
If it is, you can go on with your everyday activities. also, if you have further issues, please write us below in the comments section of the page, and we will see what we can do to help you further with the problem.