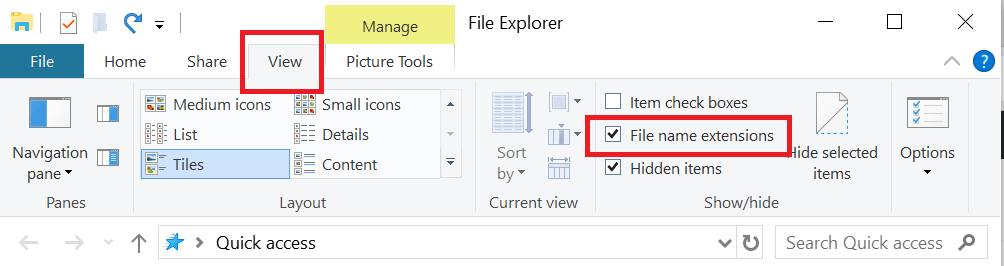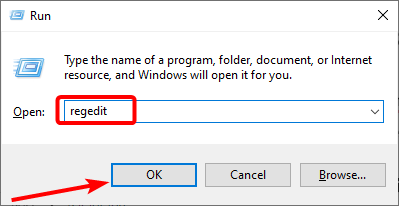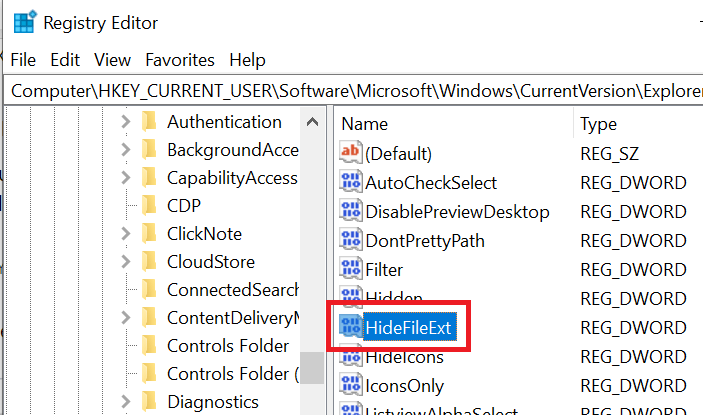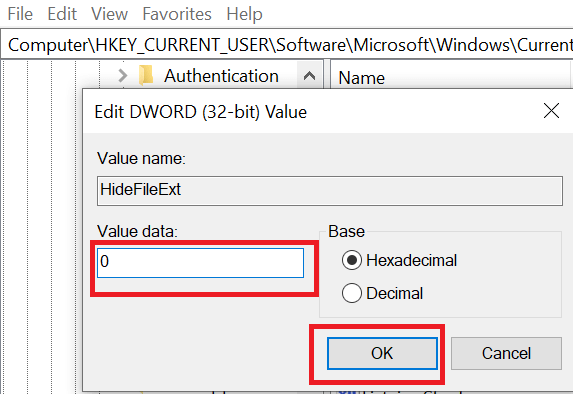How to Show File Extensions in Windows 10: Step-by-Step
Everything you need to make your PC to show file extensions
2 min. read
Updated on
Read our disclosure page to find out how can you help Windows Report sustain the editorial team Read more
Key notes
- If your PC is not showing your file extensions, there are a series of ways to change this.
- One effective method is to change the HideFileExt value in the Registry Editor.
- Another simple solution is to use the show extensions option in File Explorer.
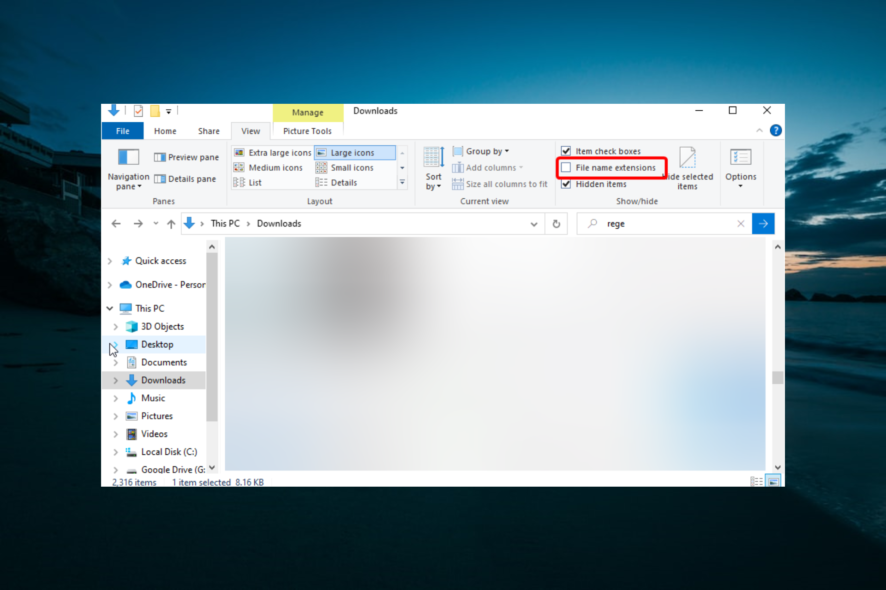
Windows 10, by default, hides the file extension from the user view in File Explorer to keep the directory clean. However, you may sometimes need it to show file extensions in Windows 10.
It also helps you find the right program to open a file if Windows cannot recognize the right program to run the file. This article has put together multiple methods to show file extensions in Windows 10.
How can I see file extensions in Windows 10?
1. Use Windows File Explorer
- Press the Windows key + E to open File Explorer.
- Make sure the Ribbon (top) is maximized, and you can see the File, Home, Share, and View tabs.
- Click on the View tab.
- Check the File name extensions box under the Show/Hide section.
- Now, if you open any folder, you should be able to view the file name, followed by the extension for all the files.
2. Show File Extensions using Control Panel
Using Control Panel settings, you can easily configure Windows to show file extensions so you know the exact type of each file.
1. Press the Windows key + R
2. Type control and press OK.

3. Click on the Appearance and Personalization tab.
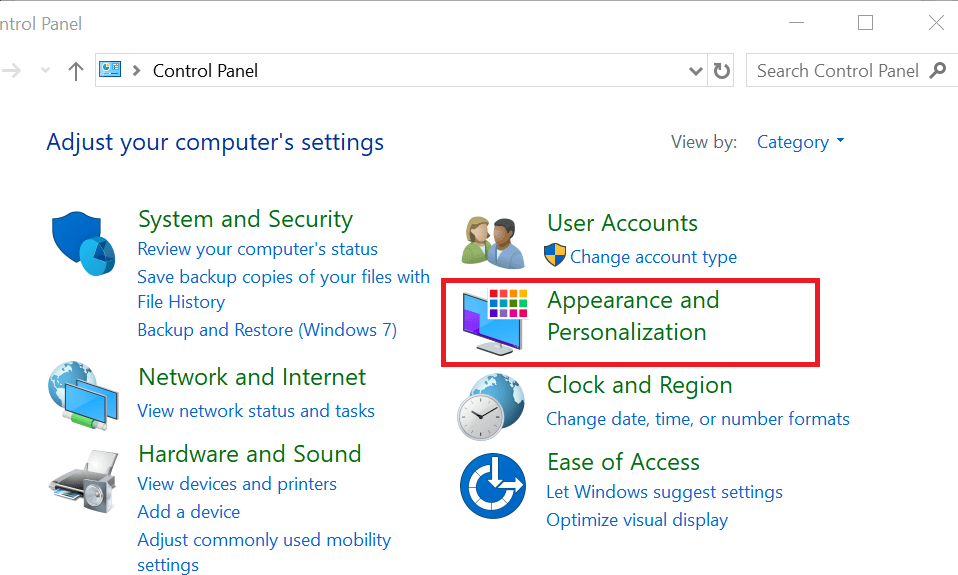
4. Click on File Explorer Options.
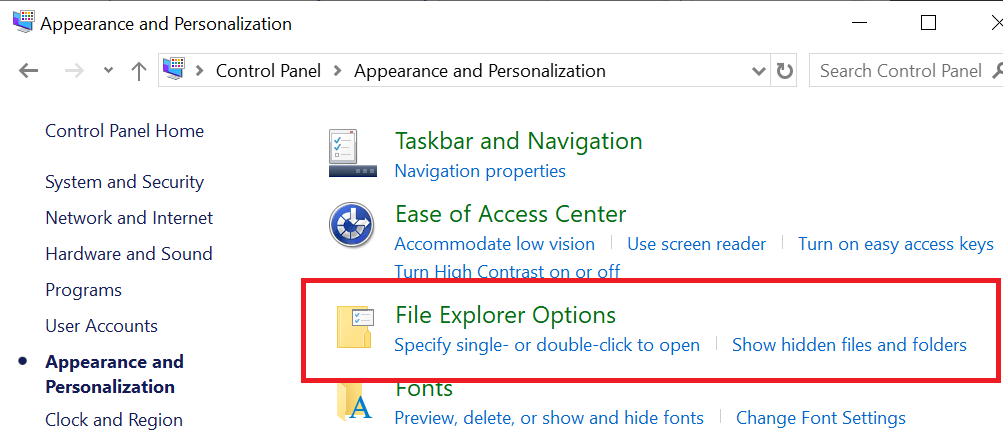
5. In the File Explorer Options window, click on the View tab.
6. Under Advanced Settings, scroll down and uncheck the box Hide extensions for known file types.
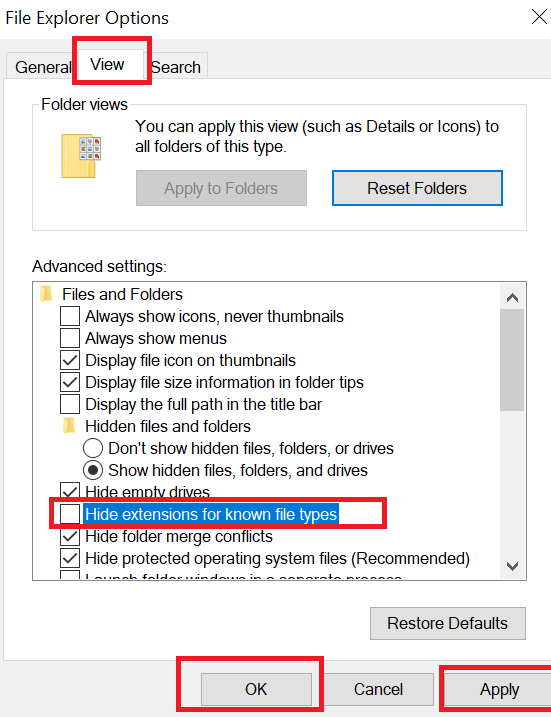
7. Click Apply and click OK to save the changes. Windows 10 should show file extensions in File Explorer now.
3. Use the Registry Editor
- Press the Windows key + R, type regedit, and click OK.
- In the Registry Editor, navigate to the following path in the left pane:
Computer\HKEY_CURRENT_USER\Software\Microsoft\Windows\CurrentVersion\Explorer\Advanced - In the right pane, look for the HideFileExt DWORD value.
- Right-click on HideFileExt DWORD and select Modify.
- In the value data, type 0 and click OK.
- Close the registry editor and check if Windows 10 shows file extensions.
Another method to show your file extensions is to use the Registry Editor. This changes the DWORD responsible for showing your file extension on Windows 10.
We hope that our solutions helped you be able to show file types and extensions in Windows 10. You can also show your file extensions on Windows using CMD, PowerShell, and Group Policy Editor (GPO).
But the solutions here are the simplest to apply. Ensure you follow the steps carefully and that things are back to normal.
If you want to know how to change file type on Windows 10, check our detailed guide to do it quickly.
In case you want to open the SDR format files or ADOC files on your Windows 11 computer, we have separate guides for you.
Feel free to let us know in the comments below the solution that helped you fix this issue.