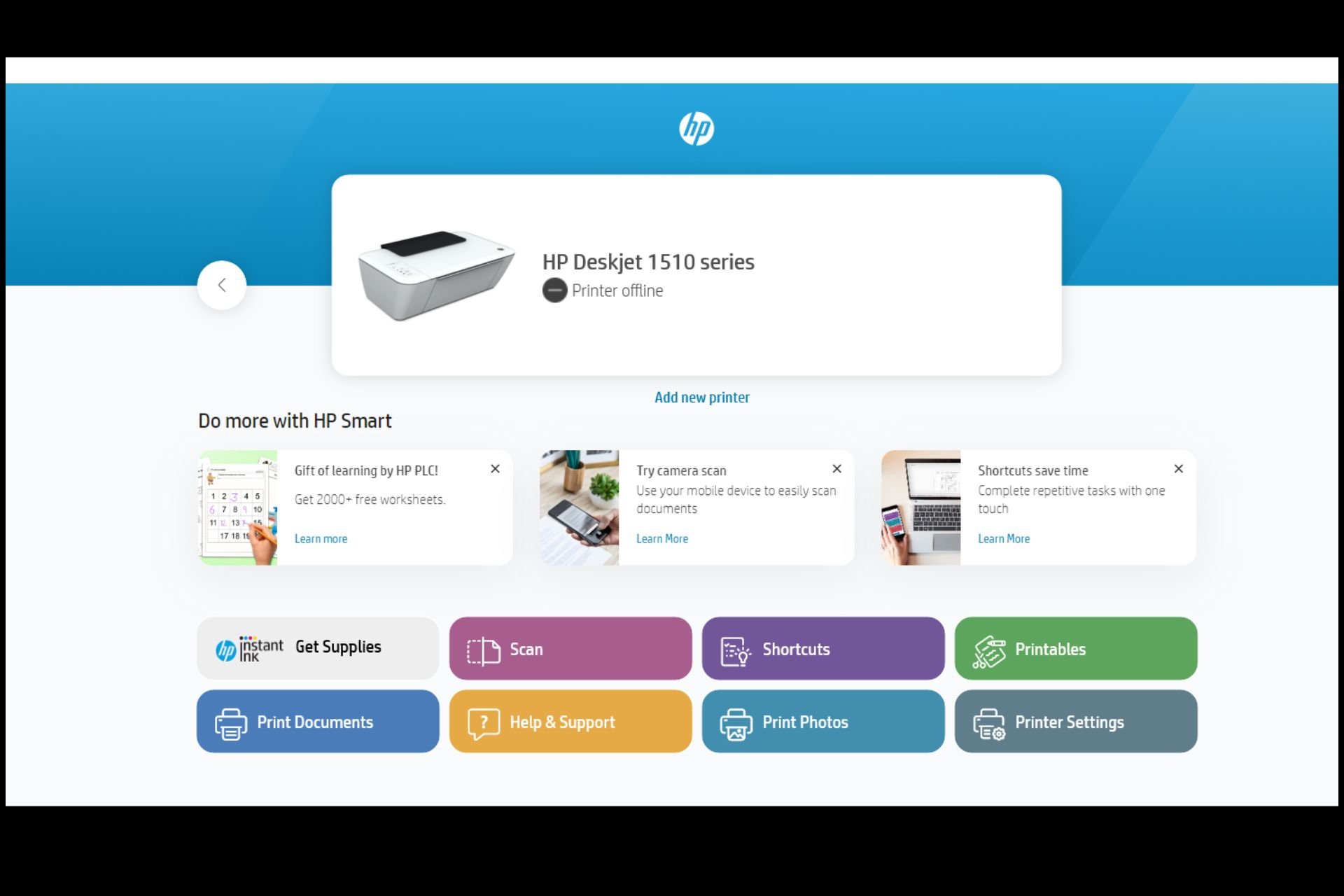How to fix Rainbow Six Siege Error Code 3-0x00030089
First, check if you have stable internet connection
4 min. read
Updated on
Read our disclosure page to find out how can you help Windows Report sustain the editorial team Read more
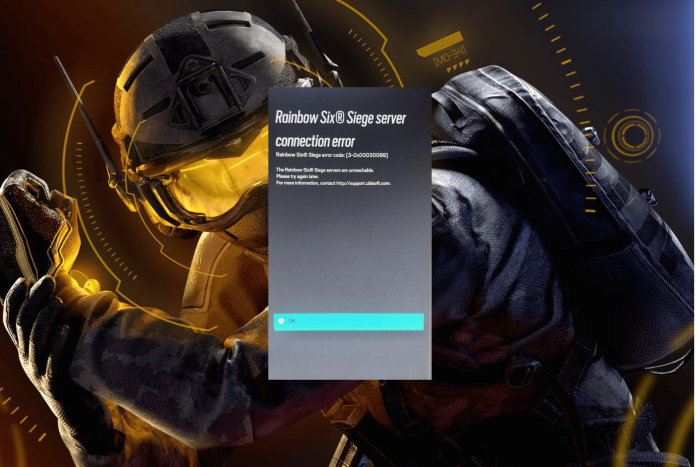
Many users have encountered Rainbow Six Siege server connection error code 3-0x00030089 while trying to launch or play the game. The error is usually caused by connectivity issues or corrupted game files. To begin with, you can try restarting your router and computer, then check the game’s server status on the Ubisoft website.
Next, you need to ensure that your computer has an updated graphics driver, and no background application is interfering with te game.
How can I fix the Rainbow Six Siege error code 3-0x00030089?
1. Run the game client as administrator
- Go to the Steam shortcut, right-click, and choose Properties.
- Navigate to the Compatibility tab, and under Settings, place a checkmark next to Run this program as administrator.
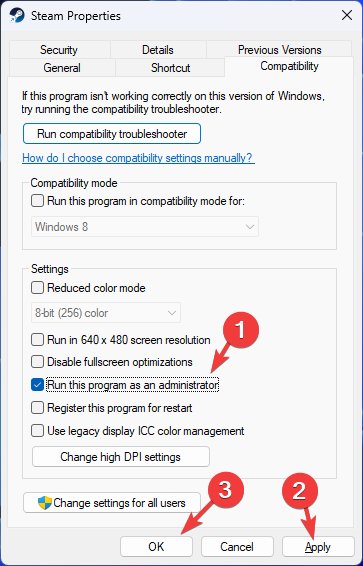
- Click Apply and OK to confirm the changes. Follow the same steps to run Rainbow Six Siege as an administrator.
2. Verify the game files’ integrity
- Press the Windows key, type steam, and click Open.
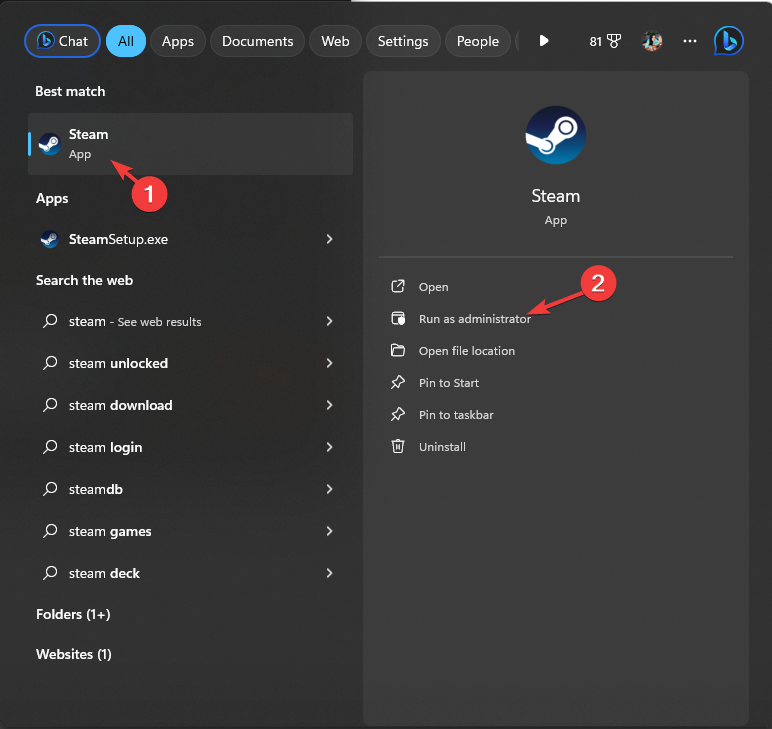
- Navigate to Library, then locate the Rainbow Six Siege.
- Right-click it and select Properties.
- Go to the Installed files tab, select Verify integrity of game files.
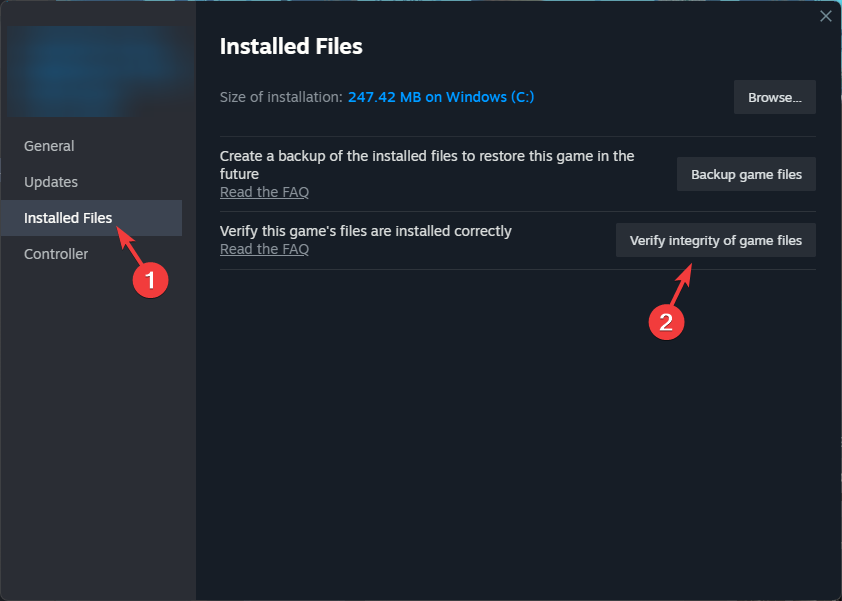
The file verification process will take some time, and once done, it will replace or restore the missing game files. Restoring the game files can also help you fix the Rainbow Six Siege won’t update issue.
Restoring the game files can also help you fix the Rainbow Six Siege error code 3-0x00030089 issue.
3. Turn off Windows Firewall
- Press the Windows key, type control panel, and click Open.
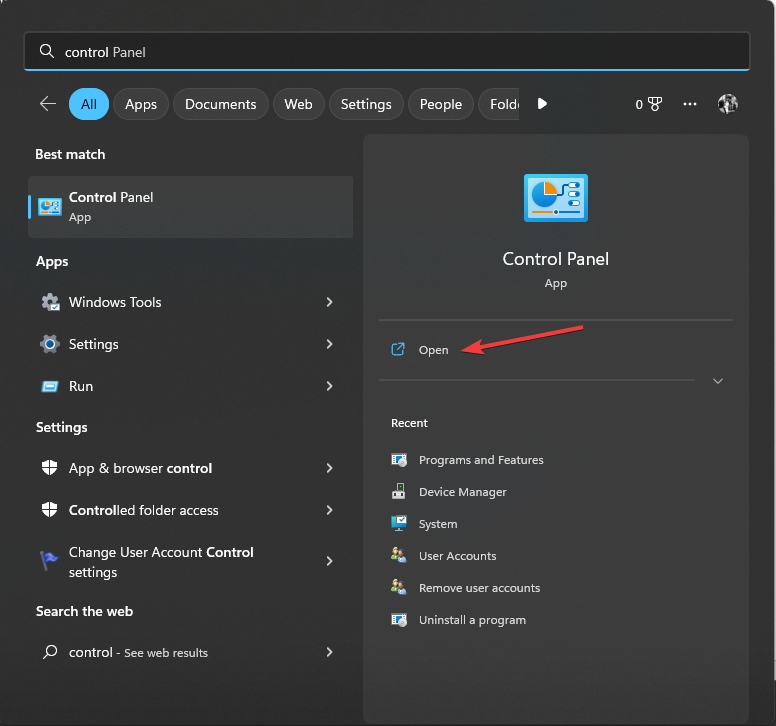
- Select Category as View by and click System and Security.
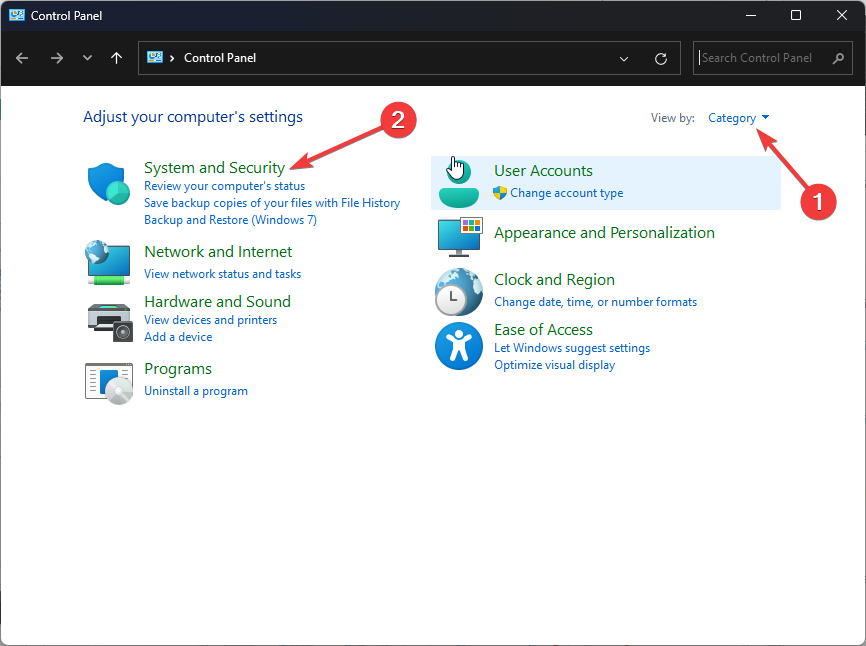
- Click Windows Defender Firewall.
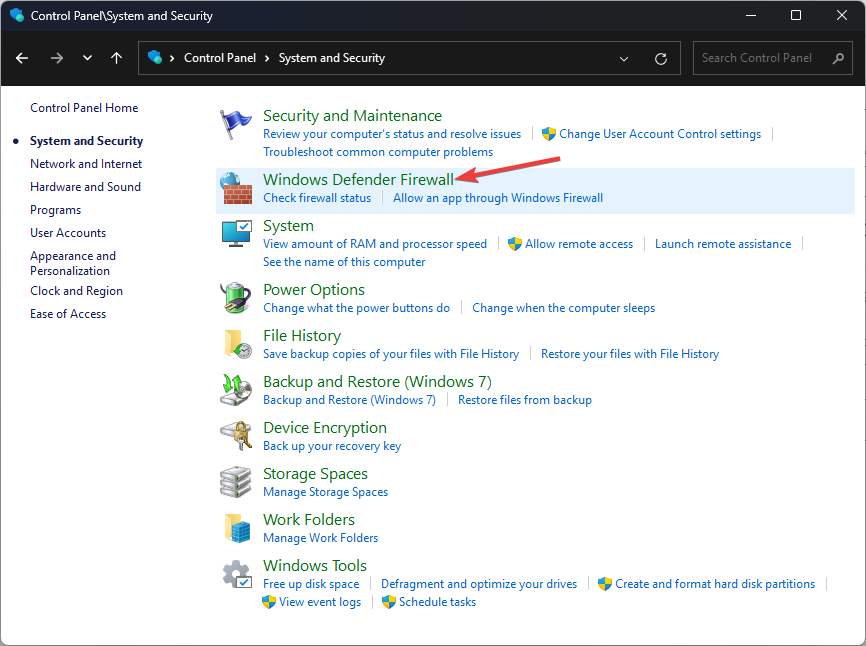
- Now, click Turn Windows Defender Firewall on or off from the left pane.
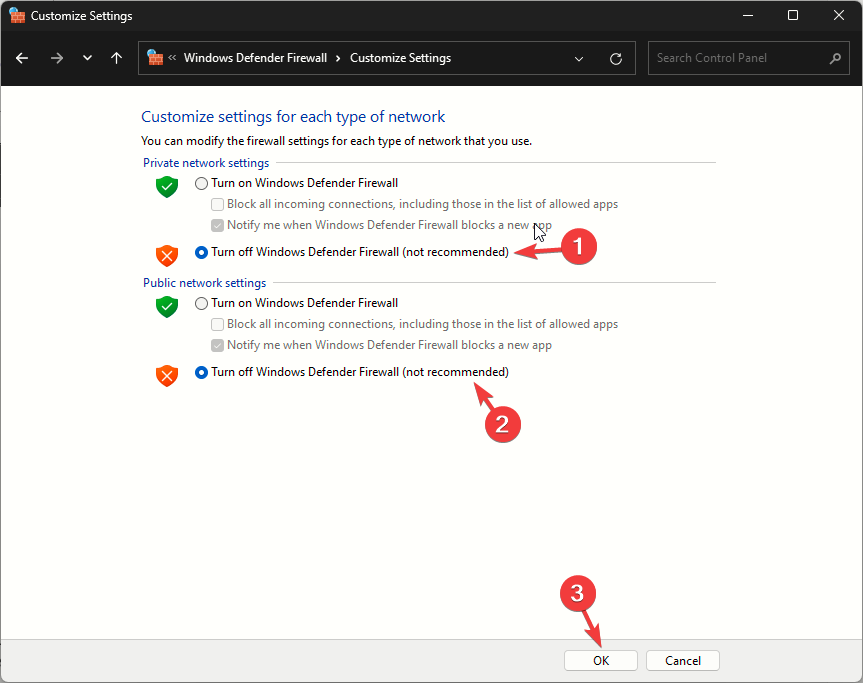
- Place a checkmark next to Turn off Windows Defender Firewall (not recommended) for both Private and Public network settings.
Now, try to launch the game, and if it is working, we will consider adding it to the Allowed Apps list of the Firewall. For that, follow these steps:
- Open the Control Panel again and go to System and Security.
- Click Windows Defender Firewall.
- Now, click Allow an app or feature through Windows Defender Firewall.
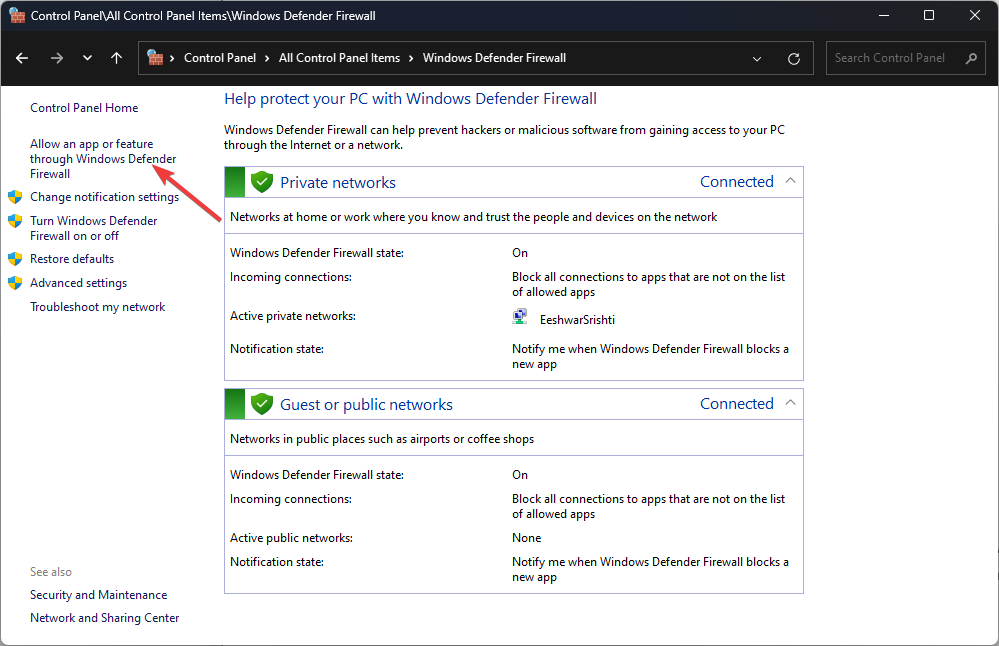
- Select Allow another app.
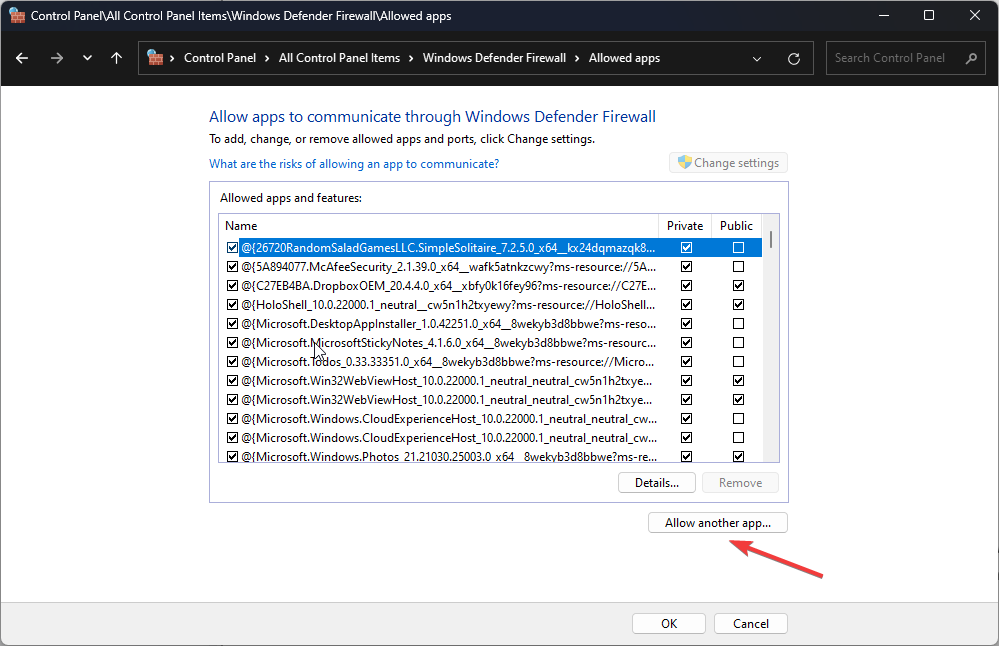
- Click Browse and select the app.
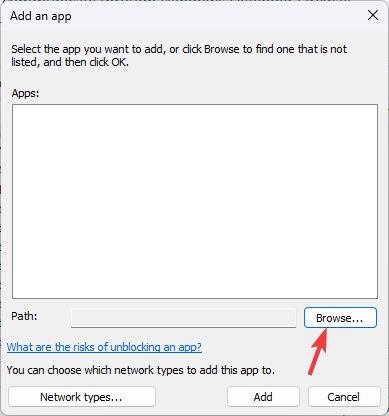
- Next, click Add.
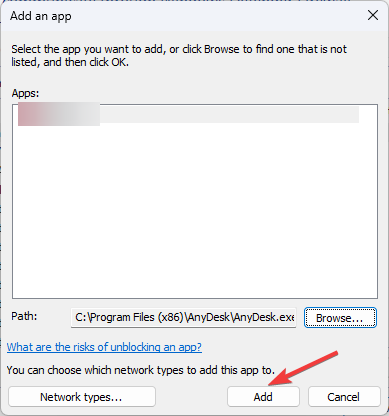
- Once added, make sure you check the Private and Public boxes in front of the Rainbow Six Siege.
4. Update the graphics drivers
- Press Windows + R to open the Run window.
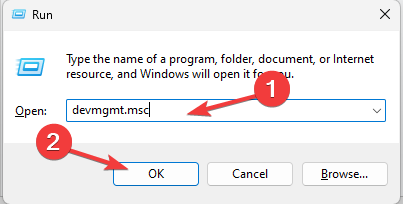
- Type devmgmt.msc and click OK to open the Device Manager window.
- Go to Display adapters.
- Right-click the graphics driver and select Update driver.
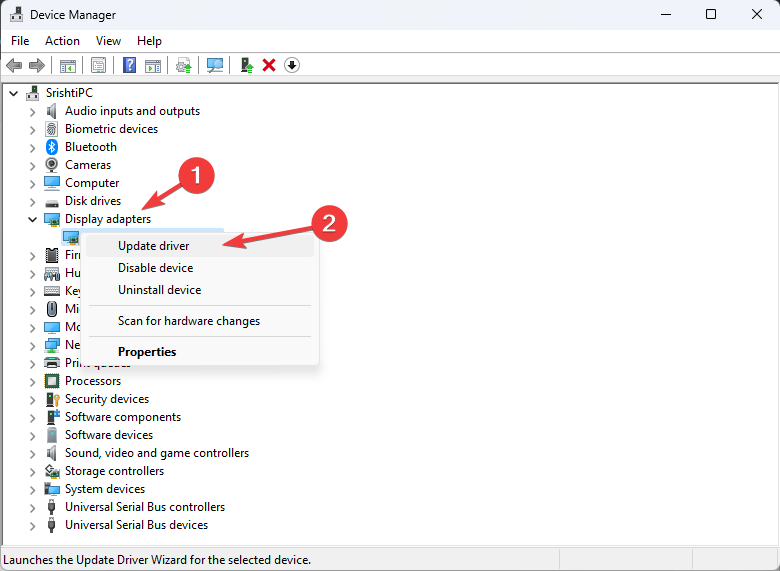
- Click Search automatically for drivers in the pop-up.
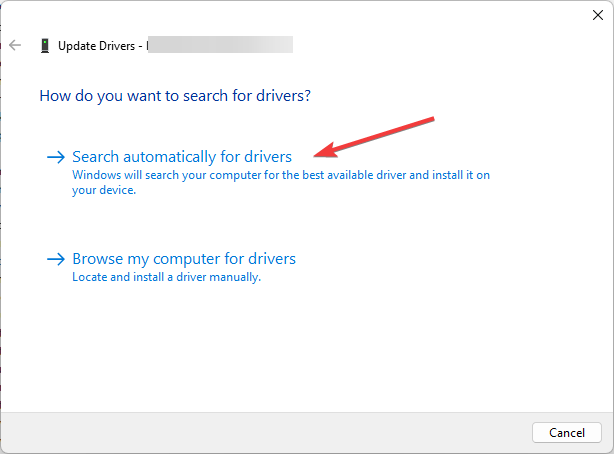
Once updated, also check the network driver to ensure it is updated, as it might also cause other issues like error code 6-0x00001000
Having to update drivers manually can be quite frustrating. I recommend a handy driver updater to scan and update all your drivers automatically, plus it will ensure long-term maintenance so you never have to worry about drivers going out of date.
⇒ Get PC HelpSoft Driver Updater
5. Reinstall the game
- Press Windows + I to open the Settings app.
- Go to Apps, then select Installed apps.
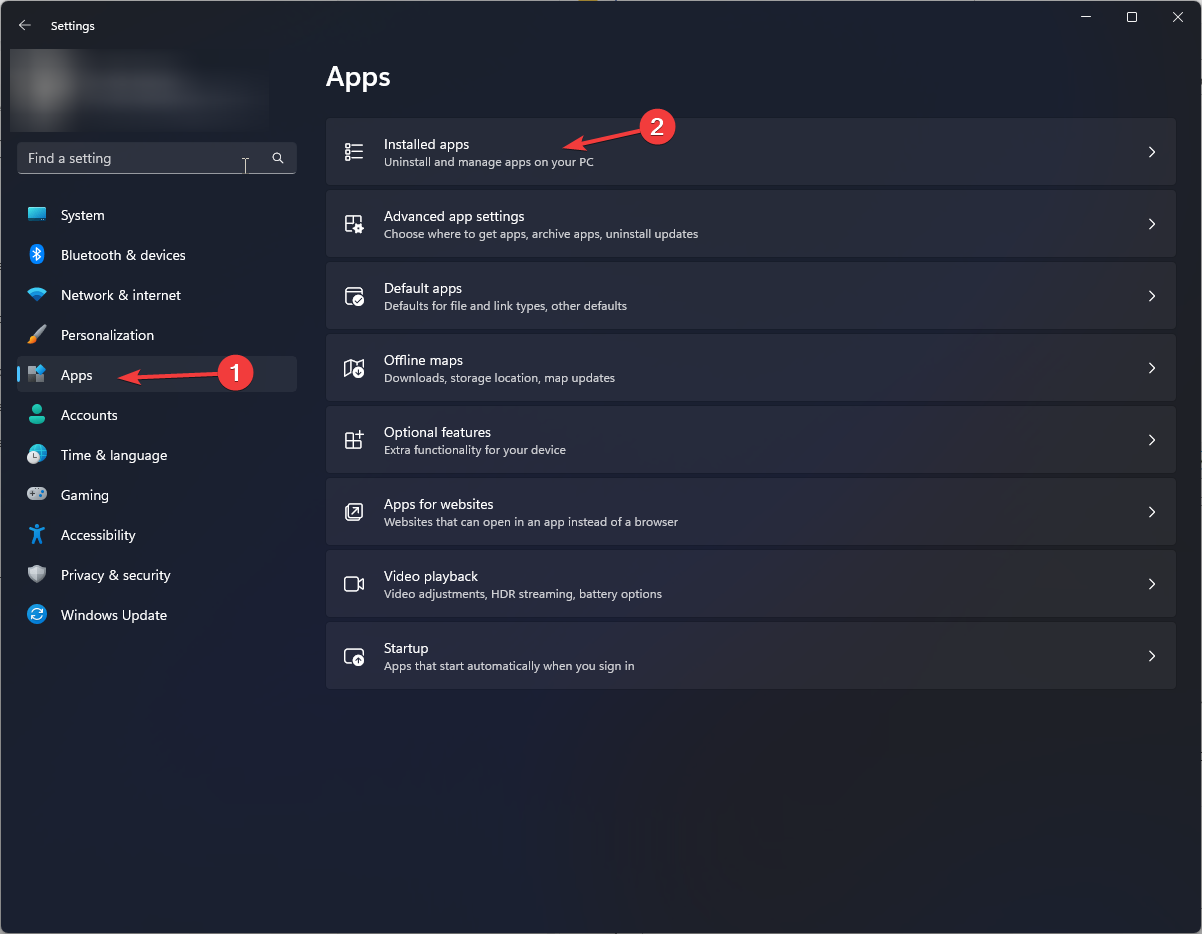
- Locate Rainbow Six Siege, click the three dots icon and select Uninstall.
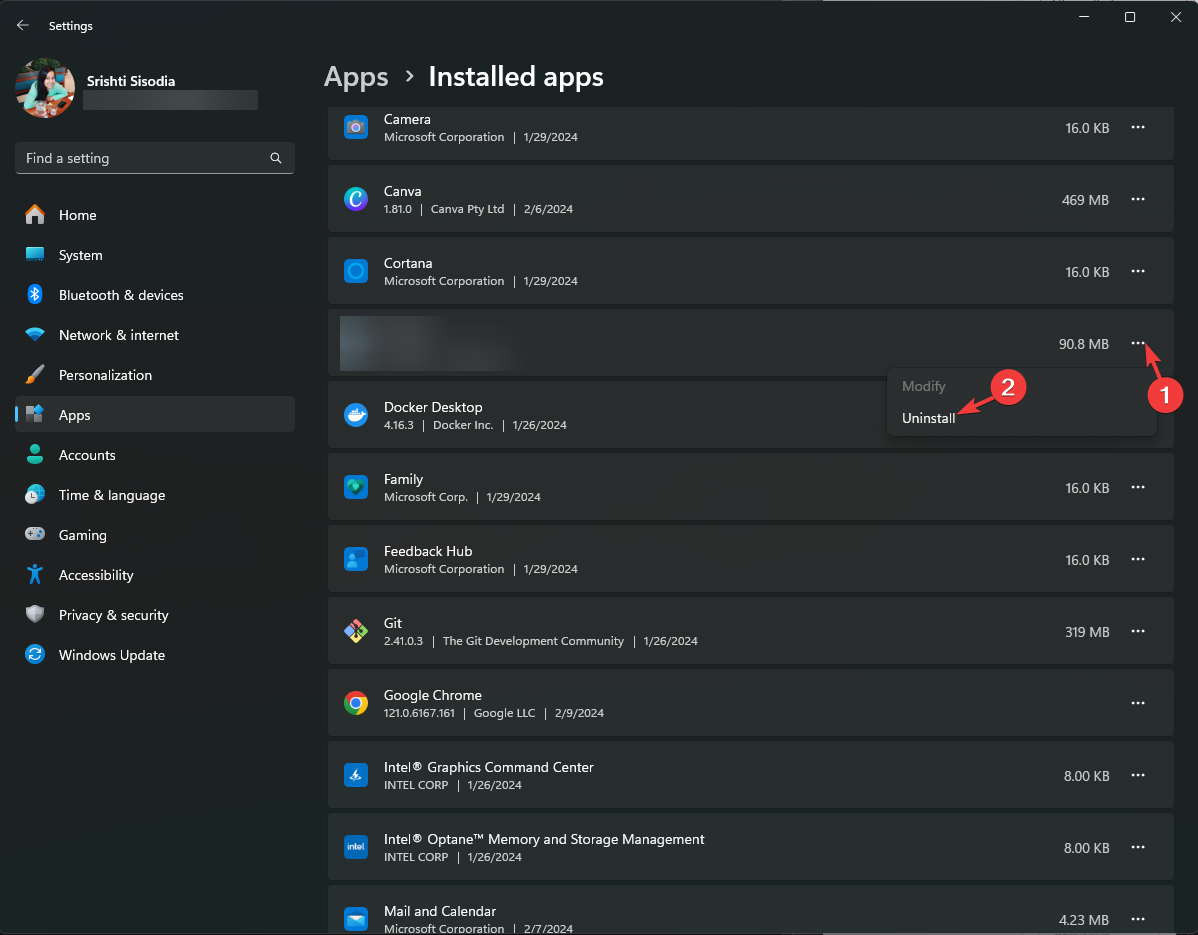
- Once the game is removed from your device, press the Windows key, type steam, and click Open.
- Navigate to Library, then locate the Rainbow Six Siege and click Install.
You can also try reinstalling Steam by following the same steps from your Windows computer.
In conclusion, the Rainbow Six Siege error code 3-0x00030089 could occur due to a corrupted graphics driver, server maintenance, unstable network connection, or Firewall or antivirus software blocking the game.
To fix it, you can run the game and game client as admin, verify the game files’ integrity, turn off Windows Defender Firewall, and reinstall the game.
Furthermore, to ensure you can play the games on your computer smoothly, you must always close all running background applications so that you can prevent issues like Rainbow Six Siege’s slow loading.
Did we miss a step that helped you fix the issue? If so, feel free to share it in the comments section below.