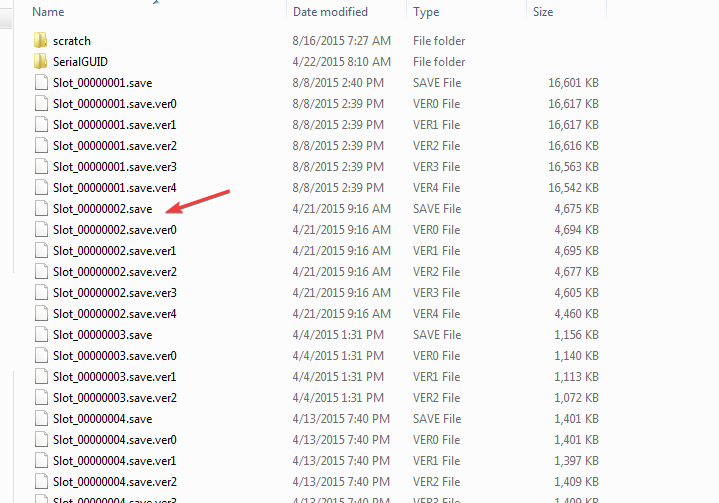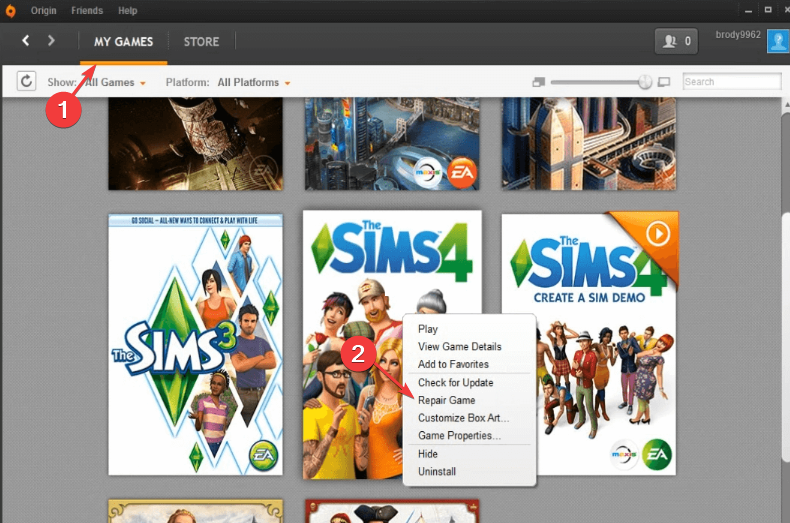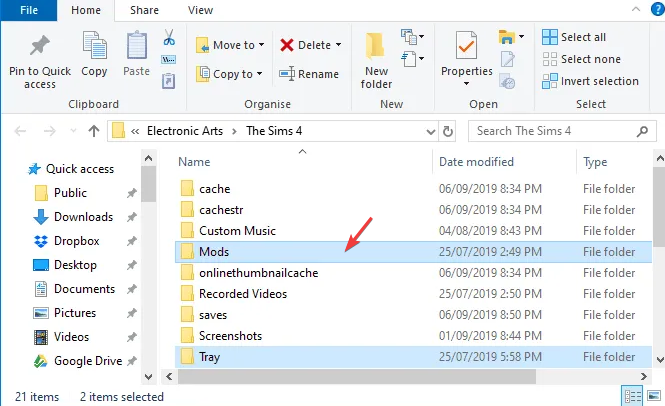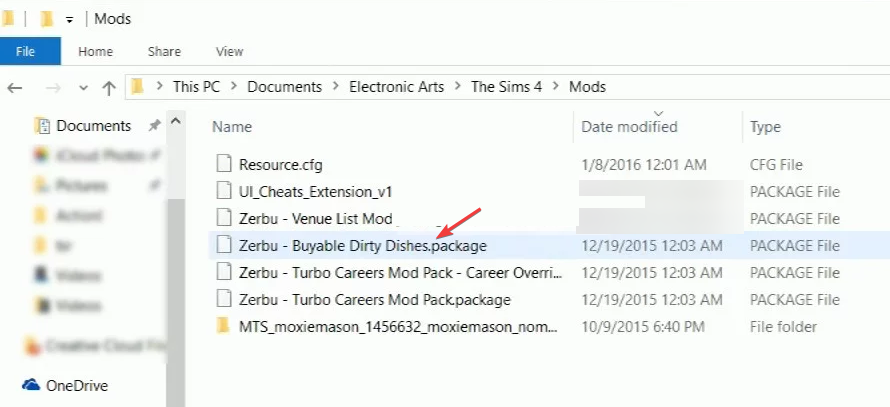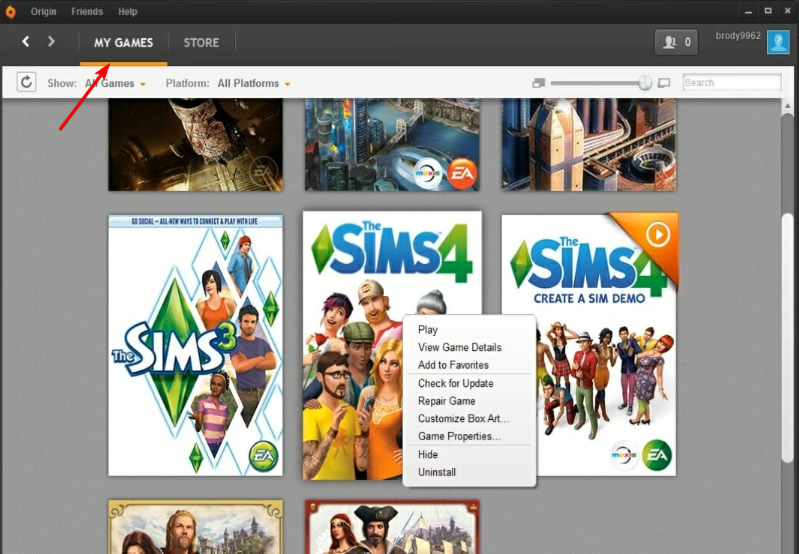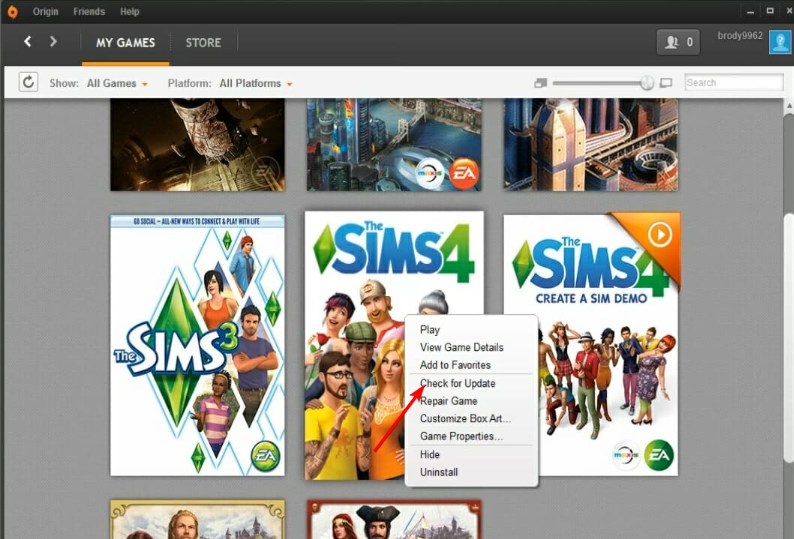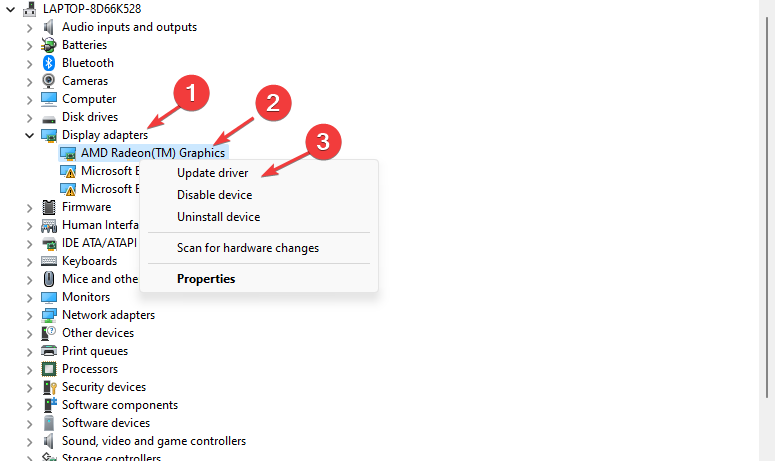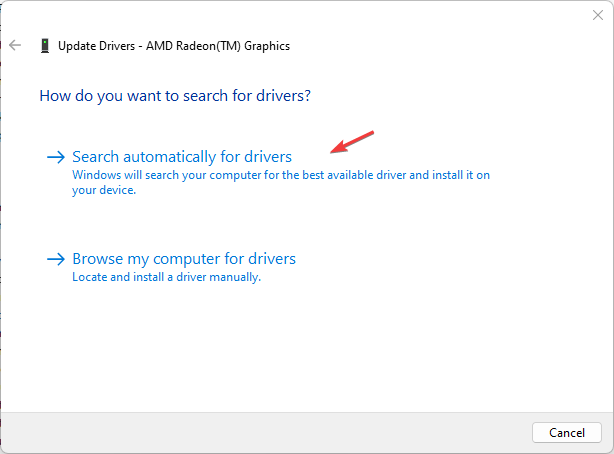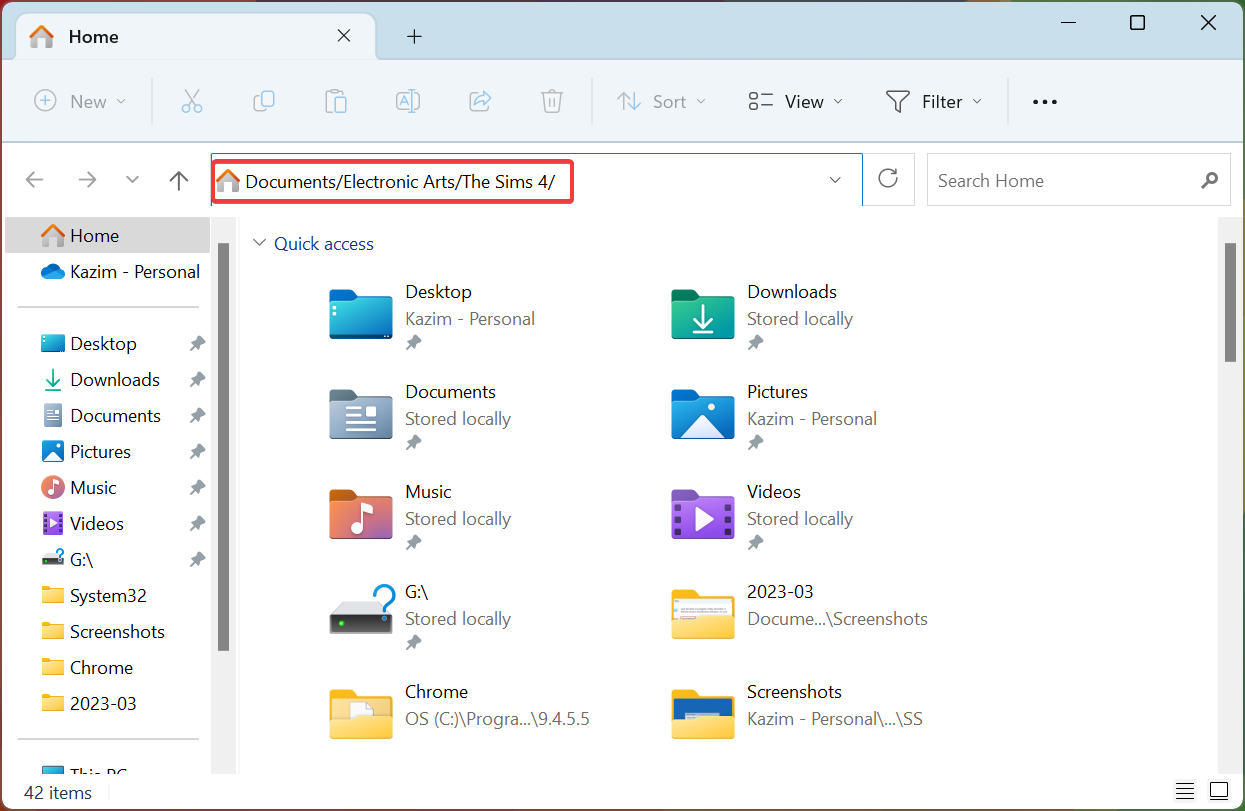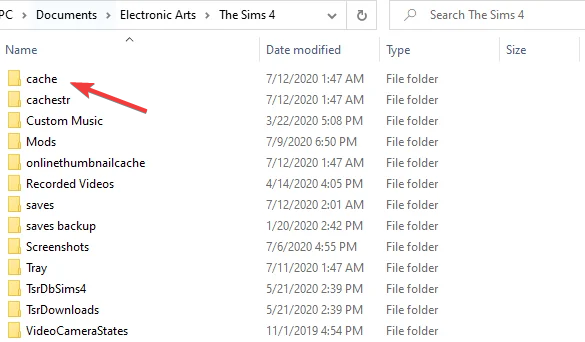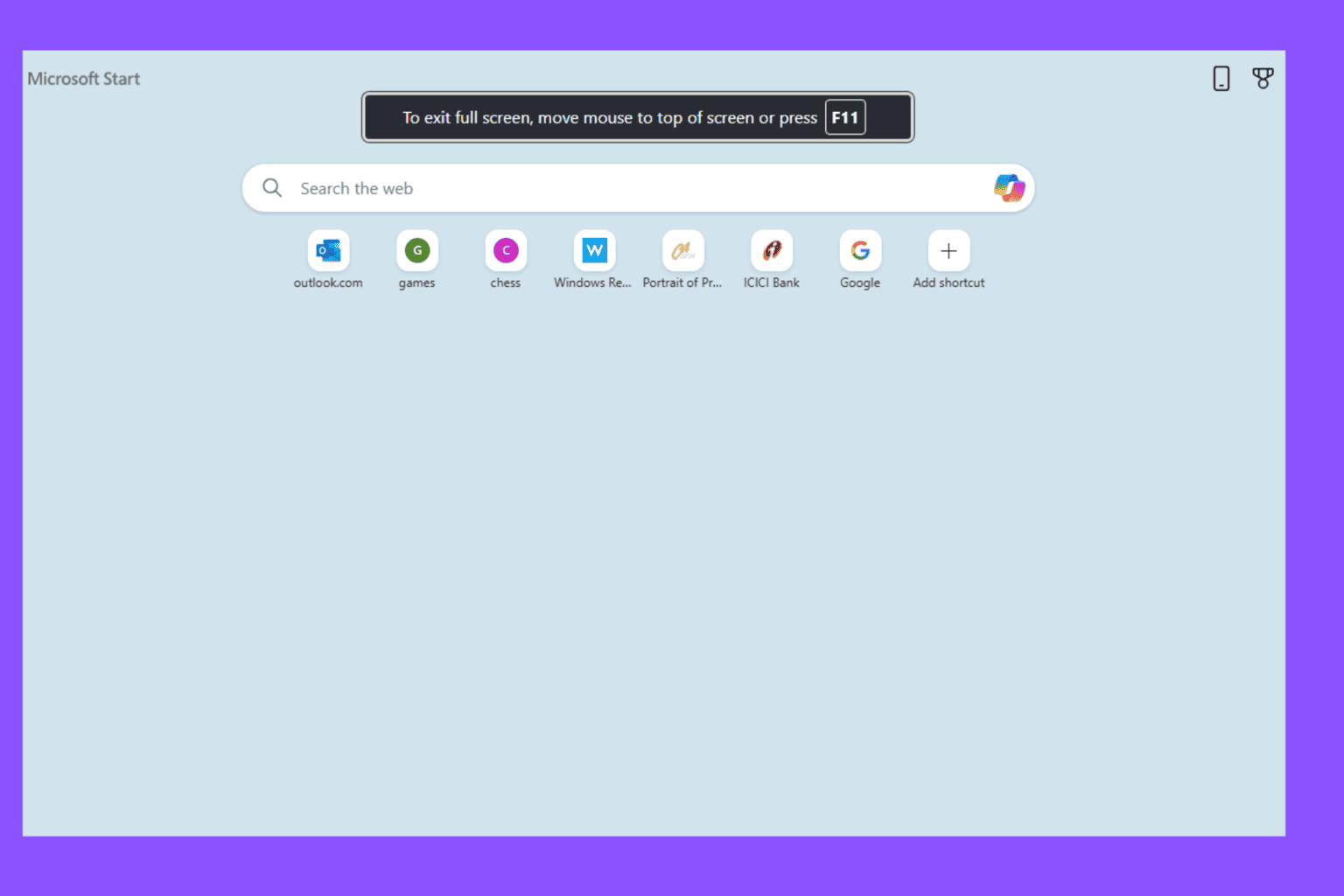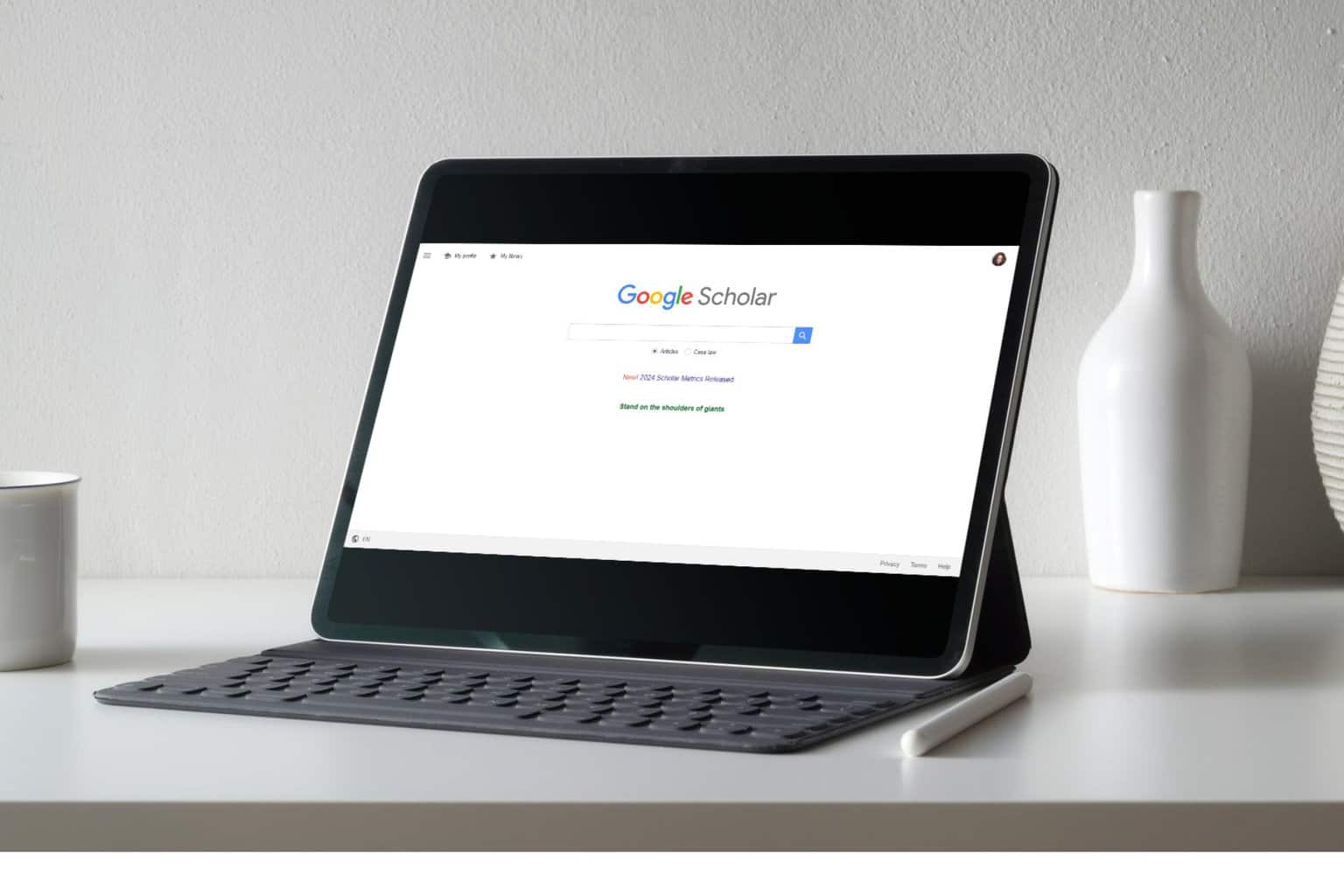Sims 4 Won't Load Household: 5 Quick Ways to Fix It
Try these easy solutions if Sims 4 won't load the household
5 min. read
Updated on
Read our disclosure page to find out how can you help Windows Report sustain the editorial team Read more
Key notes
- Sims not loading the household can be due to the outdated Sims app.
- Updating the app, your operating system, and graphics drivers can fix the issue.
- Disable Windows Firewall to stop it from interfering with your game.
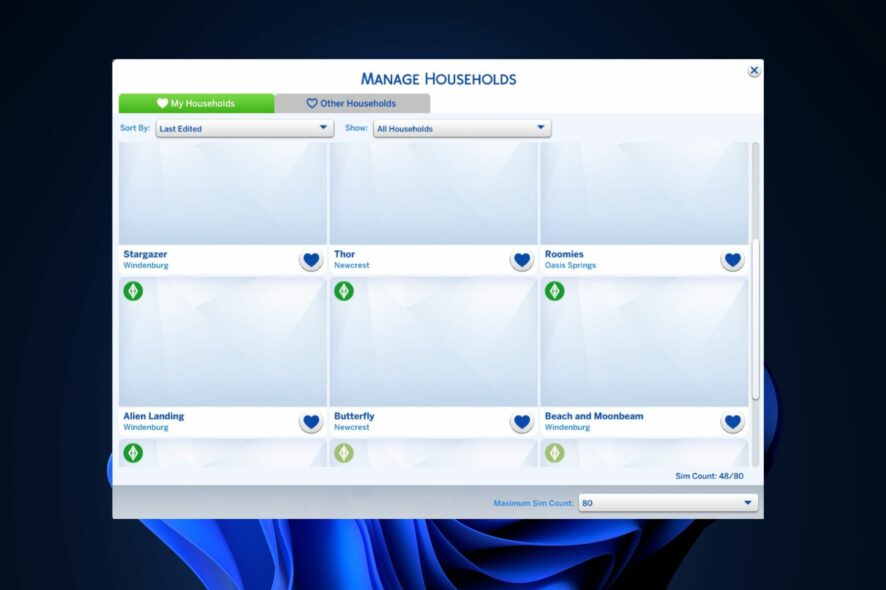
Launching the Sims app on your PC may not encounter problems until you attempt to load your household. Some of our readers complain that Sims 4 won’t load the household and its items when they want to. Also, they encounter issues with the mods not working on Sims 4.
Why is my household not loading on Sims 4?
Households not loading on Sims 4 is caused by corrupted game saves. The saved data collected by the app could impede the game. Other likely causes are:
- Outdated Sims 4 client on Windows – Running an outdated client on your PC can impede the game, such as the household not responding issue.
- Issues with your graphics card – Sims 4 may not load the household if your graphics cards are not updated. Check your computer’s graphics card by following the options outlined in our guide.
- Outdated Windows – This can make your PC incompatible with the game. Hence, it affects in-game functionalities that could cause the household not to load on Sims 4.
These are other causes of the problem, which can be fixed by troubleshooting some components on your PC.
What can I do if Sims 4 won’t load the household?
Before proceeding with any advanced troubleshooting, go through the following checks:
- Connect to a stable network connection to activate your game.
- Restart your PC to see if the issue persists.
- Ensure to update your Windows to avoid incompatibility issues for the game.
If you can’t fix the issue after the checks, proceed with the steps below.
1. Remove the corrupted game files
- Press the Windows + E to open File Explorer, and copy the Saves folder to the desktop from this path:
C:\Documents\ElectronicArts\TheSims4\Saves - Launch a new game, and if it works, exit the game.
- Locate the game named slot00000002.save located in the folder you moved to the desktop and take it back into the new Saves folder.
- If the game loads, repeat the third step for all the game files, except for slot00000001.save, till you identify the corrupt one.
- If after moving a file, the game stop loading the household, delete the file.
- Also, check if there are any files tagged slot0000000X.save.ver0 – slot0000000X.save.ver0 where X is the number of your problematic save.
- Move the slot0000000X.save file back to the folder on your desktop.
- Move the ver0 file to the active folder.
- Change the name of the slot0000000X.save.ver0 to slot0000000X.save.
Since corrupted game files are often responsible for the error, identifying and removing them should solve the Sims 4 if it won’t load the household.
2. Repair the game
- Left-click the Start button, search, and open the Origin software.
- Click My Games in Origin and right-click The Sims 4 to select a Repair Game option.
Some players have confirmed that repairing the game can fix the household not loading issue. You can also apply this fix for the Sims 4 error code 3.
3. Remove the mods
- Press the Windows + E to open the File Explorer and go to the Sims 4 installation directory:
C:\Documents\Electronic Arts\The Sims 4\Mods - Then copy the mods folder available there, paste it on the desktop, and launch the game.
- Launch the game. If it works, copy one of the mod files from the desktop folder and paste it into the new mod folder.
- If the game works fine after this, paste the mods files one by one from the desktop folder into the new mod in the game installation folder to identify the faulty mod file.
- Delete any problematic mod preventing the game from working fine.
By removing the corrupted mod files, you should gain access to the household on the Sims 4.
4. Update the game
- Click the Start button, search for Origin and launch it on your PC and navigate to the My Game Library tab.
- Right-click on the Sims 4 icon, then click on the Check for Update option from the drop-down.
Follow the above steps to ensure you’re playing the most updated Sims 4 version. If the Sims 4 fails to update, check out the various fixes to solve the problem.
5. Update your graphics drivers
- Press the Windows + R keys to open the Run window, type devmgmt.msc into the search space, and click OK.
- Click on the Display adapters from the search results, select the display driver to update, then right-click on it, and click the Update driver option.
- Then select Search automatically for drivers and restart your PC after the update process is complete.
Updating graphics drivers will help it process graphics performance on your game smoothly. Check our guide on how to update drivers on Windows 11 and other methods to use.
How do I clear my Sims cache?
- Press Windows + E to open File Explorer, paste the following path in the address bar, and hit Enter:
Documents/Electronic Arts/The Sims 4/ - Delete the localthumbcache file here.
- Next, open the Cache folder, and delete all the files except, FileCache.cfg.
Does wiping cache delete data?
No, a cache comprises temporary files and does not represent any critical data in an application or game. So, even when you wipe the cache, your data is not deleted. Though you may have to re-login or see some other minor changes, the data per se remains safe.
Besides, it’s recommended that you regularly clear the cache for improved performance and to get rid of trivial.
Also, you can read this guide if you want to learn how to install Sims 4 mods on Windows and Mac.
Do not hesitate to use the comments section if you have any suggestions.