The Sims 4 error code 3: game failed to load [Safe Fix]
3 min. read
Updated on
Read our disclosure page to find out how can you help Windows Report sustain the editorial team. Read more
Key notes
- The Sims 4 error code 3 is an issue that numerous players have discussed on EA's forum.
- This article tells you about some of the more probable fixes for Sims 4 error code 3.
- To fix other Sims 4 game issues, check our The Sims 4 section.
- Our Gaming Hub is the place to go to find troubleshooting guides for lots of other games.

The Sims 4 error code 3 is an issue some players have posted about on EA’s support forum. When those players launch The Sims 4, an error message pops up that states: The game failed to load. Error Code 3. Players can’t play the game when that error arises.
How can I fix The Sims 4 error code 3?
Select the Repair option for Sims 4 in Origin
- A few players have confirmed that Origin’s Repair option can fix The Sims 4’s error code 3. Open the Origin software.
- Click My Games in Origin.
- Right-click The Sims 4 to select a Repair Game option for it.
Remove Sims 4 mods
- Removing Sims 4‘s mod items is another potential fix for error code 3. To do that, open your The Sims 4 folder within File Explorer.
- Next, select the Mods subfolder in The Sims 4 folder.
- Click the Move to button on Explorer’s Home tab.
- Then select a folder, such as Desktop, to move the Mods folder to.
- Restart Windows before launching Sims 4 again.
Rename the Sims 4 folder to reset files
- Resetting Sims 4 user files, by renaming the game’s folder, might also resolve error code 3. To do that, open Documents > Electronic Arts in File Explorer.
- Back up the Sims 4 folder in the Electronic Arts directory. You can do that by saving it to a USB stick or another HDD folder.
- Next, right-click the Sims 4 folder and select Rename.
- Enter Sims4_Backup as the new title for the folder.
- Then launch The Sims 4 again.
Move the Sims 4 folder to the desktop
- Alternatively, try moving the Sims 4 folder to the desktop to generate a new one. To do that, open File Explorer’s window.
- Open Documents > Electronic Arts.
- Select your Sims 4 folder within the Electronic Arts directory.
- Click the Move To button, and select Desktop on the drop-down menu.
- Next, start your game, and then immediately exit it.
- Thereafter, move the saves, screenshots, tray, and custom music folders from the Sims 4 folder on the desktop into the new Sims 4 subfolder in the Electronic Arts directory.
- Select the Replace the files option when moving content.
- In addition, move the options.ini file from Sims 4 desktop folder into the new Sims 4 directory within the Electronic Arts folder.
These are some of the most likely fixes for The Sims 4 error code 3.
You can also get further potential resolutions for error code 3 by sending a Sims 4 support case to EA from its Contact Us page.
[wl_navigator]
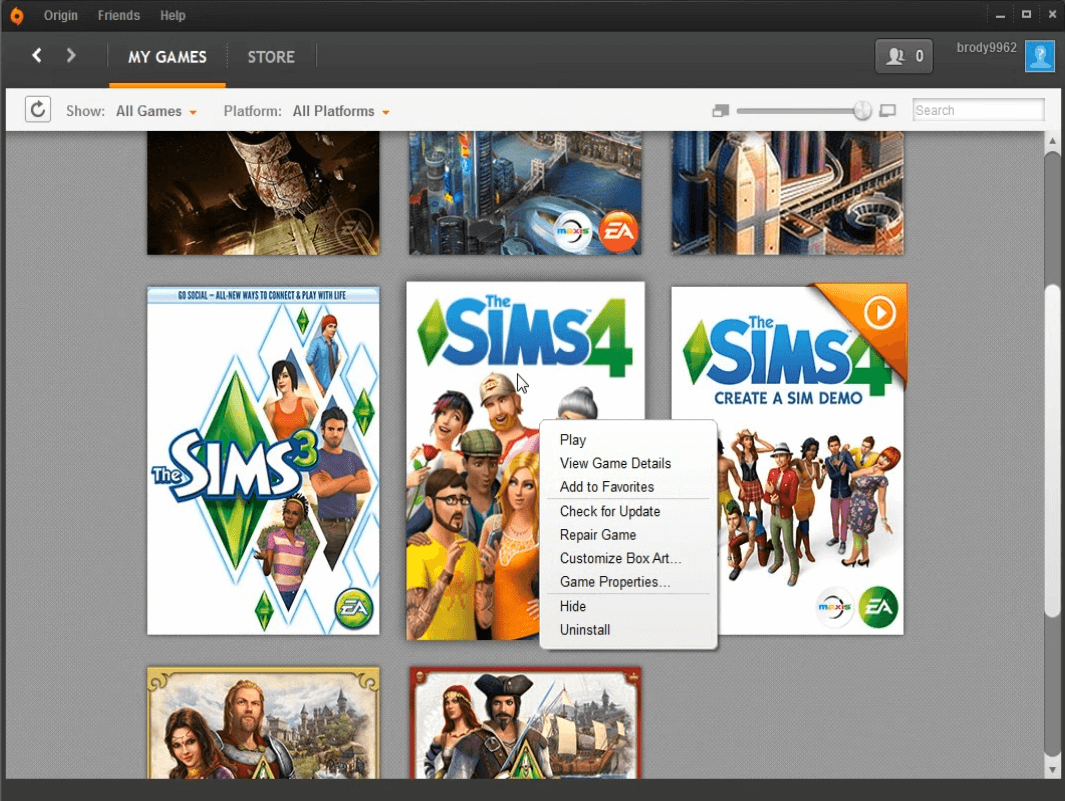
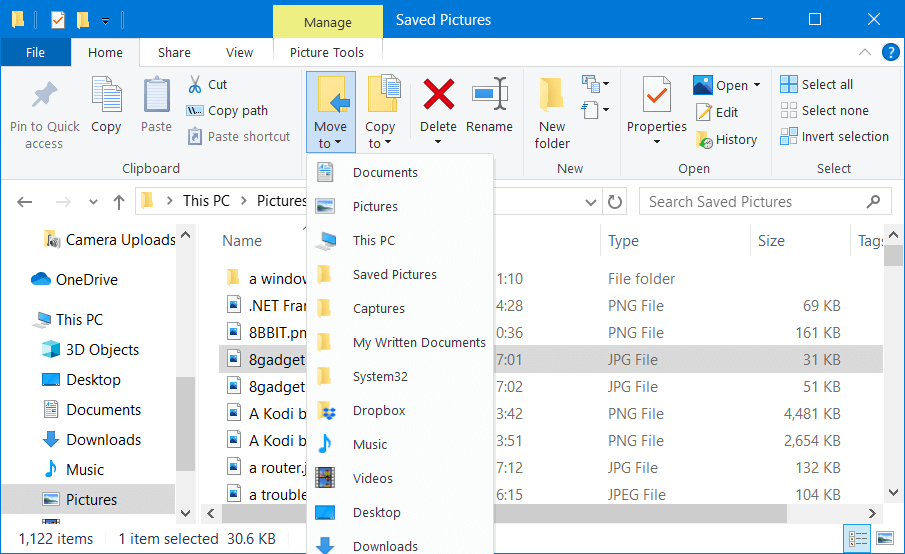
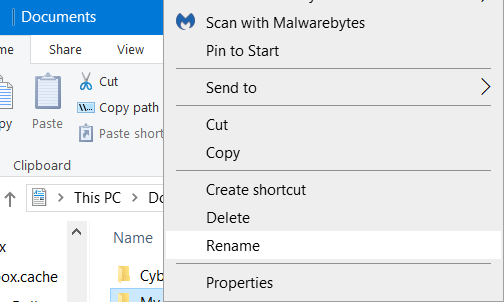
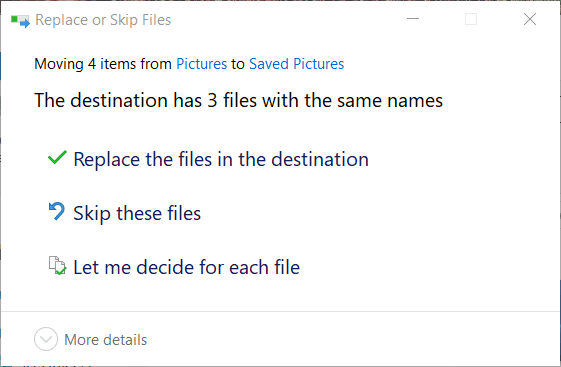








User forum
0 messages