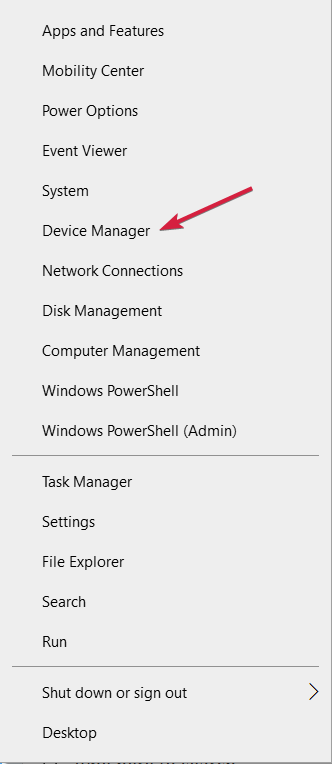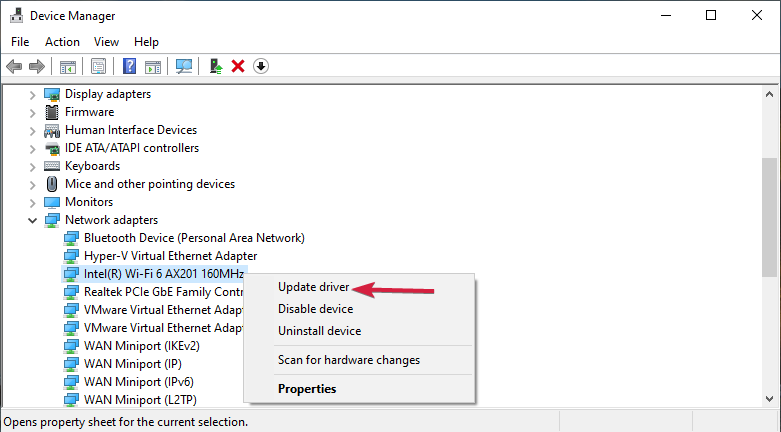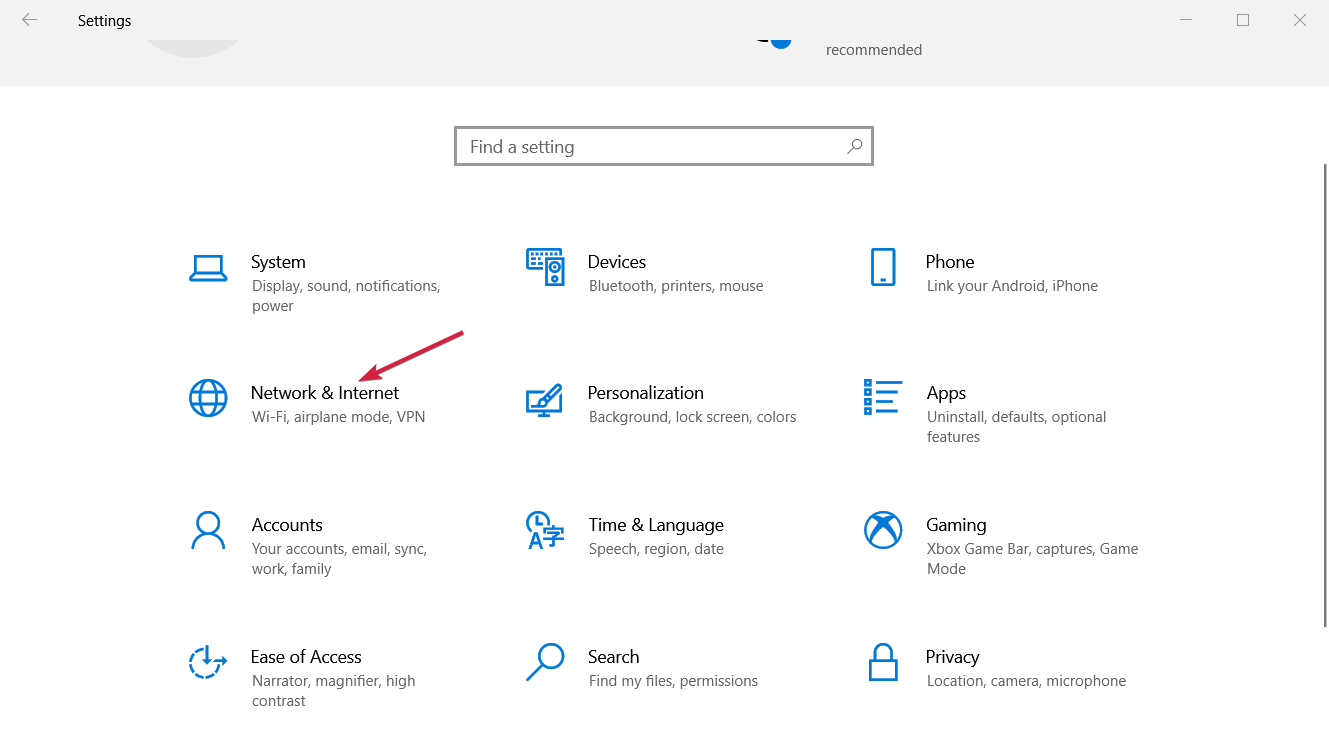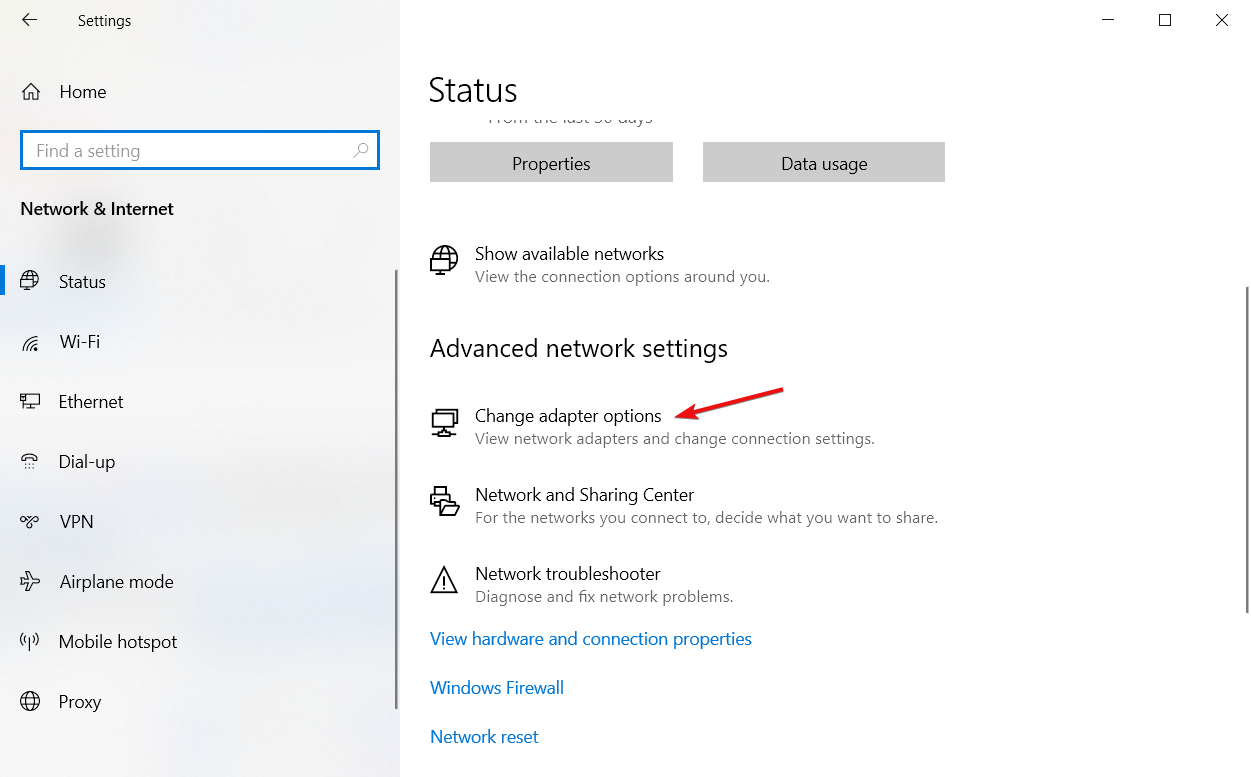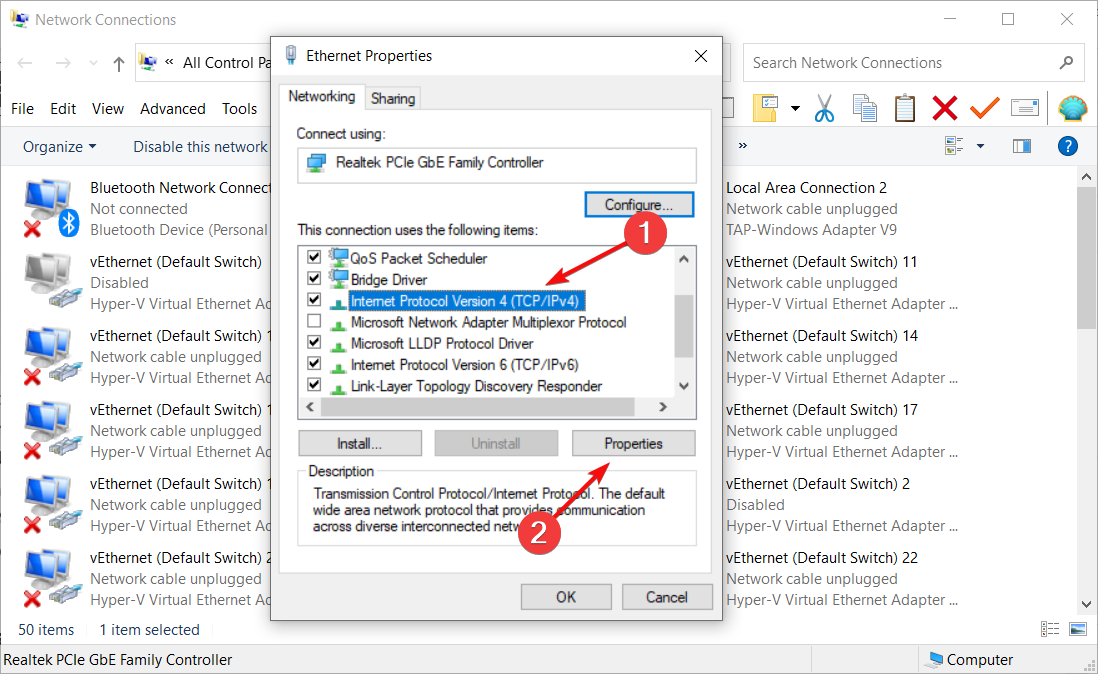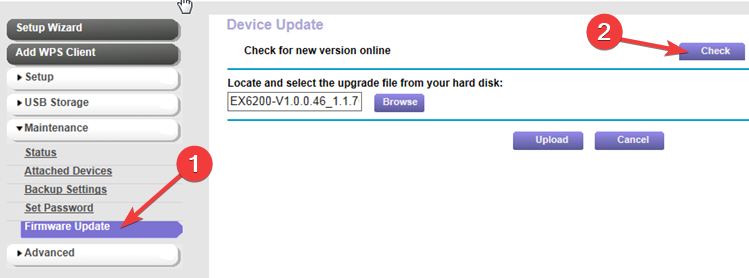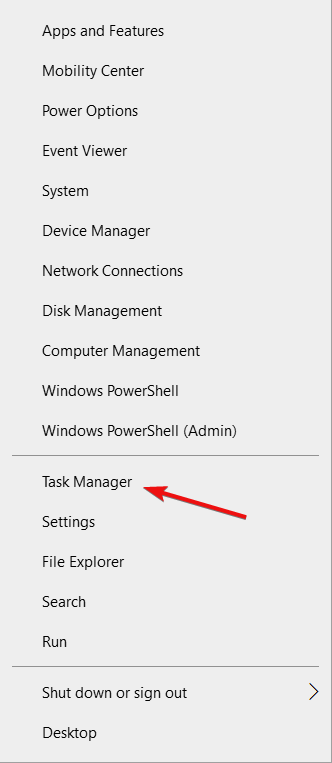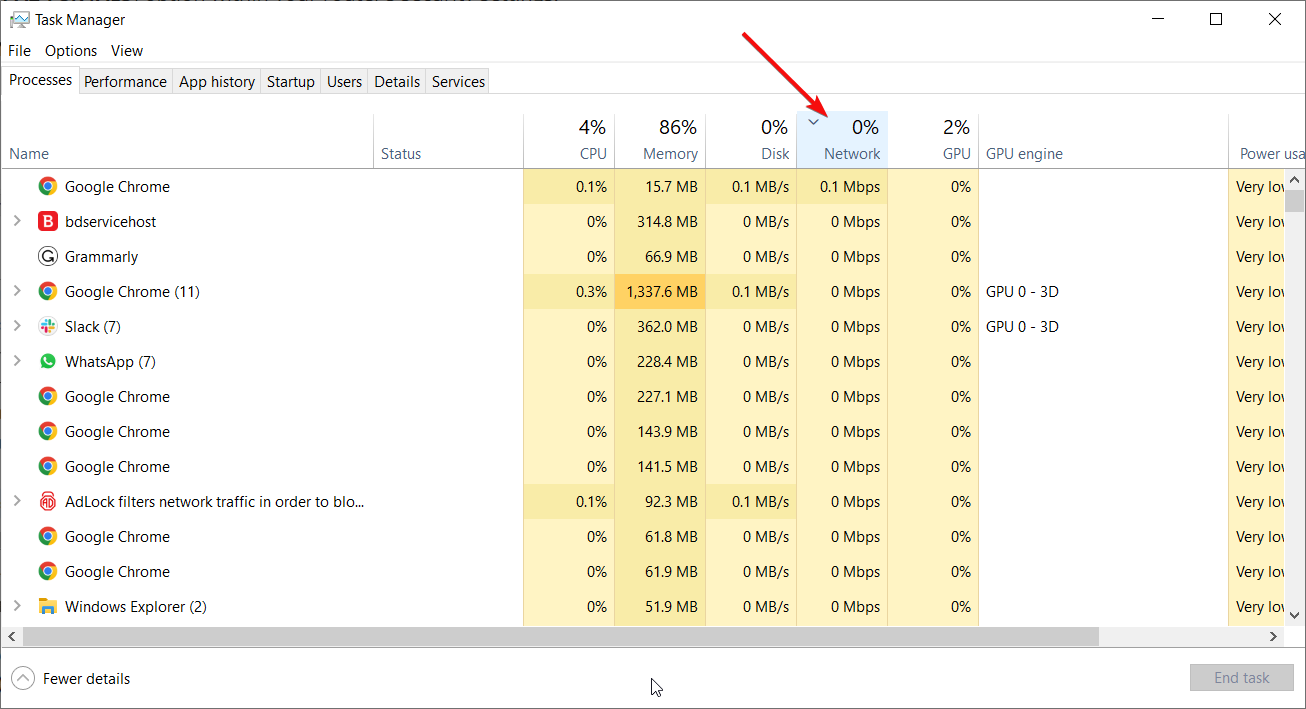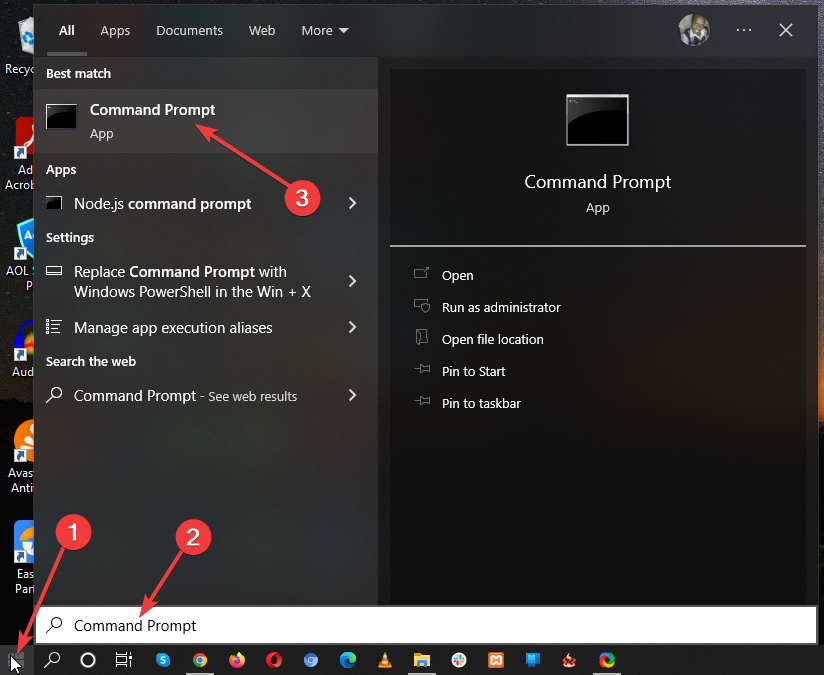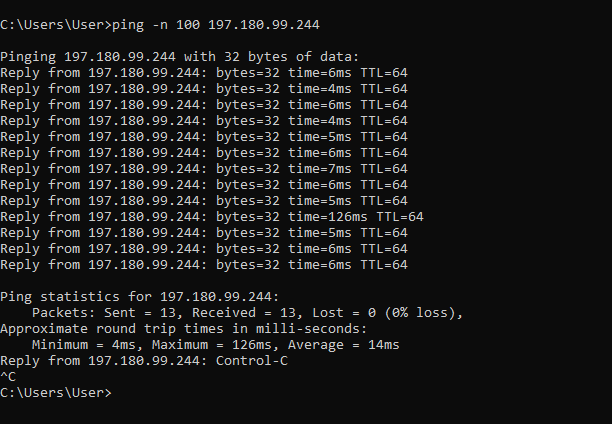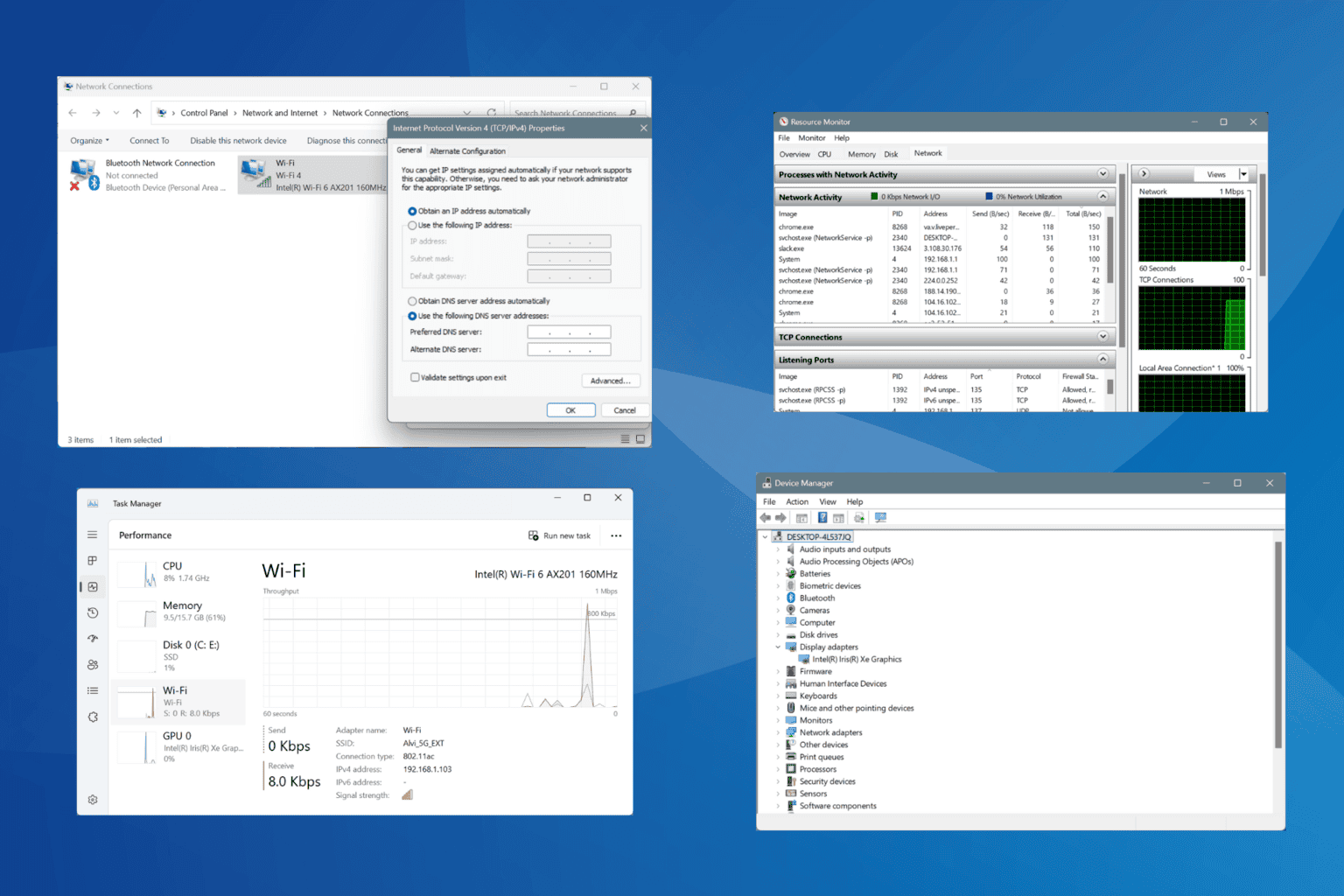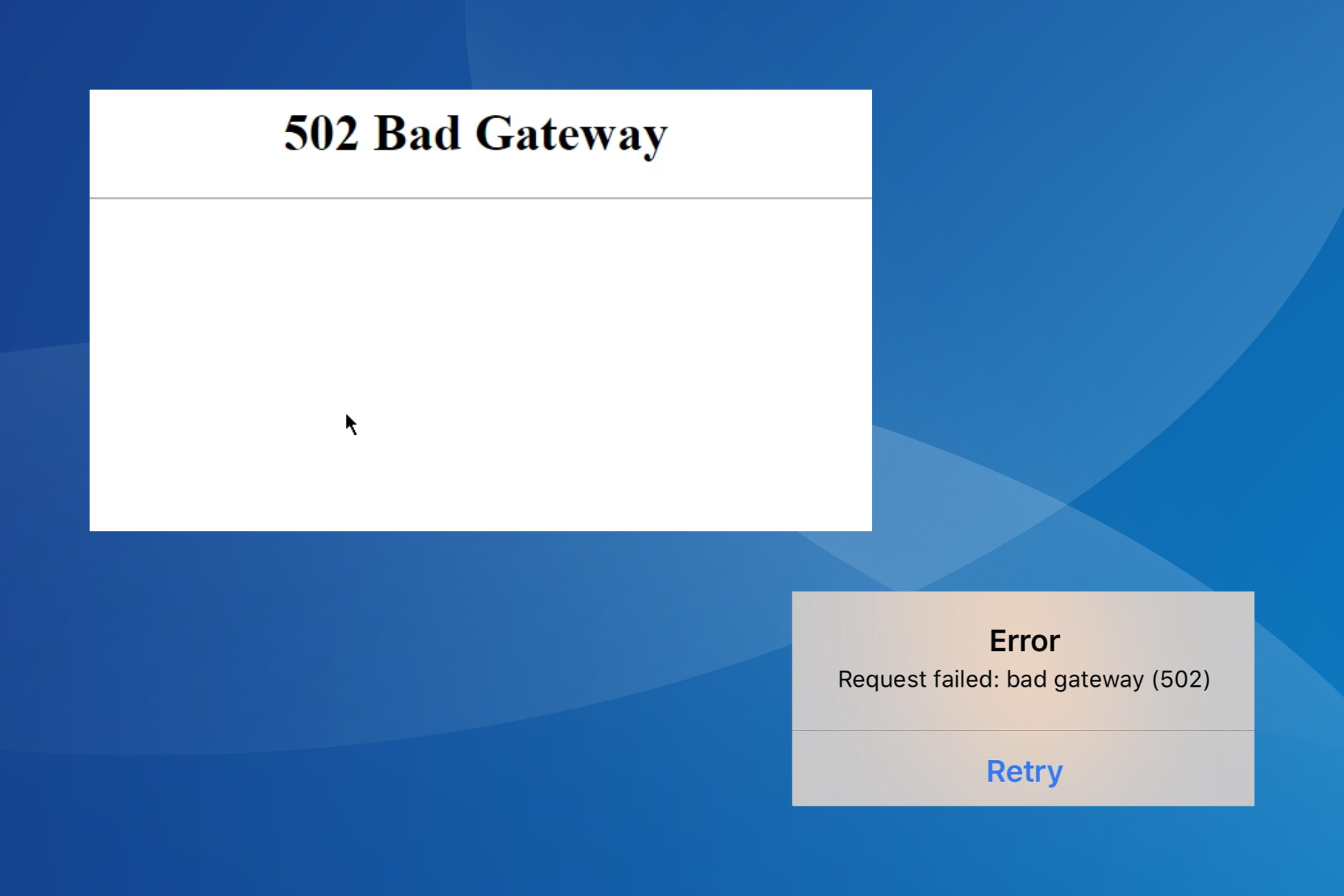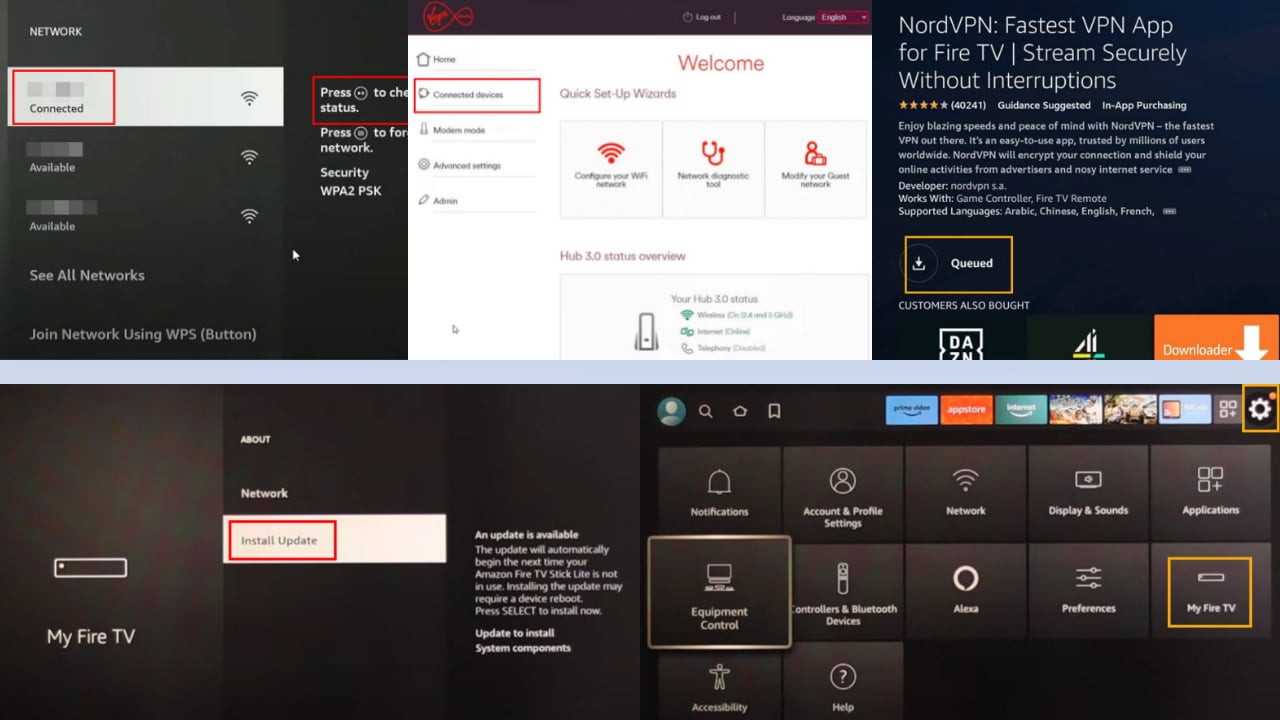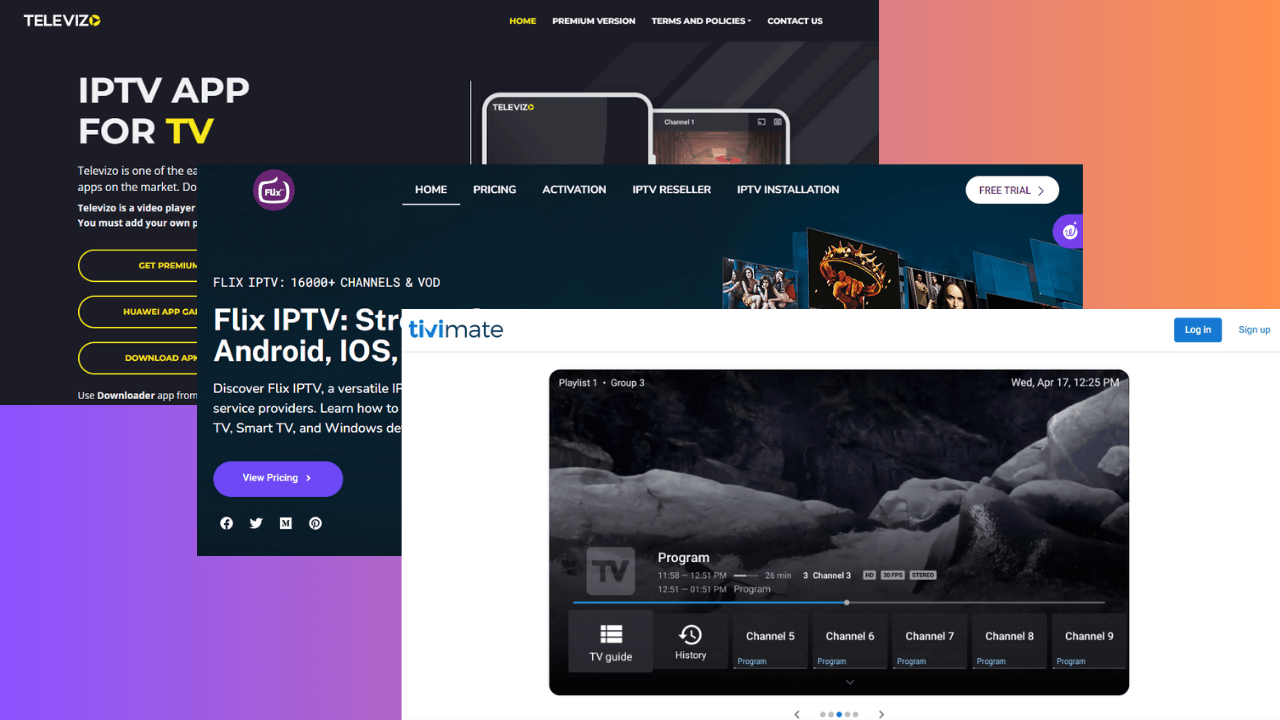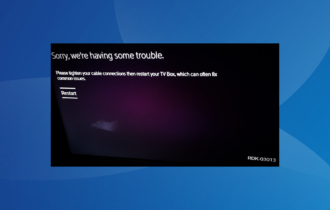6 Ways to Fix Packet Loss & Ping Spikes on Sky Broadband
Sky Broadband packet loss is caused by poor Internet connection
6 min. read
Updated on
Read our disclosure page to find out how can you help Windows Report sustain the editorial team Read more
Key notes
- Packet loss appears as network disruption, sluggish service, or even a complete loss of network connectivity.
- Sky Broadband users have often complained about packet loss and ping spikes but can fix the issue without any problems.
- Ensuring that you're using the best settings for your network connection is a clear solution for this issue.

Small data units known as packets are sent and received when accessing the Internet or any other network.
Packet loss is the failure of one or more packets to reach their intended location and Sky Broadband packet loss is a common occurrence for many users.
This article describes some essential factors and a list of fixes for Sky Broadband packet loss. Then, we contrast the top network monitoring tools and discuss how they address the problem.
After that, you’ll be better positioned to spot the issues, prevent network outages, and guard against security concerns.
Why am I having packet loss on Sky Broadband?
Over private, wired networks, packet loss is less frequent, but it is very likely on long-distance Internet connections.
Each router decides where a packet should be forwarded to next under the IP philosophy of sending data packets across networks.
The transfer rate and path taken by the packet are not under the control of the transmitting machine. Overloaded network devices are the primary reason for packet loss on a network.
If switches and routers are unable to handle a data packet in time, they will drop it. Other significant sources of packet loss include broken equipment and bad wiring.
How do I fix packet loss on Sky Broadband?
1. Check the local network connections
- Verify that every cable and port is placed and connected correctly.
- If they are not connected correctly, connect them well.
- Remove the modem or router from the power supply.
- Wait at least 15 seconds and plug it back into the mains.
- Wait for all of the panel lights on your cable modem to turn green and try again.
Additionally, if you’re using a wireless connection, try to move your device closer to the router removing any obstacles from the path.
We would also recommend trying to switch from the wireless connection to an Ethernet, cable connection if possible.
Also, if you’re connected to a wireless hotspot and there are many devices connected to the same access point, disconnect some of them so you can work with more bandwidth.
2. Use a VPN
A simple way to fix lag spikes fix and packet loss is to connect to a different server using a VPN. For this issue, we used ExpressVPN, one of the most trusted VPN providers
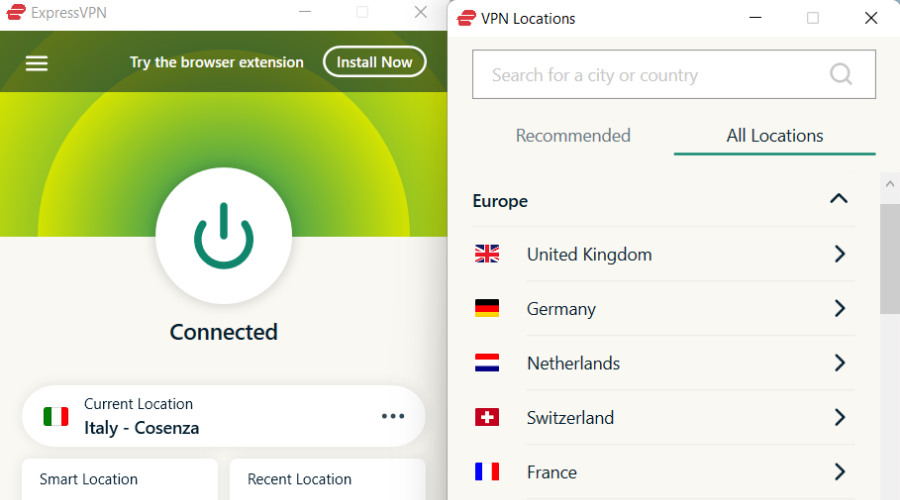
With ExpressVPN, hiding your IP address makes you untraceable. It also is safe to use a VPN, allowing you to browse the web without worrying about your data leaking.
By using a VPN you can gain access to geo-restricted content on any streaming platform. It only takes a few moments to connect to a different IP location to unlock all content.

ExpressVPN
Avoid any lag spikes and watch your favorites without any interruptions.3. Update the network adapter driver
 NOTE
NOTE
- Right-click the Start button and select Device Manager from the list.
- Click the Network adapters section to expand it, then right-click on your network adapter and select Update driver.
- Click on Search automatically for drivers.
- If there are any new drivers, the system will install them automatically.
- Of course, if you have more than one network driver, apply the same procedure for those.
You may also try to uninstall the drivers completely by selecting Uninstall device on step 2, then restarting your device. That will force the system to install default drivers after restarting.
However, this procedure doesn’t work at all times and if the issue persists, you may want to consider a dedicated tool to automatically update your drivers.
- Download and install the Outbyte Driver Updater app.
- Launch the software and wait for the app to detect all incompatible drivers.
- Now, it will show you a list of all outdated drivers to select the ones to Update or Ignore.
- Click on Update & Apply Selected to download and install the latest versions.
- Restart your PC to ensure the applied changes.

Outbyte Driver Updater
Maintain your device healthy by letting OutByte Driver Updater find the latest driver options.4. Change your DNS servers
- Click the Start button and Settings from the menu.
- Next, select Network & Internet.
- Click Change adapter options to open the Network Connections Control Panel applet.
- Right-click your connection and select Properties from the menu.
- Select Internet Protocol Version 4 (TCP/IPv4), and click the Properties button.
- Next, select the Use the following DNS server addresses radio button.
- Enter 8.8.8.8 within the Preferred DNS server box and 8.8.4.4 for the Alternative DNS server box.
- Click the OK button on the Internet Protocol Version 4 window and close the window.
- Try to see if Sky Broadband works better now.
5. Update your router’s software
- Open a browser and enter the address of your router. You should find that information in your router’s manual.
- Look for a menu called Firmware update or Software update. You should find it under the Maintenance menu. This may be different for your router.
- Check for updates and install them. The router will restart and the packet loss problem should be fixed.
6. Close programs that use the network
- Right-click the Start button and select Task Manager.
- Next, click the Network column within the Processes tab.
- Select the processes with high network percentage figures for bandwidth utilization, and click End task to close them.
We’ve shown you how to proceed on Windows 10 but if you upgraded your OS, the solution will also work on Windows 11 seamlessly.
How do I test my packet loss?
Test for packet loss if your internet speeds are fast but you still see a lot of buffering or dropped streams.
- Click the Windows start button, type Command Prompt, and then click on it to open the Command Prompt.
- Type ping -n 100 your public IP address. For example, ping -n 100 197.XXX.XX.XXX and then press Enter.
- Once finished, check the summary to see what percentage of packets were lost.
How can I improve my Sky Broadband quality?
The location of your hub has an impact on the speed of your internet. Keep your hub in a visible location; avoid placing it on the floor, behind the TV, or in a cupboard.
The more things you connect to your hub, the more bandwidth is used, which can slow you down.
App updates, device backups, and your smart home gadgets may continue using bandwidth in the background even when you aren’t using them.
In order to prevent them from consuming too much of your bandwidth while you’re attempting to browse, work, or play, consider disconnecting anything that isn’t necessary.
Packet loss and ping spikes can leave you frustrated especially when you are trying to do something important. Fortunately, this is an issue you can fix easily without any problems, as discussed above.
If you want to keep an eye on your network usage, we recommend consulting our best bandwidth monitor software list.
For any other questions or suggestions, leave your message in the comments section below.