Fix: Skype messages appear in the wrong order
6 min. read
Updated on
Read our disclosure page to find out how can you help Windows Report sustain the editorial team. Read more
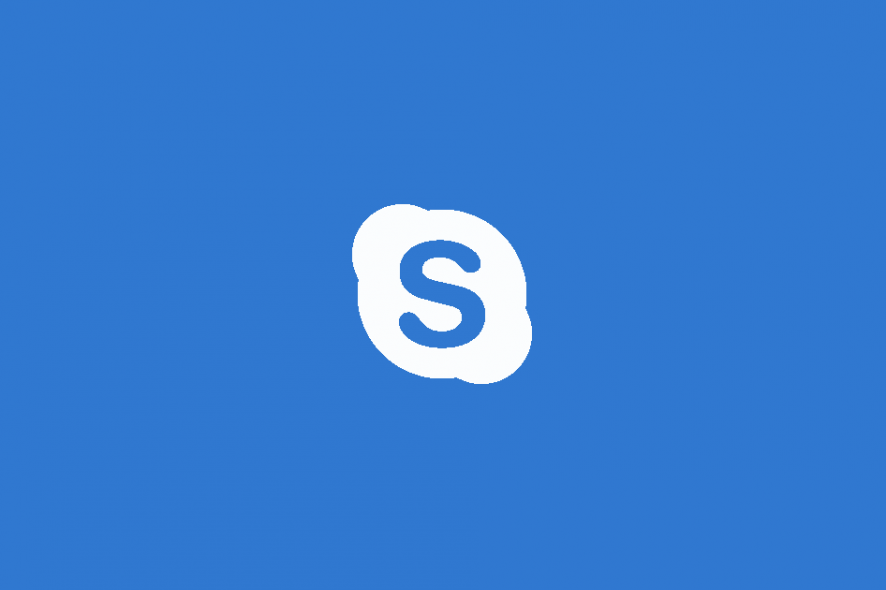
Microsoft’s VoIP application which is one of the oldest of a kind on the market recently got revamped. However, besides the modernization and aesthetic changes, new Skype brought various issues. Today, we’ll put the special emphasis on the issue with Skype messages appearing in the wrong order. This tears up through Skype overall usability like a hot knife through butter.
There are multiple reasons why this delay occurs and why are messages shown in a random instead of the chronological order. In order to help you fix it, we provided a few solutions. In case you’re unable to have a normal chat conversation due to wrong message order in Skype, make sure to check them out below.
How to fix message delay and wrong order on Skype
- Make sure your system time is properly set
- Sign out and sign in again
- Check the connection
- Update Skype
- Reinstall Skype or try another version
1: Make sure your system time is properly set
First things first. The majority of users resolved the problem by synchronizing system time with Microsoft Servers. Namely, for some reason, the delayed and wrong-ordered messages are caused by the disparity between the system time and the time of the Microsoft’s server. For that reason, we recommend checking both your system time and Skype time.
You should let them automatically configure. This way, you’ll eliminate the disparity or at least reduce it to negligible error trace. If you’re not sure how to address this on your own, we provided the steps below:
- Press Windows key + I and open Settings.
- Select Time & Language section.
- Select Date & Time from the left pane.
- Under the Date & Time section, enable ”Set time automatically” and ”Set time zone automatically”.
- Exit Settings and open Skype.
- Open your Profile by clicking on your name in the window header.
- Expand to Full profile.
- Under Time, select My Computer’s.
- Restart Skype and look for changes.
2: Sign out and sign in again
This one is simple. We all know how much Microsoft’s software is prone to uncalled errors. And this Skype conundrum is just like that. Most users which reported this issue on Skype for Windows also said that the Skype for Android, in comparison to other Instant Messengers and VoIP apps, presents messages in the wrong order, too. So, this is a large multiplatform issue without notable solution provided by Microsoft.
The sign in/sign out sequence might address the temporary stall within the system, but we don’t hold our hopes high in this matter. If you’re not sure how to sign in and out of Skype, make sure to follow these steps:
- Open Skype and click on the Skype in the Menu bar.
- Click Sign out.
- Close Skype and reboot your PC.
- Open Skype again and sign in with your credentials.
- Try chatting with someone in order find whether messages are sent in the right order.
3: Check the connection
It’s impossible to troubleshoot the issues of the connection-dependent application without checking your connection. The extreme high latency or subpar bandwidth speed can result in message delays. Also, the VPN or proxy server can also slow down your connection or affect the disparity of the time between the system’s and dedicated server’s time.
In order to make sure that everything is properly functioning in this area, we advise you to check these instructions:
- Try switching to LAN instead of Wireless.
- Restart your router/modem.
- Disable VPN, proxy or DNS tweaks.
- Test your speed and latency.
- Disable bandwidth-hogging background applications and look for changes.
- Update router’s firmware.
- Reset router to factory settings.
4: Update Skype
If you’re using a Metro-like version of Skype for Windows 10, we recommend updating as soon as possible. There were reports in the past few months about a few releases that were appallingly buggy and badly optimized. Luckily, the issues tended to with one of the various patches.
- READ ALSO: Update Skype on Windows 8, Windows 10
So, before you move to a reinstallation or try switching to an older version of Skype, make sure to update Skype. Since there are a lot of users who enjoy Skype without any issues, the solution might be in the latest Skype version.
Here’s how to update Skype for Windows 10:
- Open Microsoft Store.
- Click on the 3-dot menu and open Downloads and Updates.
- Click on the ”Get updates” button.
- Wait until every update is installed and try running Skype again.
5: Reinstall Skype or try another version
Finally, if none of the previous solutions made your Skype behave, we can only recommend reinstalling or trying another version. Microsoft forced through a Metro-like application which is, in our honest opinion, far from perfect. You can try to re-acquire it or, maybe, try downloading older, the standard version of desktop Skype which seems much more reliable.
Follow these steps to reinstall the Skype app for Windows 10:
- Press Windows key + I to open Settings.
- Select Apps.
- Under Apps & features, locate Skype and uninstall it.
- Restart your PC.
- Open Microsoft Store.
- Search for Skype, download and install it.
- Start Skype and log in with your credentials.
And this is how to download and install an older version of Skype for Windows:
- Remove Skype app from your system and navigate to the official download site.
- Download old, standard desktop version instead of the UWP app.
- Install it in a standard manner and sign in.
- Look for improvements.
Don’t forget that the older version lacks support. Microsoft ditched it for the revamped IM-like version which, for now, appears to provide an underwhelming experience.
That should do it. In case you have any questions or suggestions regarding the wrong order of Skype messages, be so good to share them with us in the comments section below.
RELATED STORIES YOU SHOULD CHECK OUT:

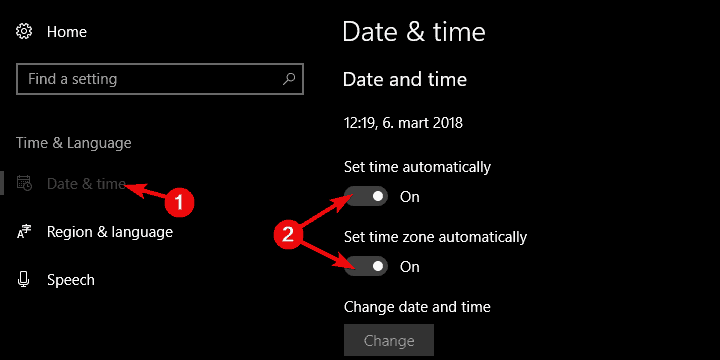
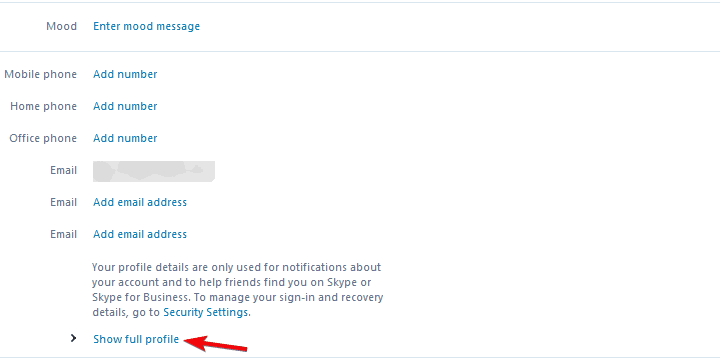
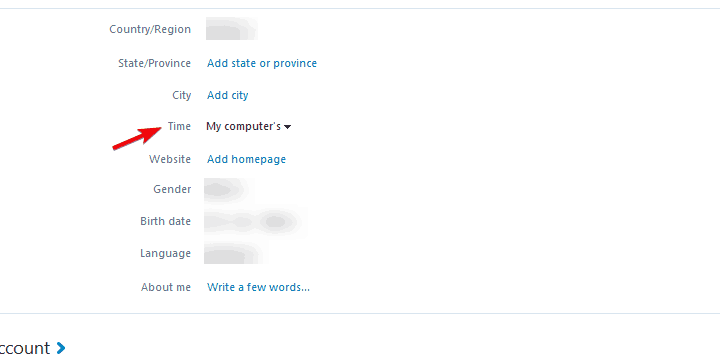
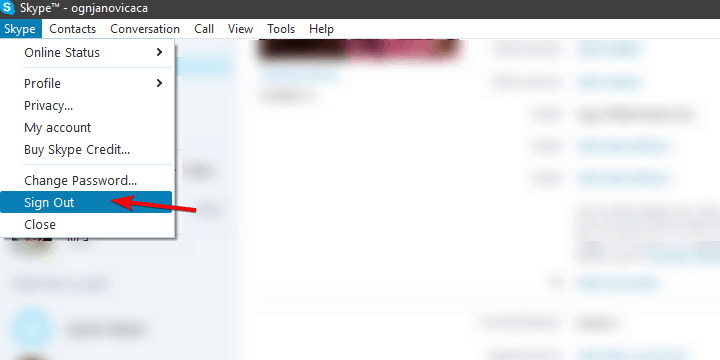

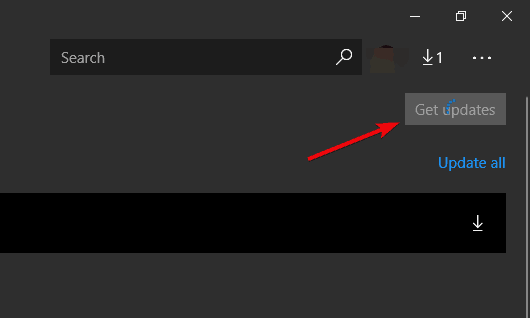


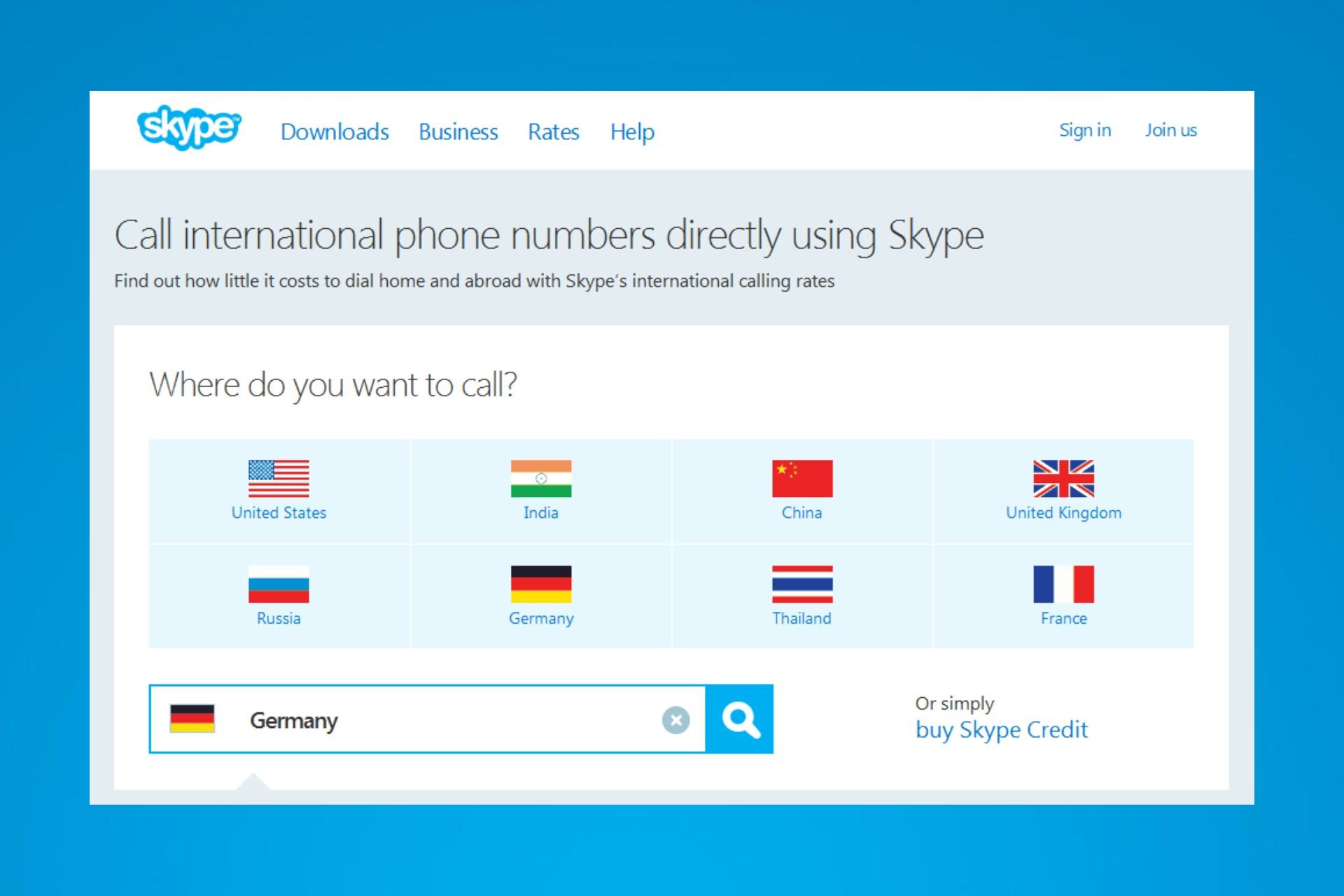
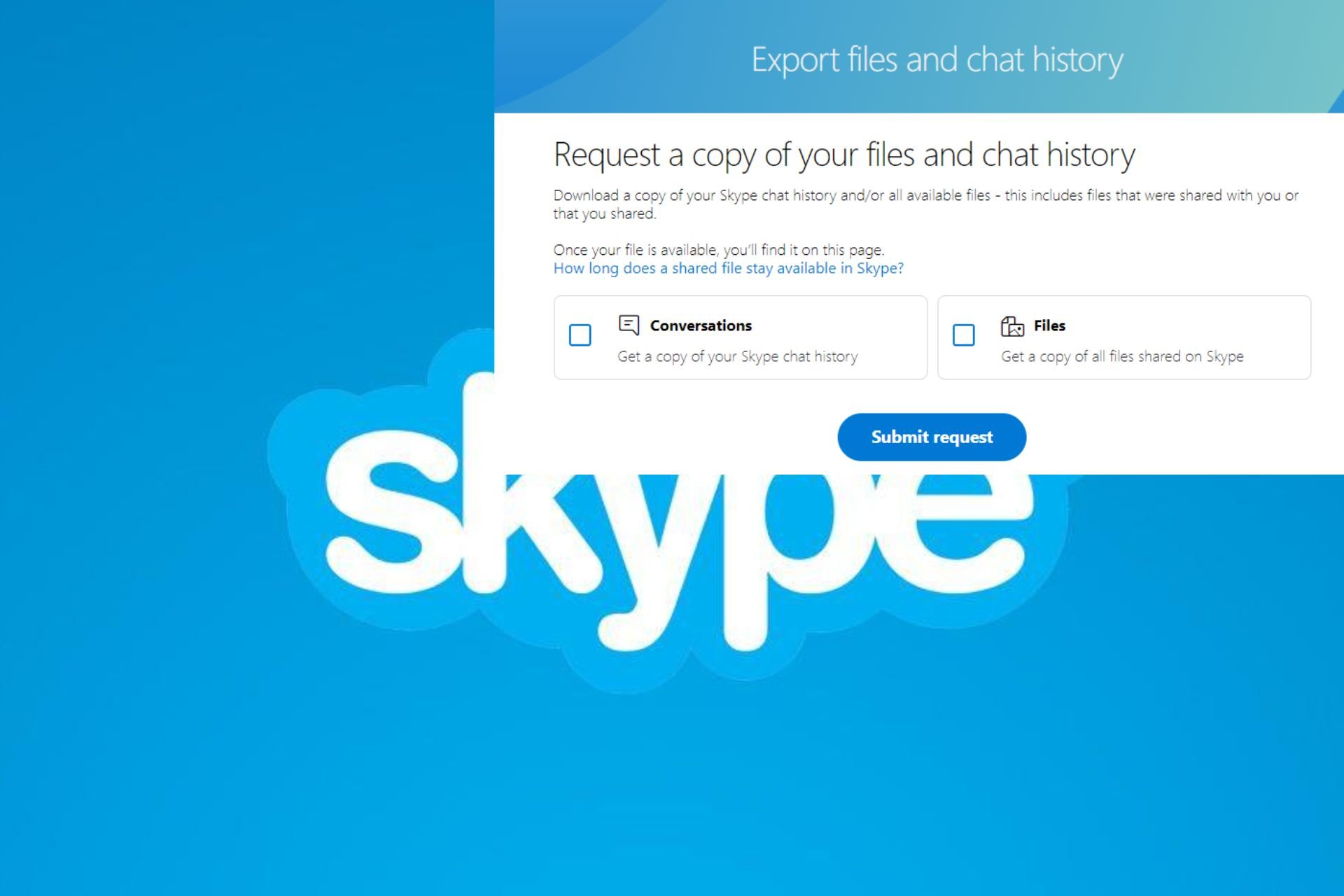



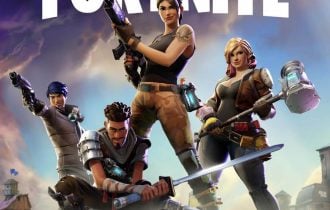
User forum
0 messages