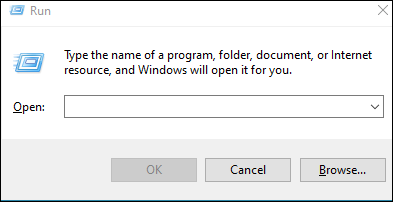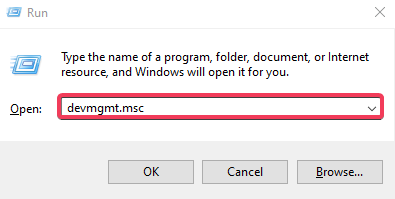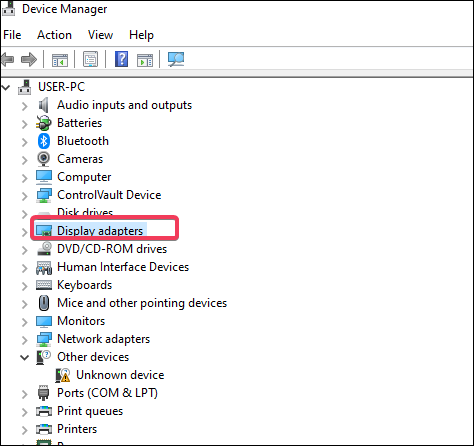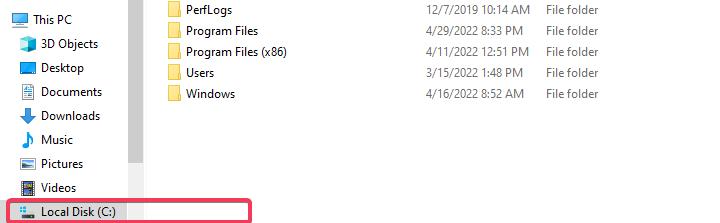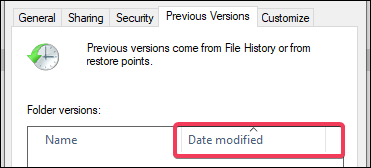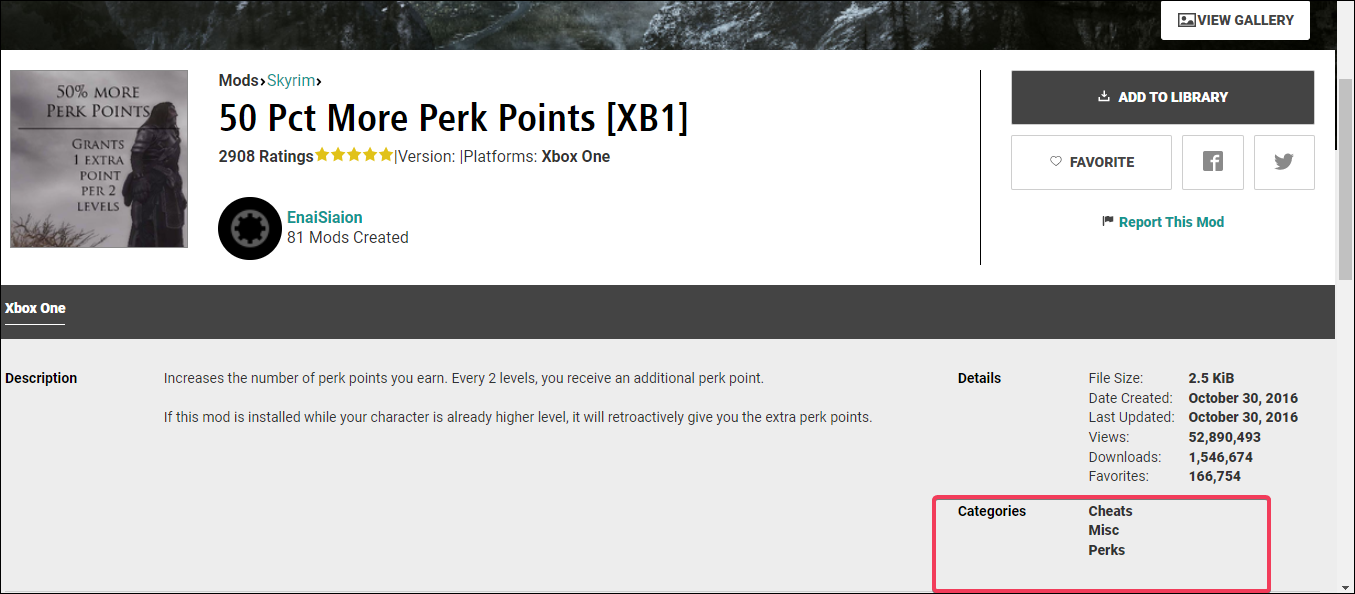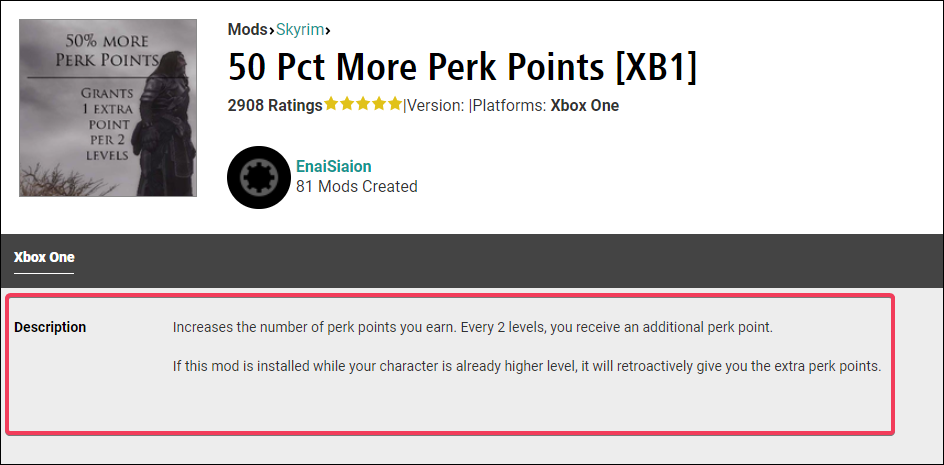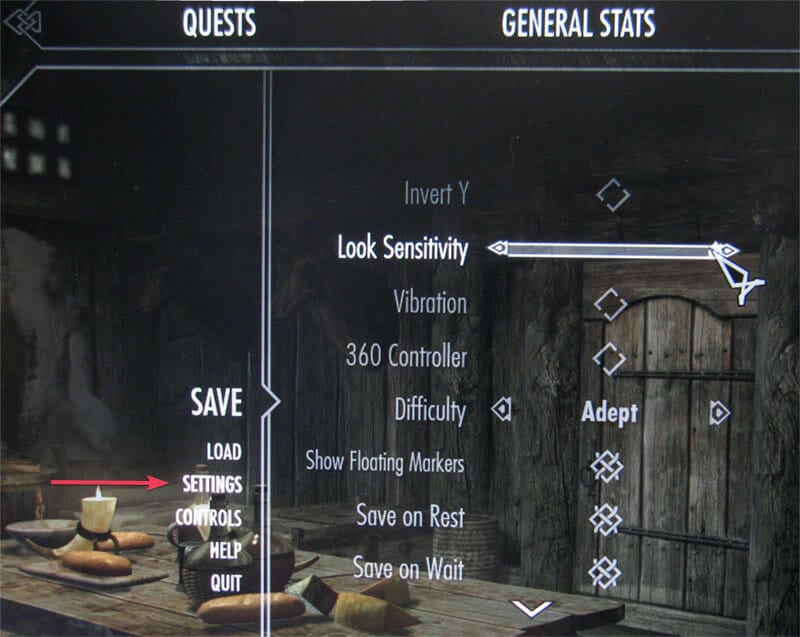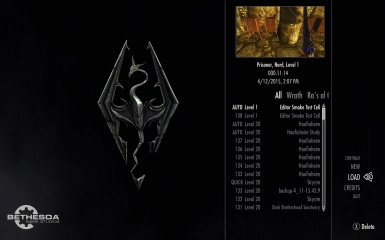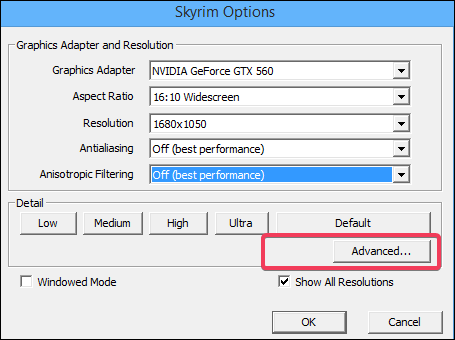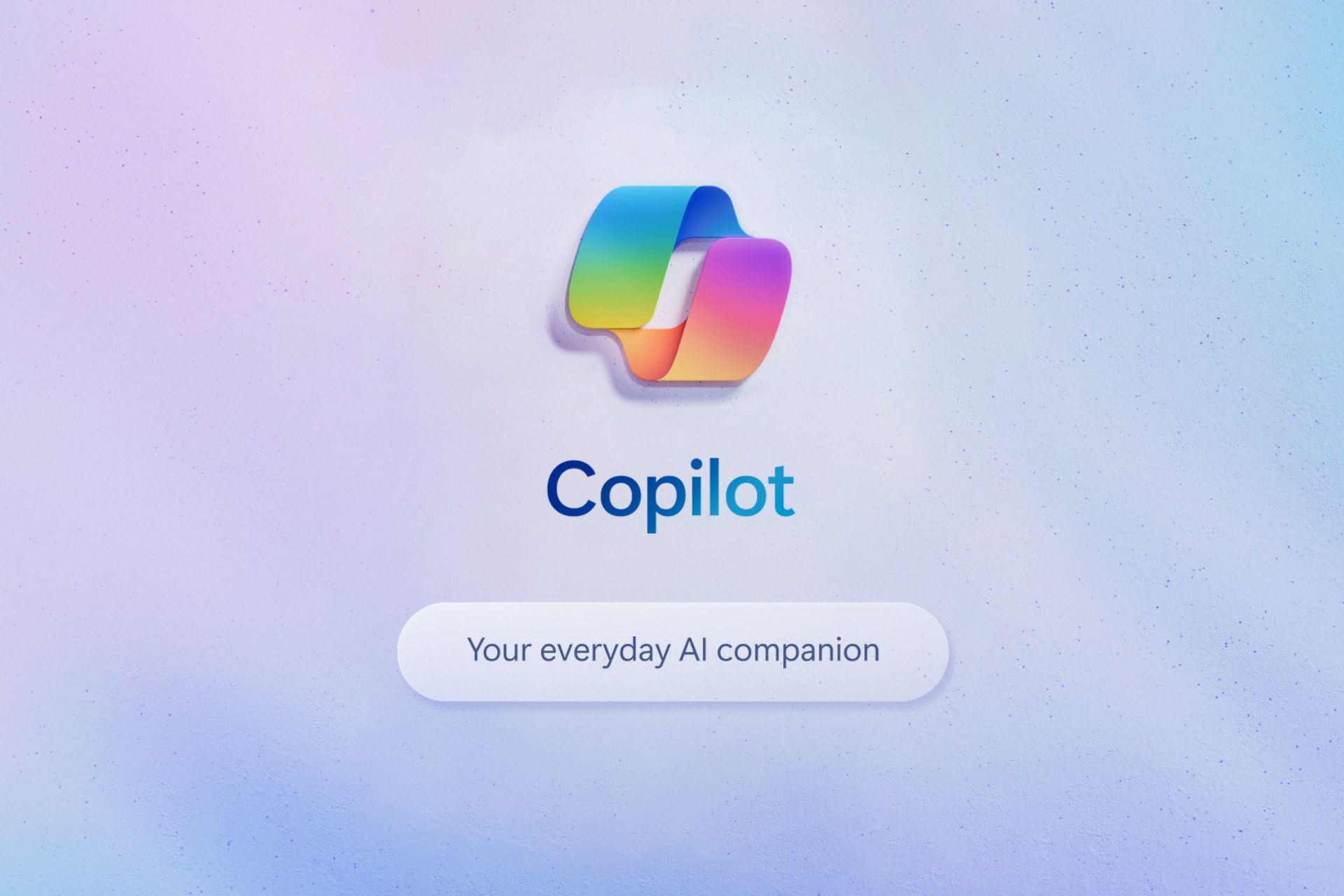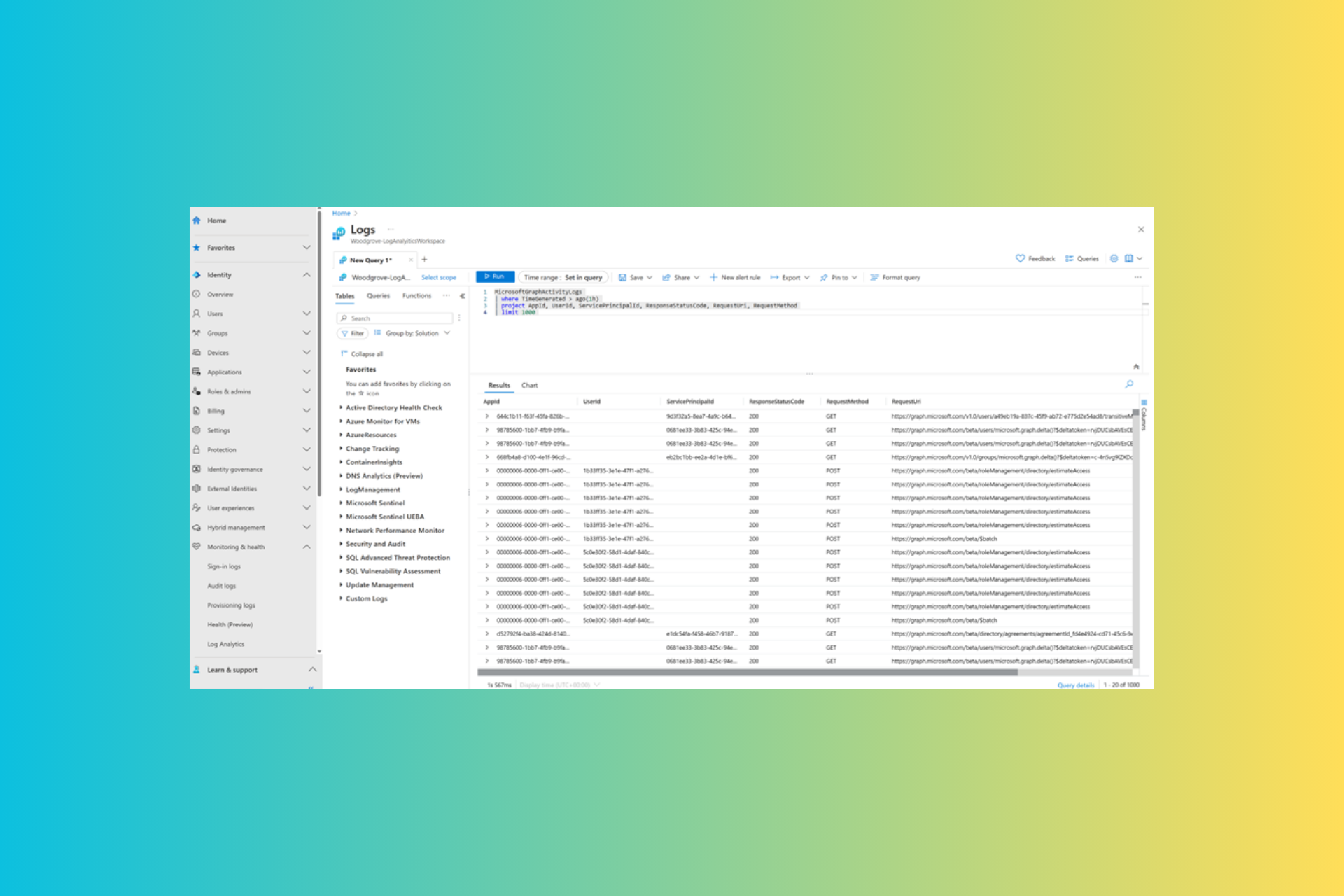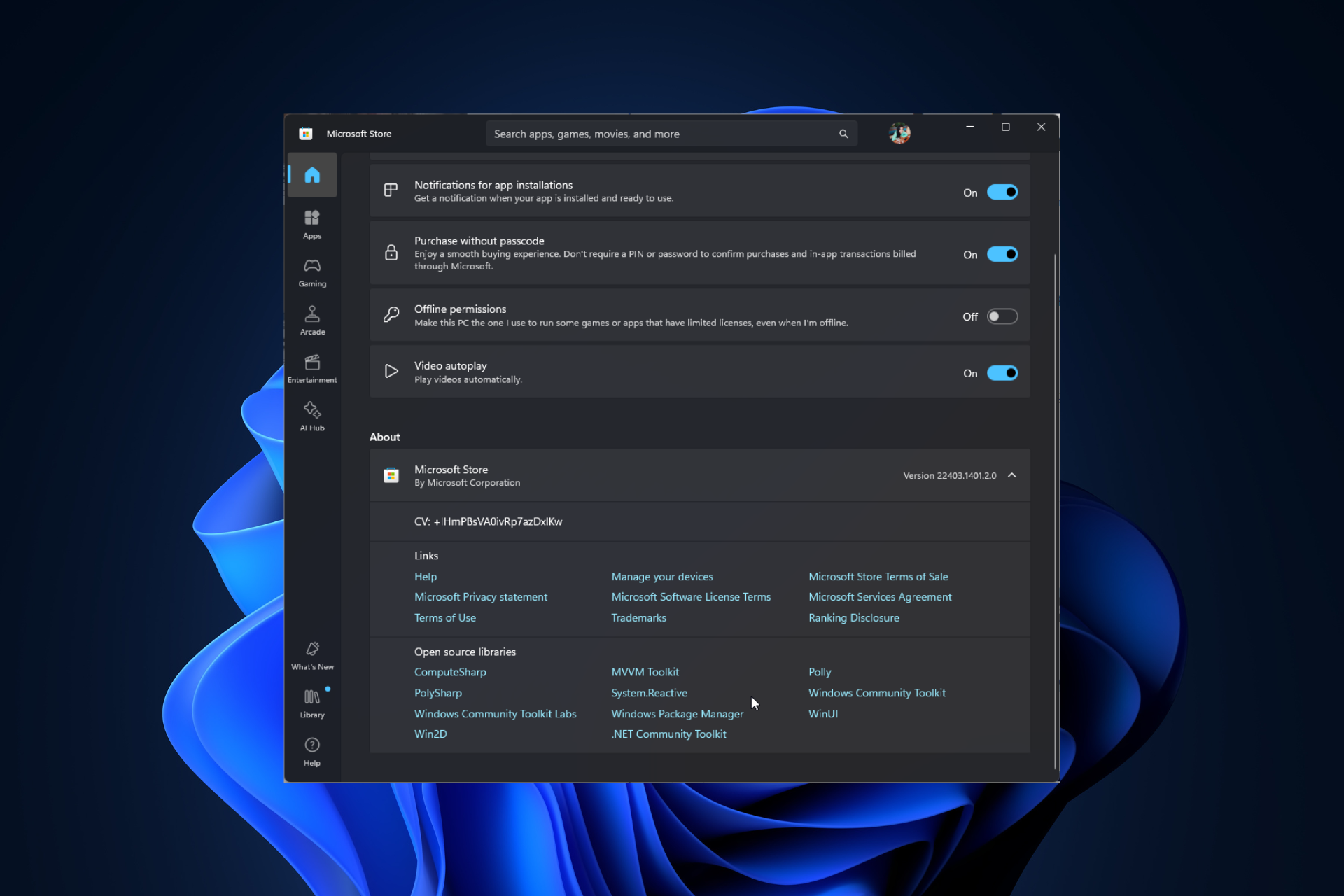5 Easy Steps to Stop Skyrim From Crashing When Loading
7 min. read
Updated on
Read our disclosure page to find out how can you help Windows Report sustain the editorial team Read more
Key notes
- Skyrim crashing occurs as often as updates for the game. Mods load from the top to the bottom of the load order, and bigger mods go to the top, while the smaller mods stay at the bottom.
- Users have experienced Skyrim crashing on PS4, PCs, and Xbox One, while loading music or when loading games.
- Improper installation of the game leads to corrupt files and happens to be the top reason for Skyrim crashes on load.

Gamers and lovers of games attest to the diverse features of Skyrim. Skyrim is an open-world game with lots of DLCs and attractive flexibility like adding mods and creation clubs.
Fantasy and avid RPG fans have Skyrim in their lists of collections, with over 100 hours of playtime. The freedom in the intriguing environment makes it a delight.
As intriguing as Skyrim is, with all its amazing and spectacular graphics, some users have said that Skyrim crashes on load are frequent and annoying.
Gamers know that there are bugs and some annoying features that one can experience when gaming, however, a freeze or crash is too interruptive to ignore and would need fixing.
Why does Skyrim keep crashing when loading?
- Modding your game – Skyrim is fun since it offers users the opportunity to modify the code of the game, to enable it to work in a different manner than its original design. Yet many say modded Skyrim crashes and freezes. This is because if the author’s file mentions incompatibility, and the user does not take note of it, this may cause Skyrim to crash when loading.
- Unclean DLC and Mod – imagine your PC having a lot of residual files and contributing to a lag. It may not stop the optimal function, but when clean may slightly improve performance, even though it is minimal. The same can happen when you leave your mod or DLC unclean. It is important to clean residual files, especially when you mod your game. The accumulation of residual files over time may be a contributing factor to Skyrim crashing when loading.
- Corrupted game file – this may not be any fault of yours. It could be a virus or malware that may have attacked the file, or there was a power outage in the process of loading a game. All these could lead to a corrupt game file and may cause Skyrim to crash.
- Outdated graphics card driver – outdated graphic card drivers are incompatible with the new Skyrim updates. Therefore, if you are using an outdated graphics card driver, you will experience crashing or lagging when using your game.
- Quick saves outside mod – as you use your Skyrim game, you would notice some autosaves or quick saves that keep coming on. These are changes that you save yourself when you mod your game, they save automatically, and maybe large files. If they are large files, they are probably unstable as they may not save properly and cause a crash.
- High Shadow Setting – shadow setting often has to do with the high graphics display of the Skyrim games. If the game keeps crashing, reducing graphic quality may be an option.
- Incorrect load order – the load order is the order in which the game loads up your mod. The game takes your mod and loads it up step by step as it detects the mod. If this is not correct, it may lead to a crash.
It is vital to note that when there is a new loading order, it tries to override the already existing mod, therefore it is best to optimize your load order in order to avoid conflicts. As for how many mods Skyrim can handle, rest assured that it can handle as many as possible, once arranged accordingly.
Users have experienced Skyrim crashes on load on PS4, PCs, and Xbox One, while loading music or when loading games. The frustration is the same regardless of the device, and this can be resolved in no time.
How do I fix Skyrim from crashing when loading?
1. Update the graphics card driver
- Press the Window and R keys on your keyboard to open the Run tab.
- Type in devmgmt.msc and press the Enter button.
- Right-click to select your graphic card under the Display adapter.
- Click on Properties.
- Select the Driver tab.
- Click on Update driver.
- Select Search automatically for updated driver software.
Importantly, if updating the driver does not work, then you can download it from the hardware vendor. Note that the brand name of the drive comes first before the numbers. Check them online, and download them.
Driver upgrades make the pathways the Graphics Card takes to conduct its work quicker by reducing superfluous activities or better spreading the workload.
An automated solution such as Outbyte Driver Updater has a vast daily-updated driver database, so it will provide the most recent drivers available after scanning your system.
In addition, you will receive a completely thorough report detailing the precise state of your Windows missing, damaged, or obsolete drivers. You may rely on Outbyte Driver Updater to make such enhancements to ensure a proper update with the most recent graphics card drivers.
2. Restore the previous version
- Go to the drive where you stored your game file.
- Right-click on the folder and select Properties.
- Select the previous version.
- Click on the latest modified date file.
- Select Restore.
- A tab with Are you sure you want to restore the previous version? will dropdown. Click on Restore.
Steam has an API for developers to use to integrate the Steam function into their products, and Skyrim has it too.
Another way to fix corrupted game files is to login into the built-in Steam of your game, click on Library, navigate to the Local files and click on Verify integrity of game files.
3. Optimize your load order
- Place your mod categories from top to bottom.
- Always check mod descriptions.
- Check to see mods that are add-ons.
Thus, think of how much the game will change by the mod, because if the mod will cause a big change to the game, then it should be at the top.
There is a general rule to load order, which is that It is easy for a big mod to override a small mod, but way harder for a small mod to override a big mod.
Arrange your mods in this order:
- Patches and bug fixes.
- Quest mods and mods that affect the environment like towns, cities, and landmasses.
- Scales, level, capabilities, and magic mods.
- NPCs, enemies, allies, or companions mods.
- Mods that alter or add visual, textual, or atmospheric changes.
- Mods for cheats.
- Modules and textures mods.
- Mods for armors and weapons.
- Crafting weapons and scrolls or other items mods.
- Small objects and items mods.
- Mods that alter clothes and weapons.
Some mods may not be compatible or may not follow the arrangement above, therefore you would have to decide the level of impact that it would have on your game.
Understand that the overall purpose is to enjoy the mods, which make Skyrim more fun, while you use your games without Skyrim crashing.
4. Turn off Quicksave
- Go to Settings using the Launcher.
- Select Gameplay.
- Deactivate the Save on rest, Save on travel, and Save on wait buttons.
5. Reduce shadow setting
- Go to the Main Menu of the game.
- Navigate to Options and click on Advanced options.
- On the Detail tab, you will find the Shadow setting.
- Set the shadow on low.
- Start your game and observe for any lag.
In conclusion, Skyrim crashes on loading if you do not install it properly, so you would need to uninstall your Skyrim and ensure that you install it properly to prevent the issue from happening again.
For instance, if there was an interruption like a power outage or lack of a good connection, in the process of installing Skyrim, the loading save will crash. So, you need to look out for this in order to have a good save when loading.
Let us know in the comments below if you tried any of these steps and if they were of any help.