Slack got stuck while processing the uploaded file [Fix]
8 min. read
Updated on
Read our disclosure page to find out how can you help Windows Report sustain the editorial team. Read more
Key notes
- Even if Slack is great, it seems like it sometimes gets stuck while processing the uploaded file, giving headaches to workers when sharing messages.
- You should first restart your PC and router, then check if the network connection is stable.
- As some users claimed, clearing specific browser data easily solved this annoying issue on Slack.
- If Slack got stuck while processing uploaded files, you'll probably need to temporarily disable your antivirus software.
![Slack got stuck while processing the uploaded file [Fix]](https://windowsreport.com/wp-content/uploads/2022/03/VvKfppXvaO-1-886x590.png)
A few Slack users have had a hard time uploading files to the shared channel or via direct messages. Allegedly, the upload was stuck and Slack was processing the file without any signs of success.
Slack, the team collaboration service, is one of the most used services in the niche. There’s a large array of available features, and it covers everything an organization needs.
Now, if you’re facing the same issue, firstly, make sure that the file isn’t corrupted. Secondly, there’s a size limit, so uploading files over a few dozens of megabytes won’t work all that well.
In case you encounter this problem, you should definitely check first if Slack servers are down. To easily do it, just access the Slack status official page.
On the other hand, if you’ve covered those two and the issue persists, check the alternative steps we enlisted below.
What files can I upload on Slack?
To improve your work efficiency with your team, you can add files to your Slack workspace. Files are searchable and shareable across Slack, so it’s handy for everyone to find the information they need and work together.
Keep in mind that you can share just about any file type up to 1GB in size in Slack from your device, or add them from a file management app like Box, Dropbox, Google Drive, or OneDrive.
Posts let you collaborate and share fully-formatted documents with your teammates directly in the app. Do not forget that even if you’re allowed to view posts on Slack’s mobile apps, you’ll need to use the desktop client to create and edit them.
Now, let’s see what you can do if Slack got stuck while processing the uploaded file.
What can I do if Slack is stuck while processing uploaded file?
1. Check your Internet connection
First things first. A mere glance at this issue is enough to concur something’s wrong with your connection. Uploading files should be an integral part of the application, both for desktop and in the browser.
We suggest trying to upload some files in the desktop app (if uploads get stuck in the web app) or the web app. If you’re still unable to upload files to Slack, some connection troubleshooting is more than welcome.
Here are some steps you should follow:
- Update Slack.
- Restart your PC and router.
- Update router’s firmware.
- Use a wired connection instead of Wi-Fi.
2. Use an alternative browser
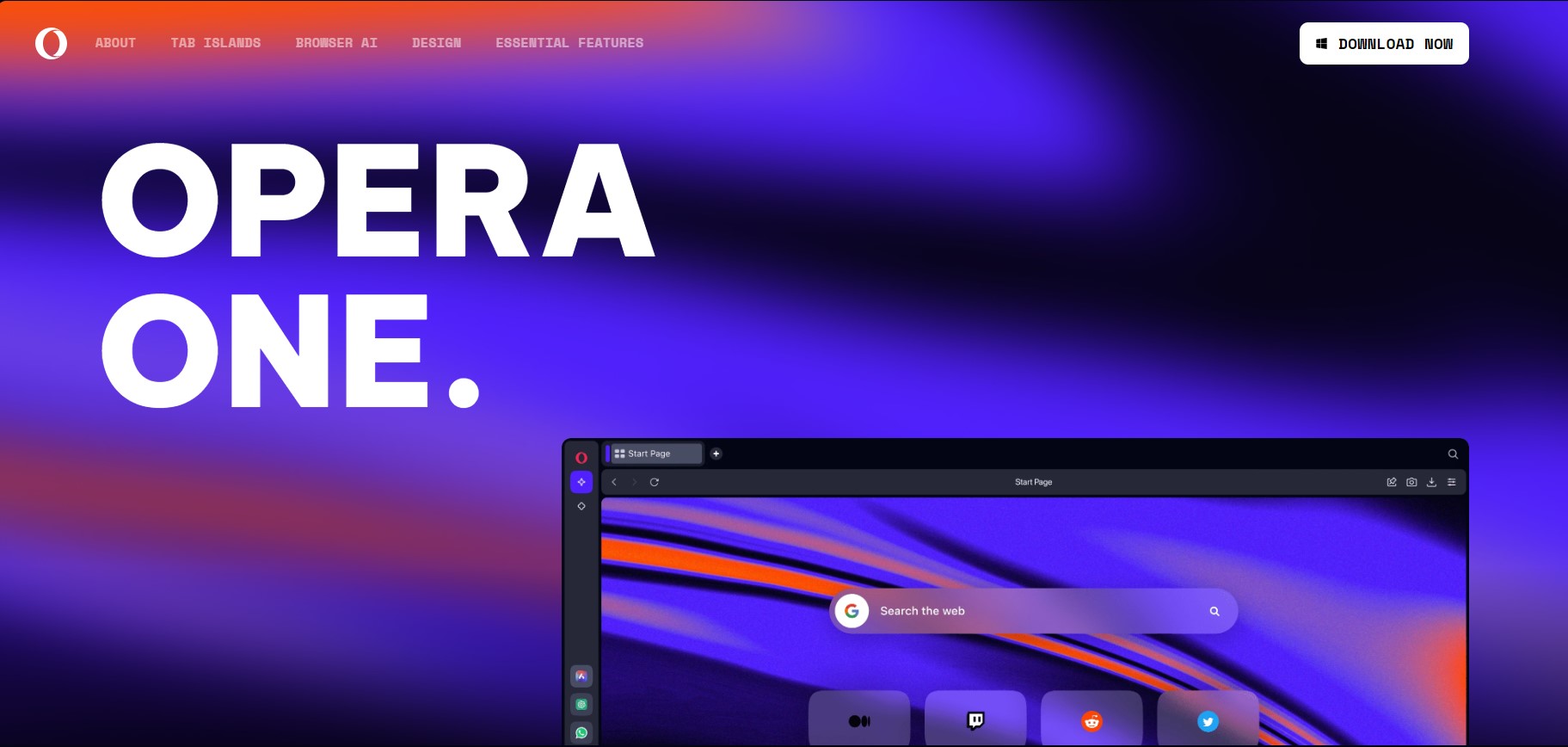
Sometimes, the best way to get rid of Slack issues is by switching to a specialized browser and accessing the app from its main context menu. In this matter, we strongly recommend trying Opera One.
When you switch Internet browsers to Opera One, you will automatically be prompted to import whatever data you want from your old web browser.
For those of you who are already using Opera One, keep in mind that you can import everything by following the steps below. Lose nothing, gain everything when you switch Internet browsers.
This option offers a Sidebar, located in the left window pane. There, you’re allowed to quickly access your Workspaces, Messengers, Speed Dials, Flow, bookmarks, personal news, tabs, history, extensions, downloads, and preferences.
Thus, you’ll always be able to add Slack to Opera One Sidebar and use it in no time.
If you choose Opera One, you can easily customize it to meet your needs, find thousands of extensions in the Opera One add-ons store, and use Chrome extensions as well.
The built-in ad blocker not only removes distractions and speeds uploading but also includes cryptocurrency mining protection. So, you won’t have to worry about data leakage when keeping in touch with your colleagues on Slack.
Check out Opera One’s best features:
- Built-in VPN and Ad Blocker
- Easy to use and fully customizable
- Workspaces and Tab Islands
- Native AI and modular AI-ready design

Opera One
If Slack got stuck while processing the uploaded file, try Opera One and never worry about this kind of issue.3. Clear browsing data (for browser version)
3.1 Google Chrome
- Hit the Windows key, type Chrome, then open the browser.
- Use the following keyboard shortcut to open the Clear browsing data window: Ctrl + Shift + Delete
- In the Time range section, choose the All time option.
- Make sure you checkmark the Cookies and other site data and Cache images and files.
- Click on the Clear Data button.
- Restart the browser and log into Slack again.
3.2 Mozilla Firefox
- Hit the Windows key, type Firefox, then open the first result.
- Press simultaneously on Ctrl, Shift and Delete on your keyboard to open the Clear All History window.
- In the Time range to clear section, make sure you choose Everything.
- Then, checkmark the Cookies and Cache boxes, then select the OK button.
- Restart your browser and check if the issue persists.
3.3 Microsoft Edge
- In the search box located on the bottom-left corner of your Windows Taskbar, type Edge, then open te browser.
- Use the following keyboard shortcut to open the Clear browsing data window: Ctrl + Shift + Delete.
- Check all the boxes and click on the Clear now button.
- Restart Edge and log in to Slack again.
If you’re accustomed to the web app and the problem with uploads keeps reappearing on regular basis, try using Browser Refresh to refresh caches of several browsers. The cache and cookies tend to pile up fast.
In the long run, this can affect the performance of the browser: slow down the loading and prevent traffic on the individual pages.
It can, as well, inflict the issue at hand. You can discover above how to clear browsing data on the 3 most-used browsers for Windows 10 or 11.
If Slack is still stuck while processing the uploaded file, make sure you also verify the other listed solutions.
3. Disable antivirus temporarily
- Hit the Windows key, type Control Panel, then navigate to the first result.
- Navigate to System and security.
- From the left window pane, choose to Allow an app through Windows Firewall.
- Now, in the right side of the window, select Turn Windows Defender Firewall on or off.
- Make sure you turn of both sections shown below.
Some users in distress addressed the issue by disabling the antivirus temporarily. Namely, the best Windows 10/11 antivirus software may slow down or even block Slack’s execution.
This mostly concerns the desktop application, but the web-based app can be blocked by the protective solutions, too.
Even though this mostly doesn’t apply to Windows Defender, you can try disabling the web-based protection for the time being and look for improvements.
4. Allow Slack in Windows Firewall
- In the Windows Search bar, type Firewall, and open Allow an app through Windows Firewall.
- Click Change settings.
- Allow Slack to communicate freely by checking both Private and Public boxes.
- Confirm changes and restart your PC.
- Start Slack and look for changes.
For free team communication, which includes files sharing, Slack needs to works freely. The common limitation which affects Slack’s performance is Windows Firewall.
Namely, even though it should be allowed by default, we encourage you to check the related settings and confirm it.
If Slack still seems to be stuck while processing the uploaded file, we have one more option you can try, but you should use it only in the last instance.
5. Reinstall the app
- Use the following keyboard shortcut to open Windows Settings: Windows + I.
- Go to Apps.
- In the right window pane, search for Slack.
- Once you see the result, click on it, then choose to Uninstall the app.
- Confirm the process by clicking again on the Uninstall button.
- Now, navigate to the Slack download official page and reinstall it.
Finally, if Slack got stuck while processing the uploaded file and you’re using the desktop client for Slack, reinstalling it should be a good idea. Even though it’s unlikely, the corruption of installation files can happen.
And if that’s indeed the case, the best way to fix it is to completely reinstall the app. In addition, Slack comes in various versions.
So, if you’re having a hard time with the desktop client, the UWP version from Microsoft Store might do you good.
That’s it. If you’re aware of some alternative solutions, we encourage you to share them with us in the comments section below.
How do I stop processing upload in Slack?
Slack stuck on the upload screen is a temporary error that was reported frequently and you can quickly stop the processing loop with a Reload from the Menu (or using the shortcut: Ctrl + R).
In conclusion, this is what you can do if Slack got stuck while processing the uploaded file. We ensured to deliver only the best options, so you’ll surely manage to fix today’s annoying issue.
If you encounter any additional questions, do not hesitate to leave a comment in the section below.
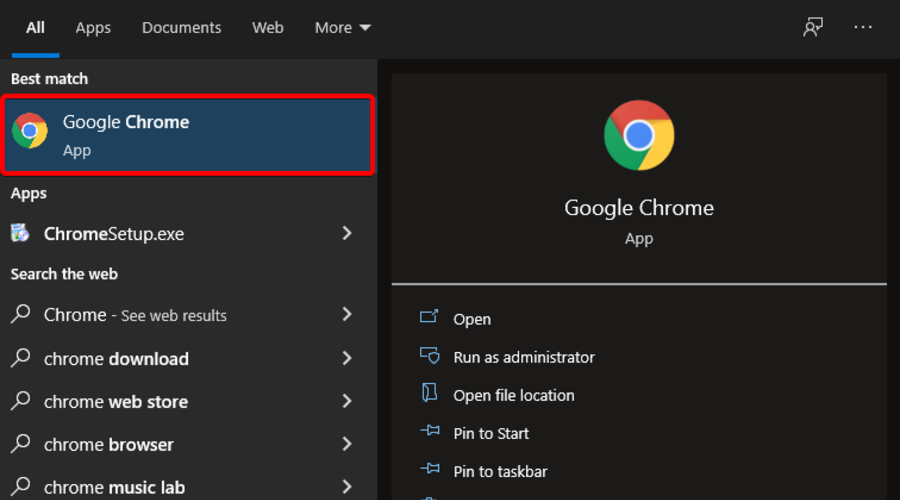
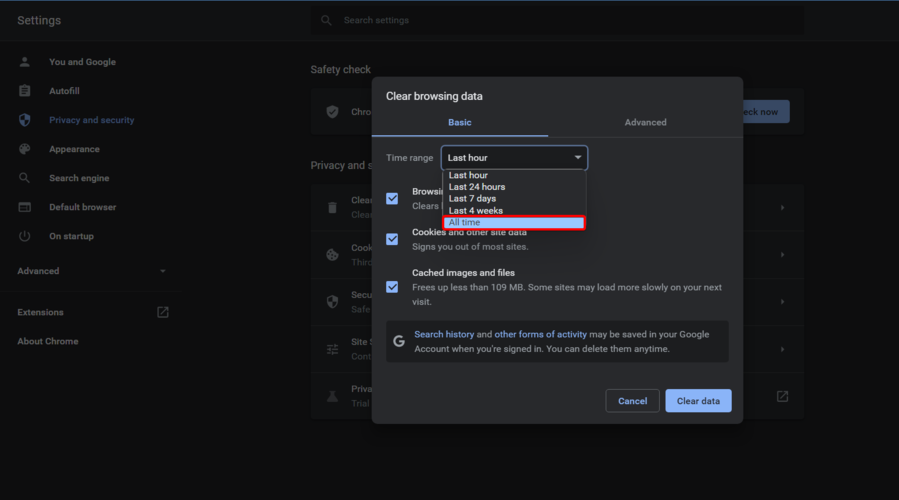
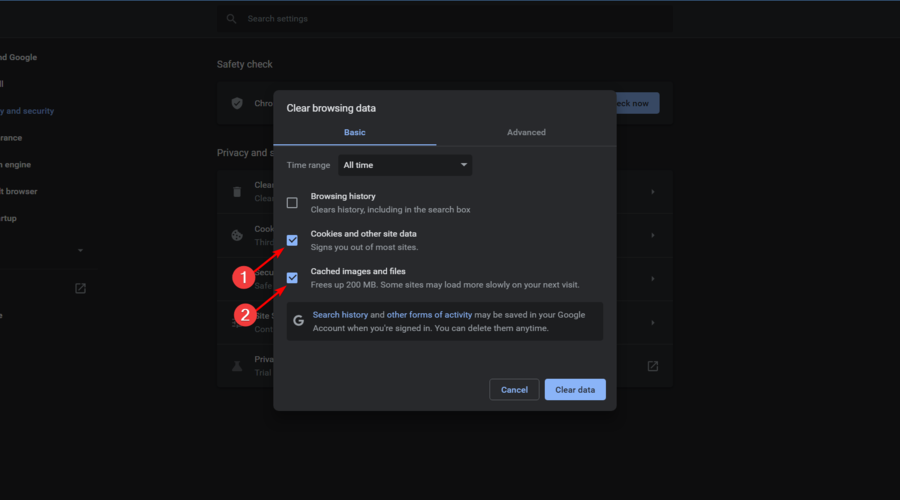


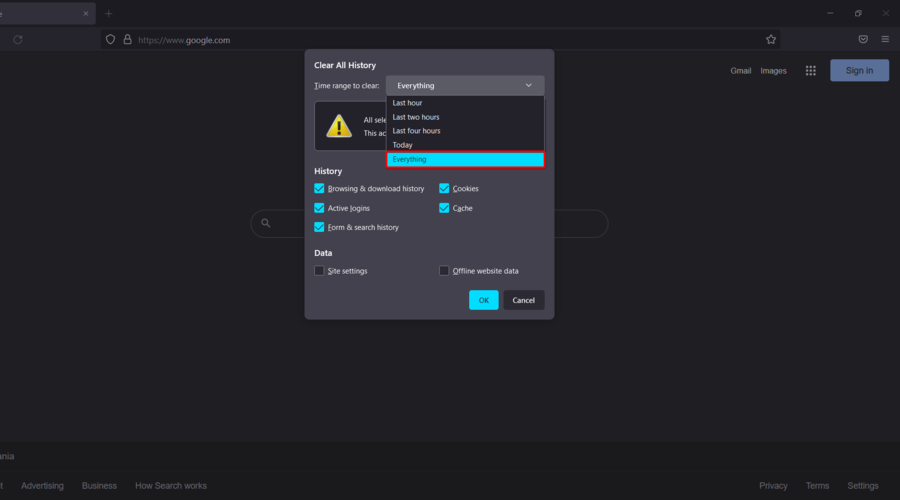
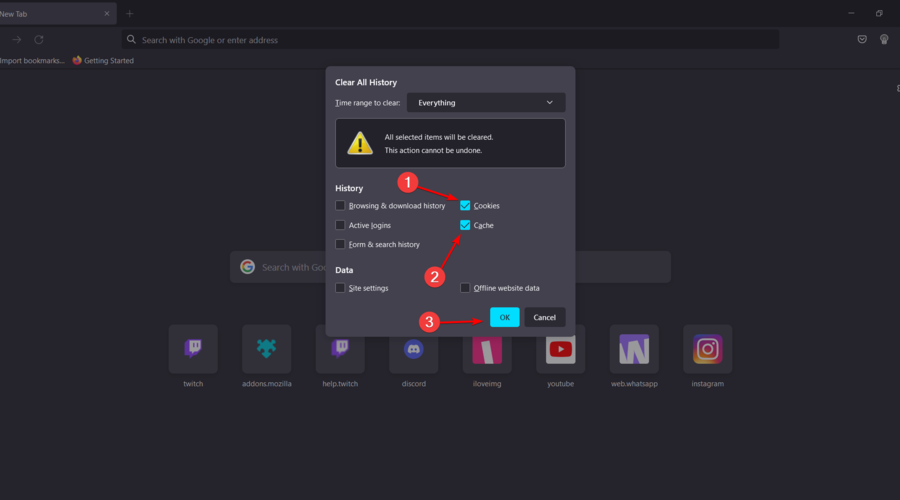
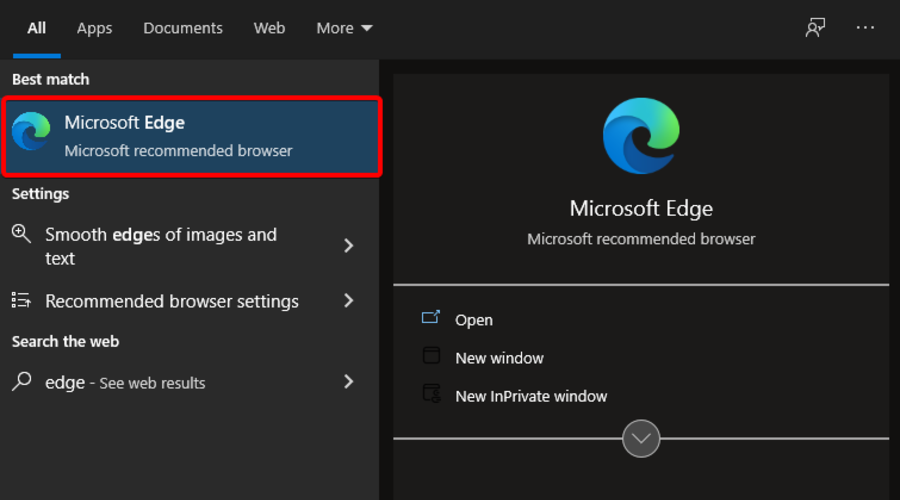
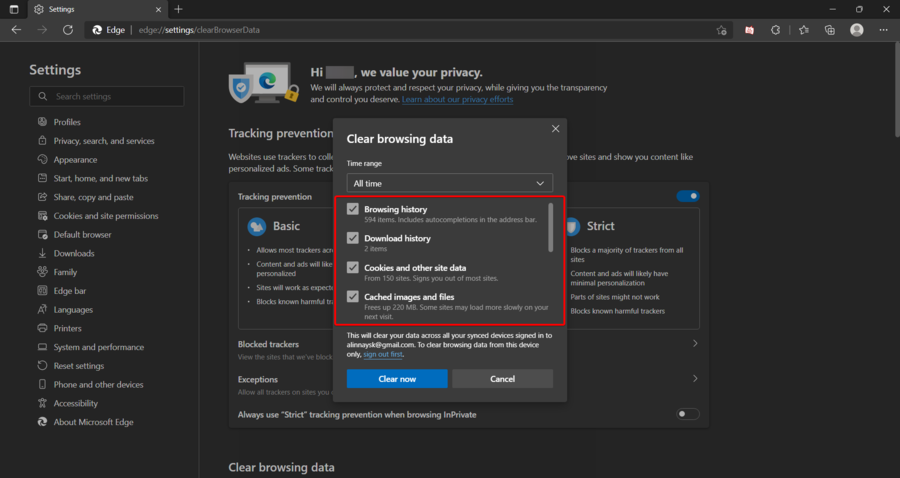
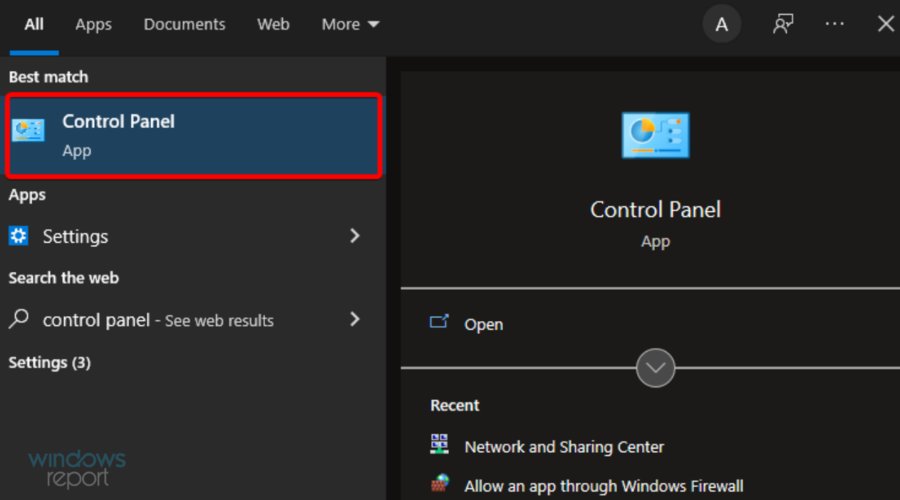
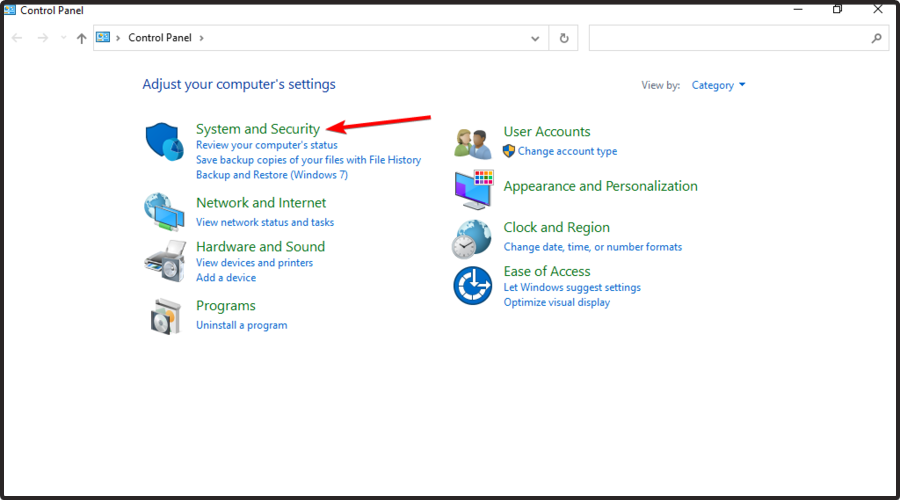
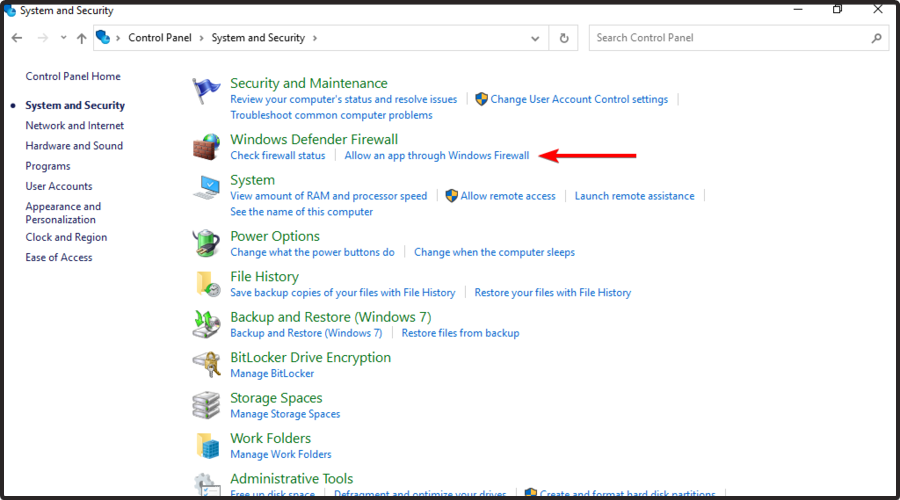
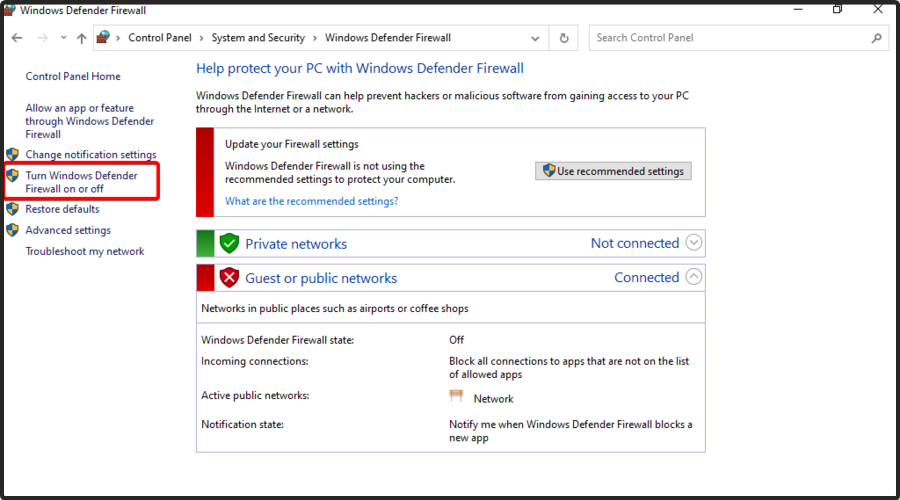
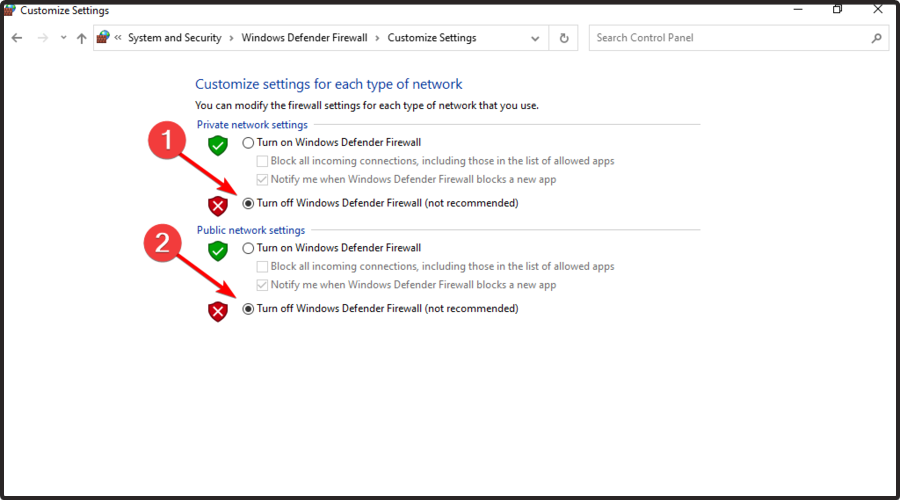
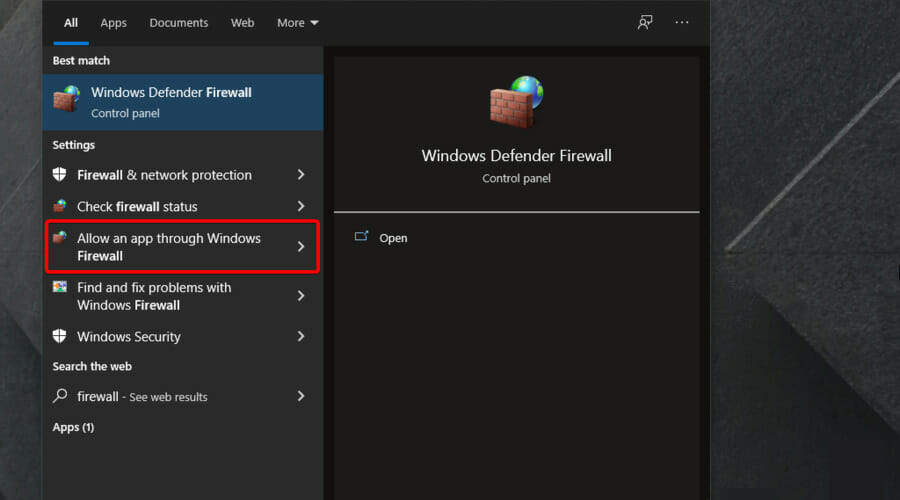
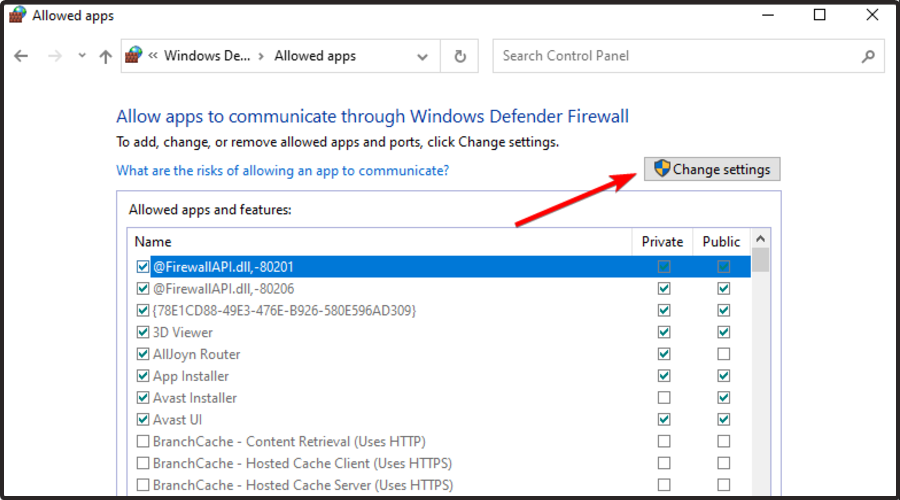
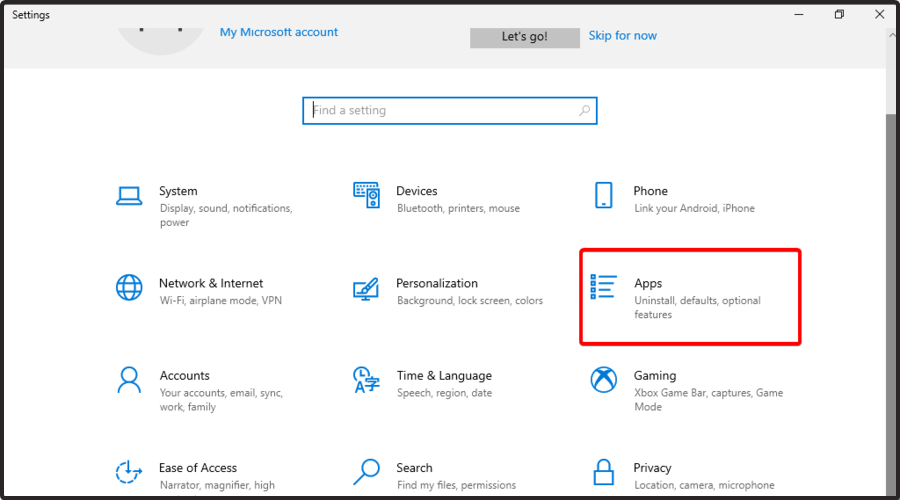
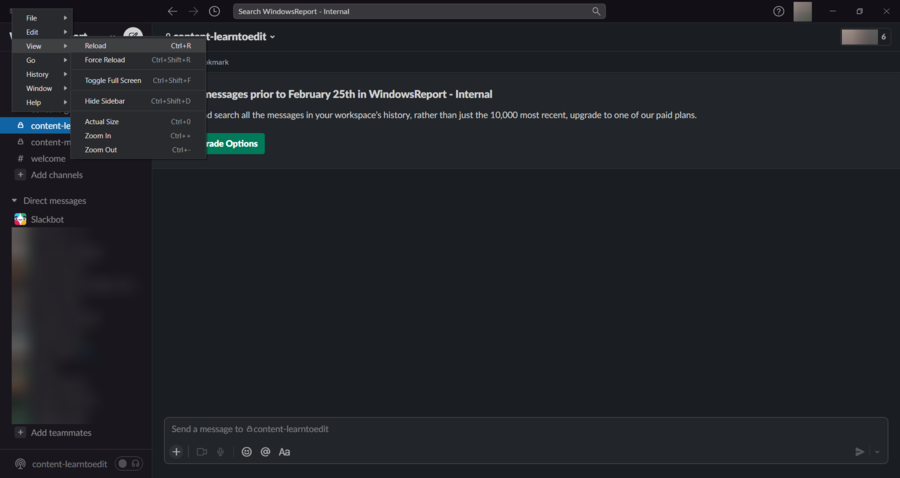
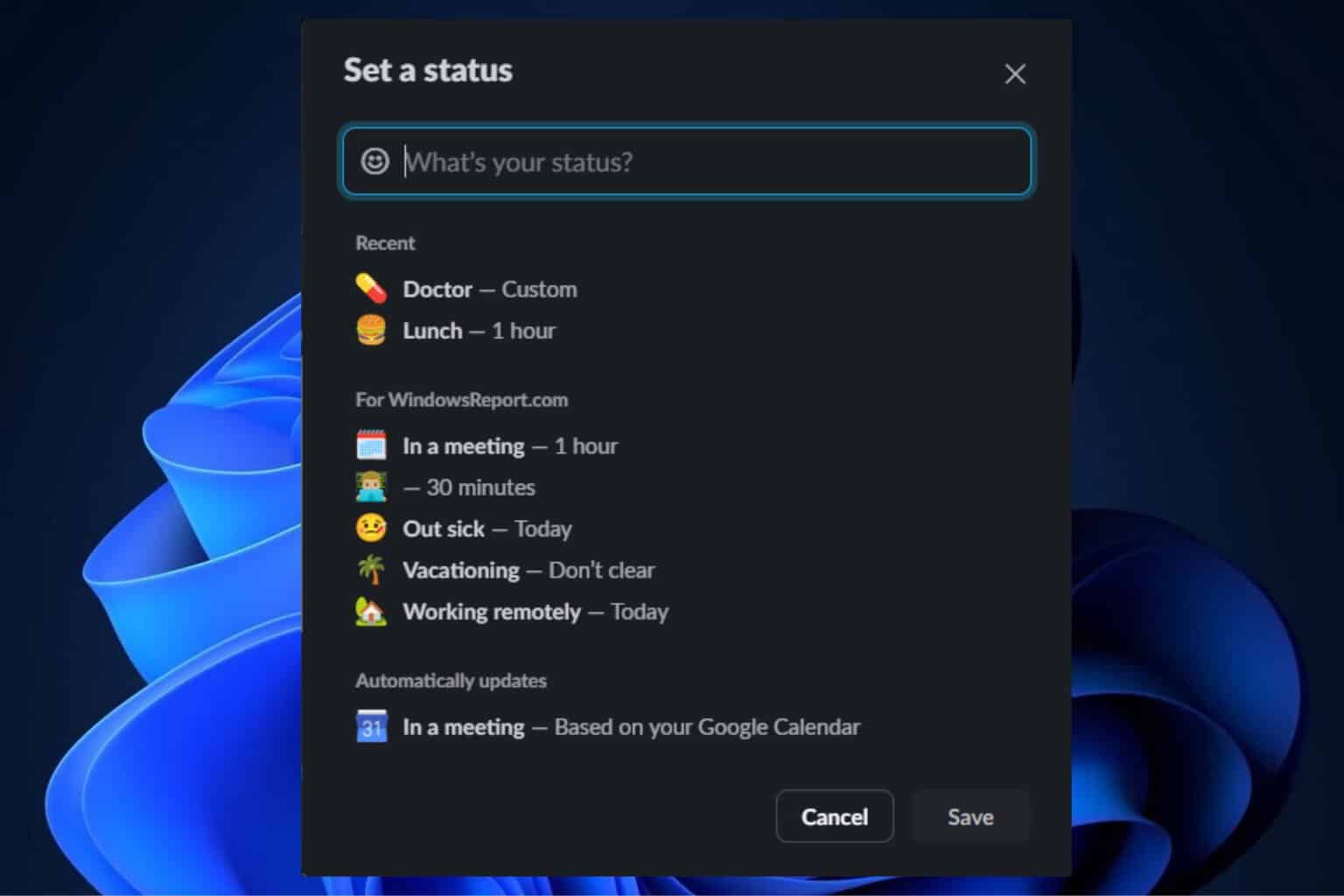
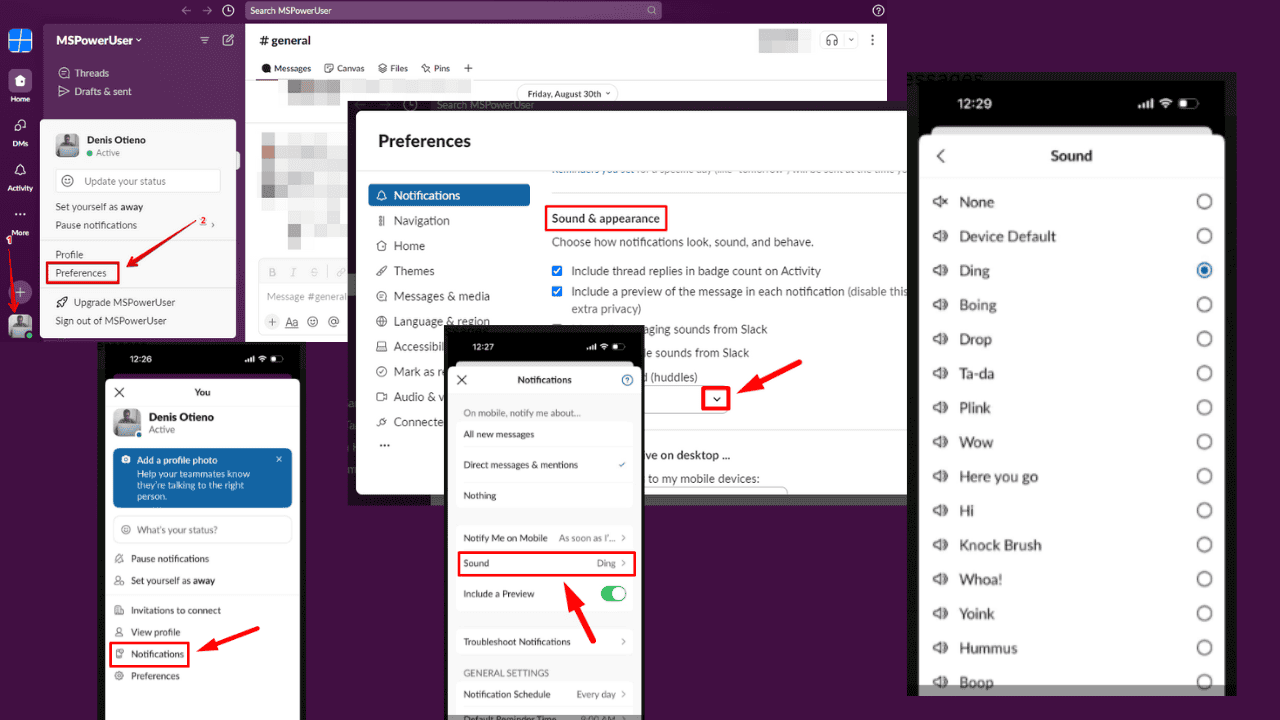
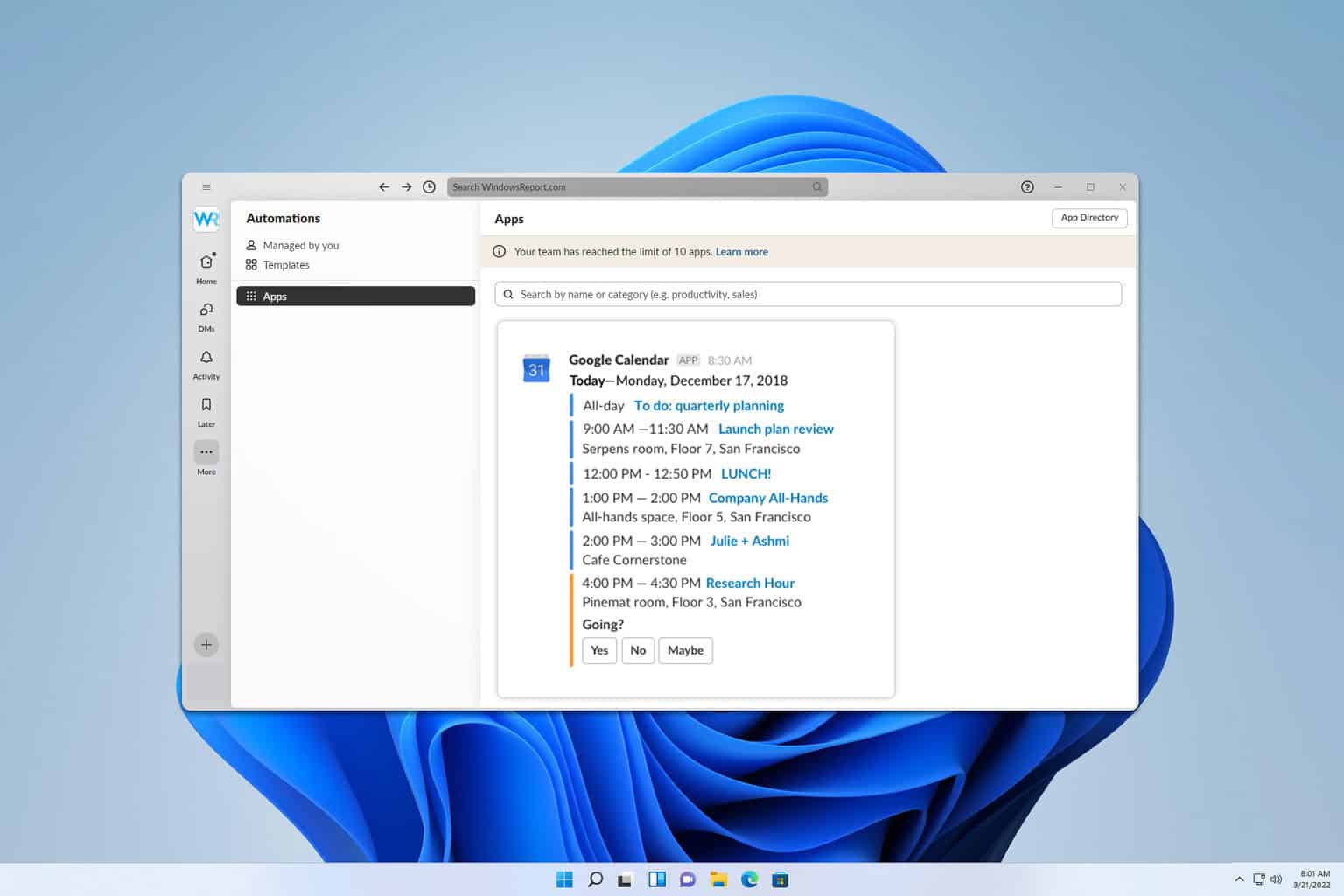
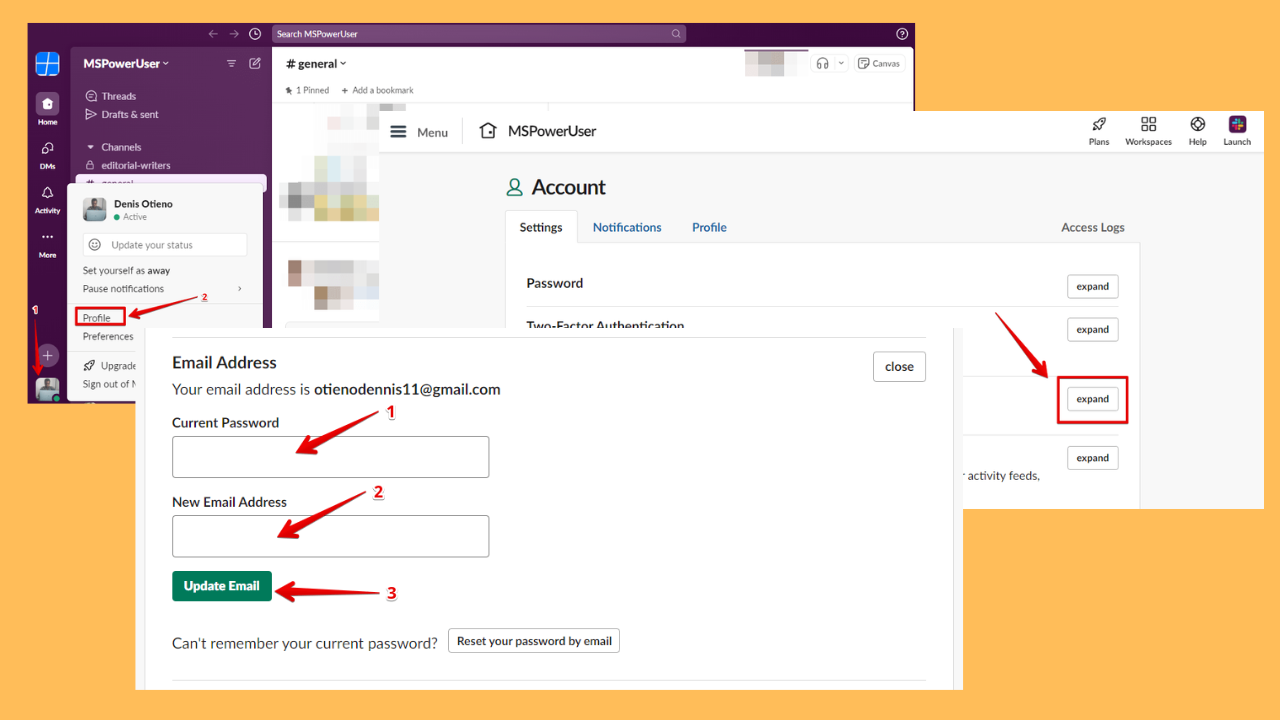
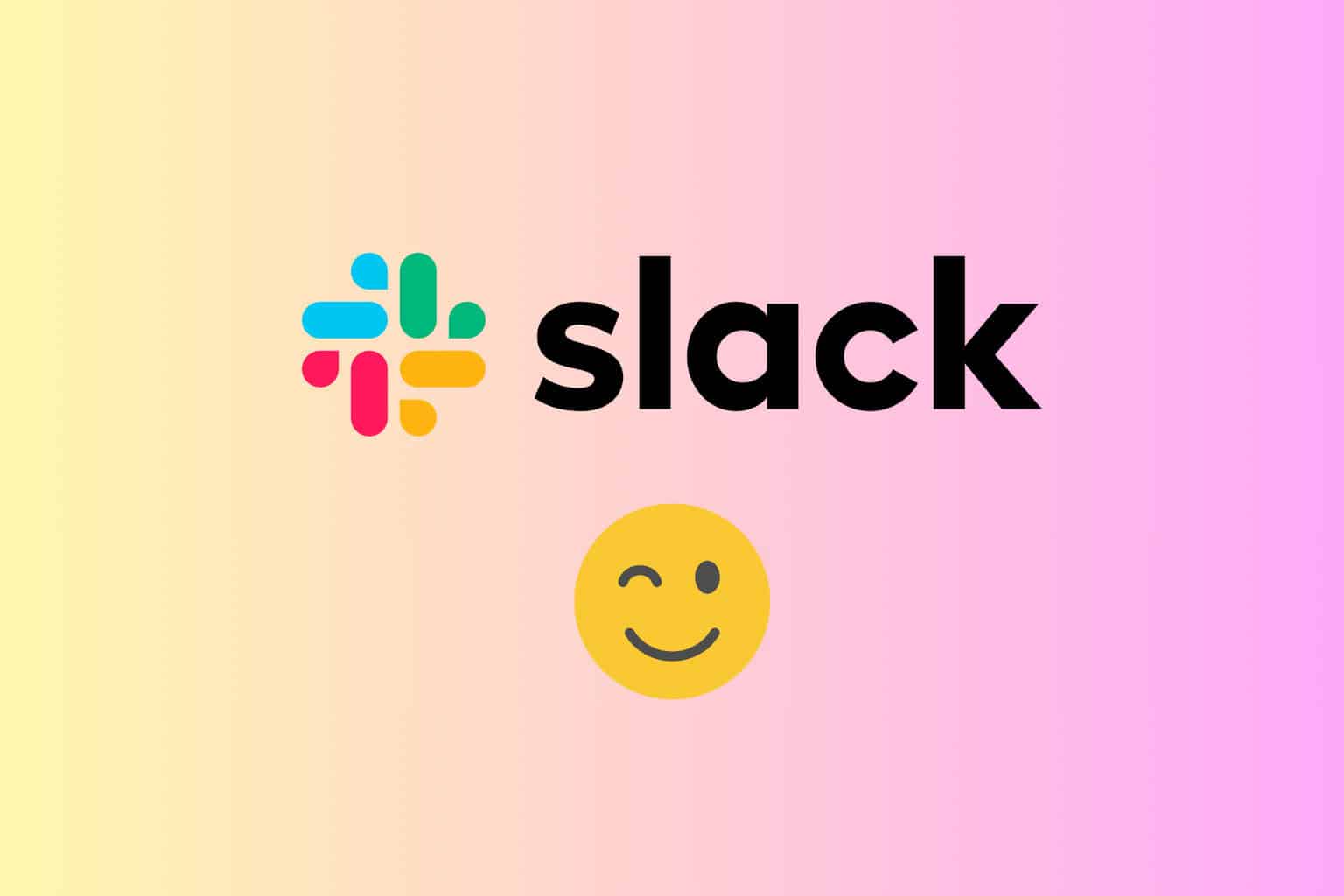
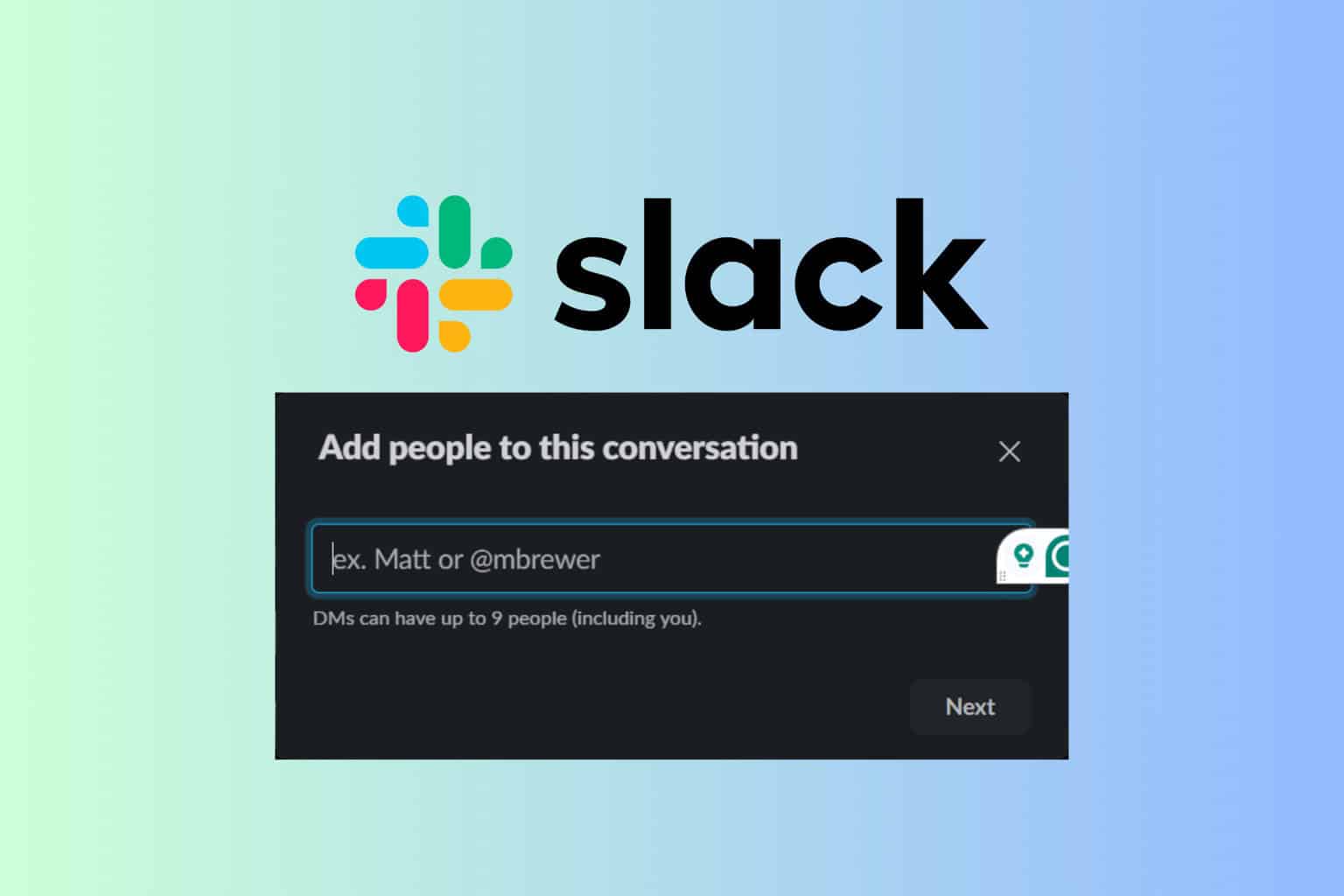
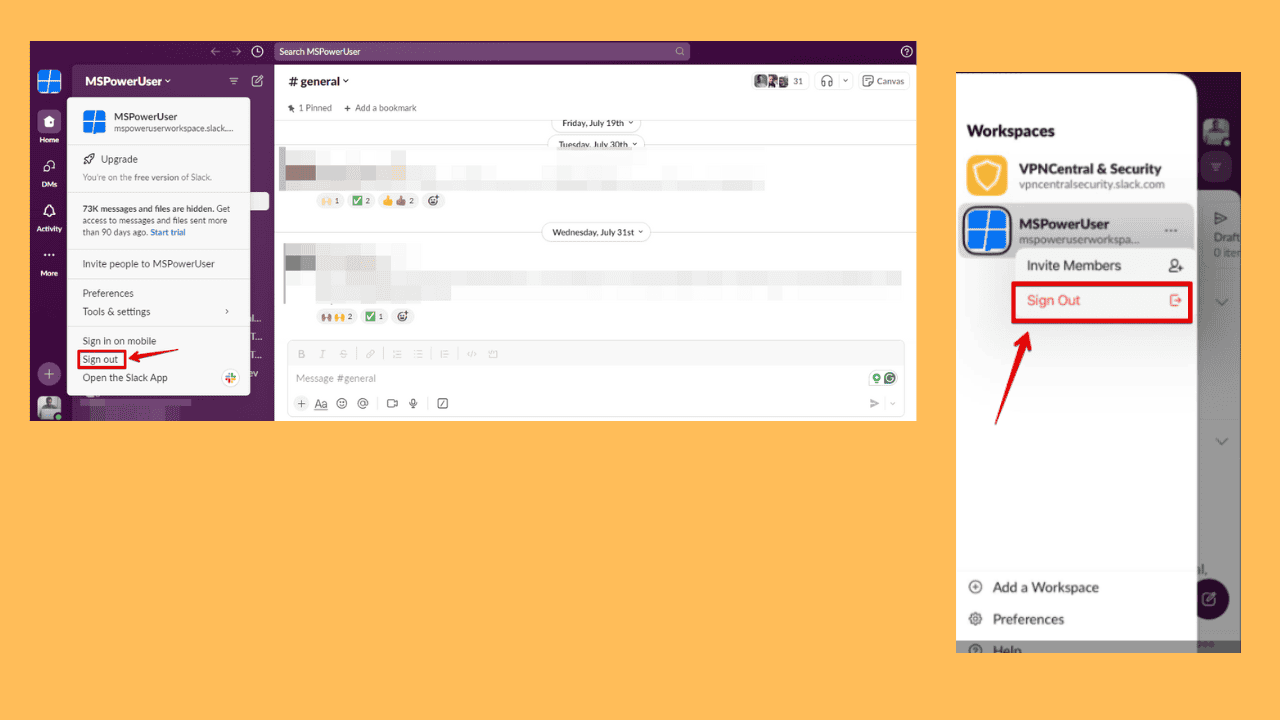
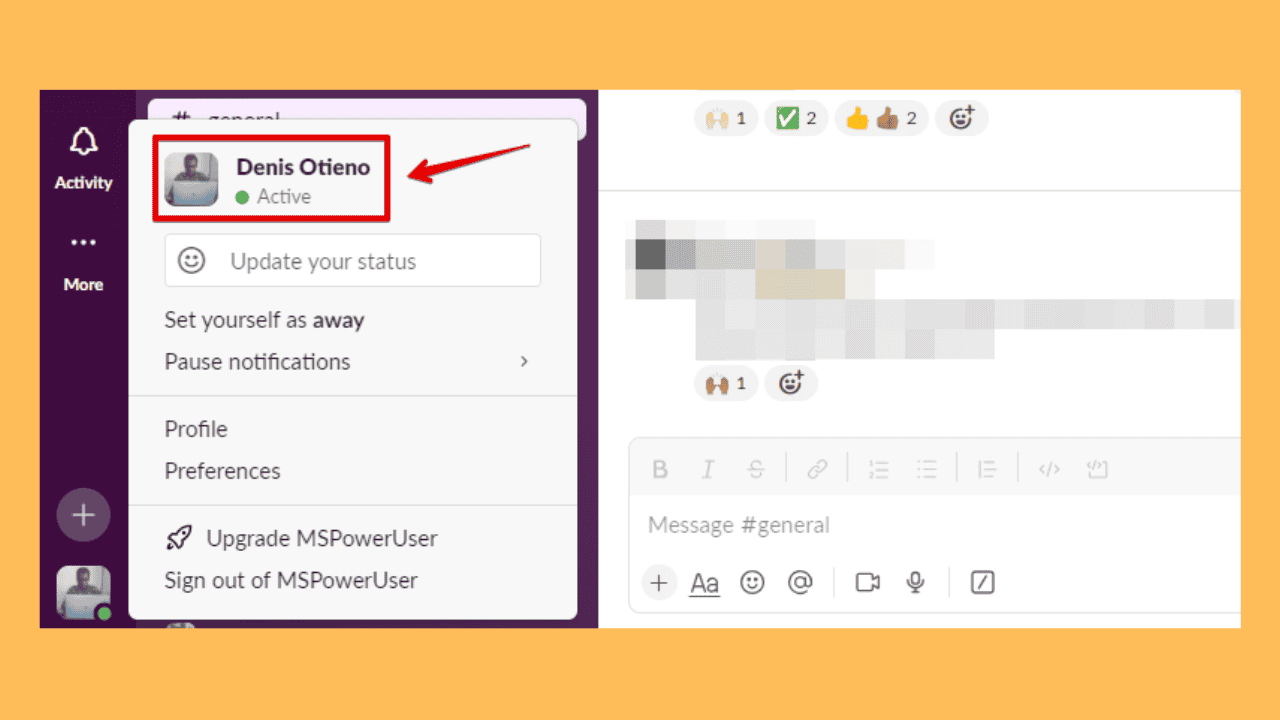

User forum
1 messages