How to Add a Person to a Conversation in Slack
You can add a member from the conversation header
3 min. read
Updated on
Read our disclosure page to find out how can you help Windows Report sustain the editorial team. Read more
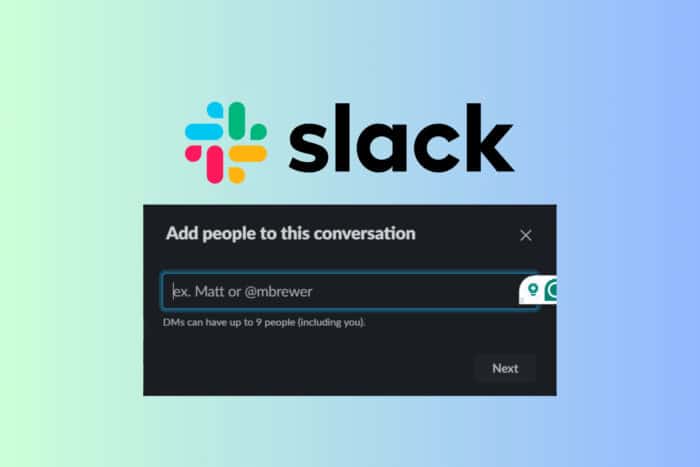
Adding new members to your Slack conversations is a basic way to collaborate. Whether you’re using the desktop app, mobile app, or inviting someone via email, the process is straightforward and efficient. Let’s dive into the detailed steps for each method.
How do I add someone to a Slack conversation?
1. Adding someone to an existing Slack conversation
- Navigate to the specific conversation where you want to add the new member.
- Click on the conversation name at the top of the screen.
- Once the conversation is open, locate and click on the arrow down on the top of the window, next to the participants names.
- Enter the name or email address of the person you wish to add.
- A menu will appear, select the Add people option.
- Input the person’s name or email address accurately to find their account.
- From the list of matching results, click on the person’s name to select them.
- Click the Add button to formally include the chosen person in the conversation.
- A confirmation message or notification will appear.
- Acknowledgment of the successful addition will appear, confirming the new member’s integration.
- It’s advisable to notify the new member about their inclusion in the conversation.
This solution is straightforward and helps you quickly integrate new members into ongoing discussions, enhancing team communication and collaboration.
3. Adding someone to a Slack conversation on mobile
- Launch the Slack app on your mobile device.
- Navigate to the specific conversation or channel where you want to add a new member.
- Tap on the three dots or the conversation name to access the options.
- Select the Add people option from the menu.
- Enter the email address or name of the individual you wish to add.
- From the suggested list, tap on the person’s name to add them to the conversation.
Adding members via mobile is convenient for maintaining team connectivity and fostering inclusive communication, even on the go.
4. Inviting via email address
- In the message settings, click the Add people button.
- Input the correct email address of the person you want to invite.
- After entering the email, send the invitation.
- The recipient will receive an email notification to join the conversation.
- Make sure the email entered is correct to avoid any miscommunication.
Inviting members via email ensures they receive a prompt notification to join the conversation, facilitating easy onboarding.
These solutions provide various methods to add people to Slack conversations, ensuring seamless integration and effective team collaboration. For future reference, always double-check the details you enter to avoid any errors and keep your team communication streamlined.
We also have helpful guides on how to create and remove reminders in Slack and how to create a shared channel in Slack.
Now that you’ve managed to add someone to a Slack conversation, use the comments section below if you have any other questions.
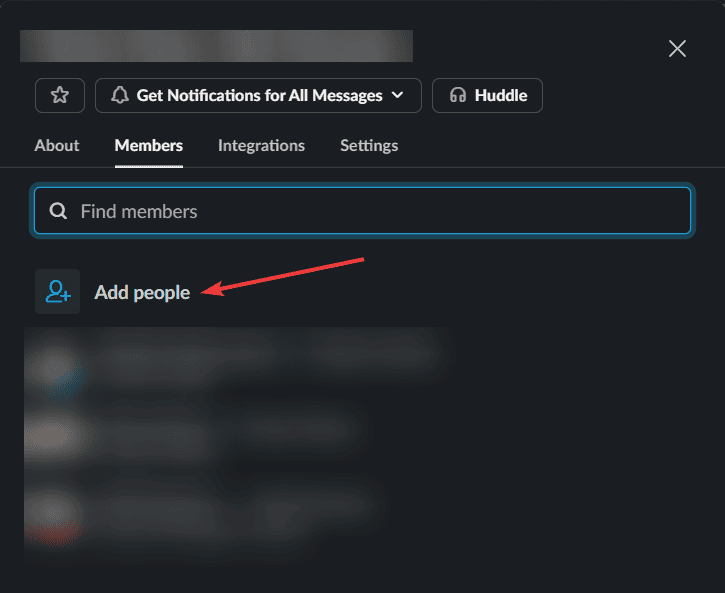








User forum
0 messages