Slack Status Icons: How to Personalize your Slack Statuses
Slack is really one of a kind when it comes to icons.
3 min. read
Updated on
Read our disclosure page to find out how can you help Windows Report sustain the editorial team. Read more
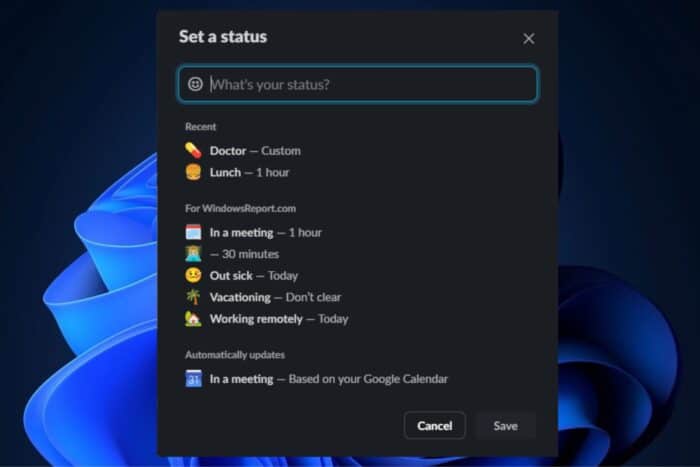
Slack Status Icons are dozens of numbers and can be used to personalize your statuses. Say you’re on vacation, then you could use the palm tree icon; if you’re on your lunch break, you have different icons for meals and foods that you can use (I go for the burger one, for obvious reasons).
It’s a nice little touch to humanize your presence at work and let colleagues know if you’re active or not and what you’re doing if you’re not available for that meeting.
In many ways, Slack Status Icons help you personalize your experience and get your point across: I’m at lunch and eating a delicious burger, so I’m unavailable. They’re self-explanatory; you don’t have to provide additional context for your colleagues to understand your presence or absence.
As Slack is one of the most popular tools for working (behind Microsoft Teams), it’s important to learn to use the status icons effectively.
How to personalize your Slack Status Icons?
Slack does a wonderful job at letting users set statuses very easily. You’ll need to:
- Click on your profile picture within Slack.
- This will automatically open a new panel at the right of the page, displaying your profile.
- There, click on Set a status button.
- A new pop-up will appear, prompting you to set your status.
- You can select from a pre-defined list or craft your own statuses by selecting What’s your status?
- Here, Slack will ask you about your status. Once you write something, the pop-up will shrink, allowing you to personalize your status with special icons.
- For instance, you can see the time and the icon for a doctor’s appointment. Click on the icon, as you can see in the image below.
- Type in ‘doctor’, and you’ll see dozens of icons explaining your status. Slack even has an icon for a CT scan.
- You can choose the preferred skin tone for your icon, which is an inclusive way to personalize your Slack status.
- Choose your preferred time, and then hit Save.
- Your status will appear next to your profile picture in Slack’s Direct Messages panel.
And this is it! This is how you personalize your Slack status with unique icons. Don’t forget that Slack also lets you add custom-made emojis and icons, that you can use to personalize your experience on the platform highly.
In the comments section below, let us know your favourite icons that you use in Slack.
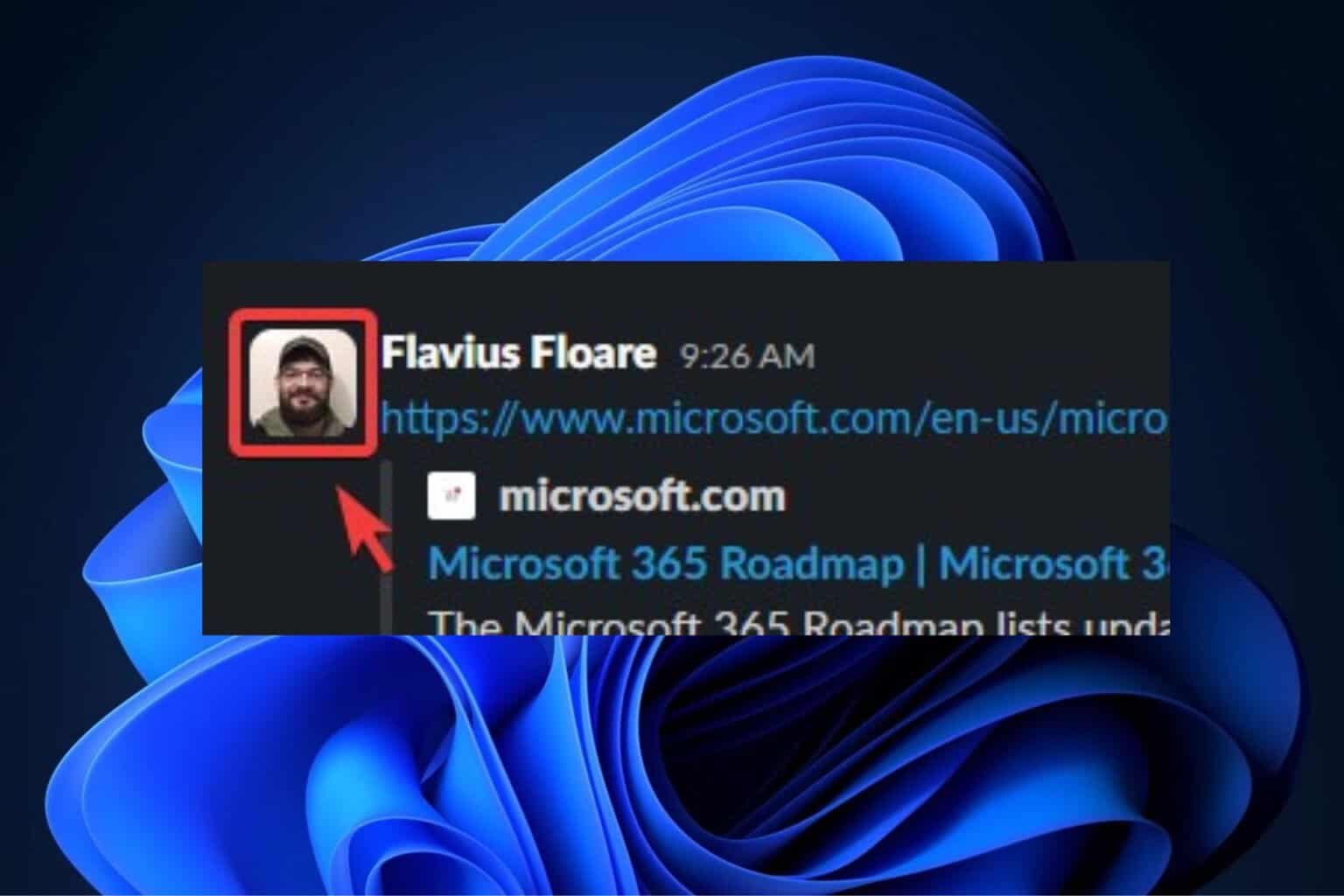
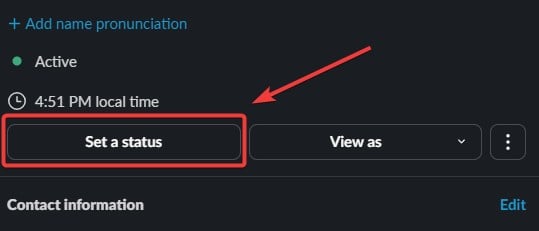
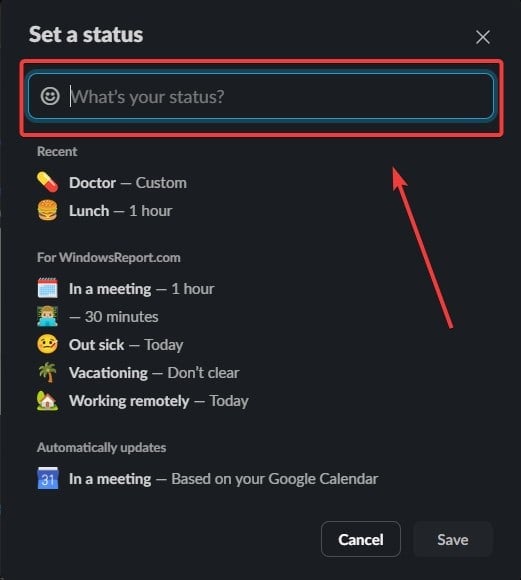

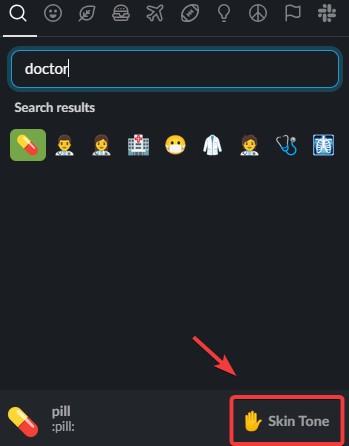
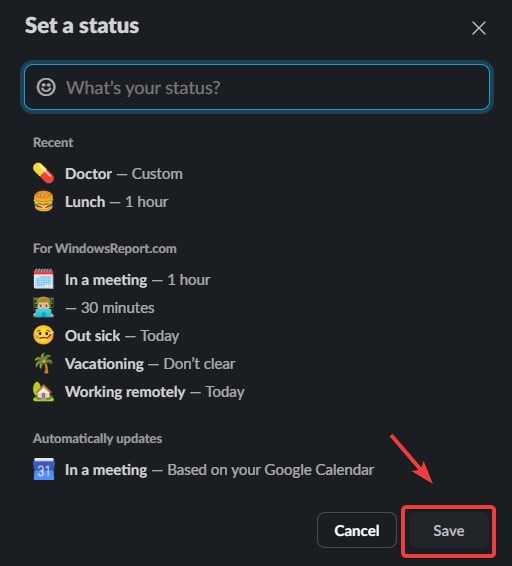
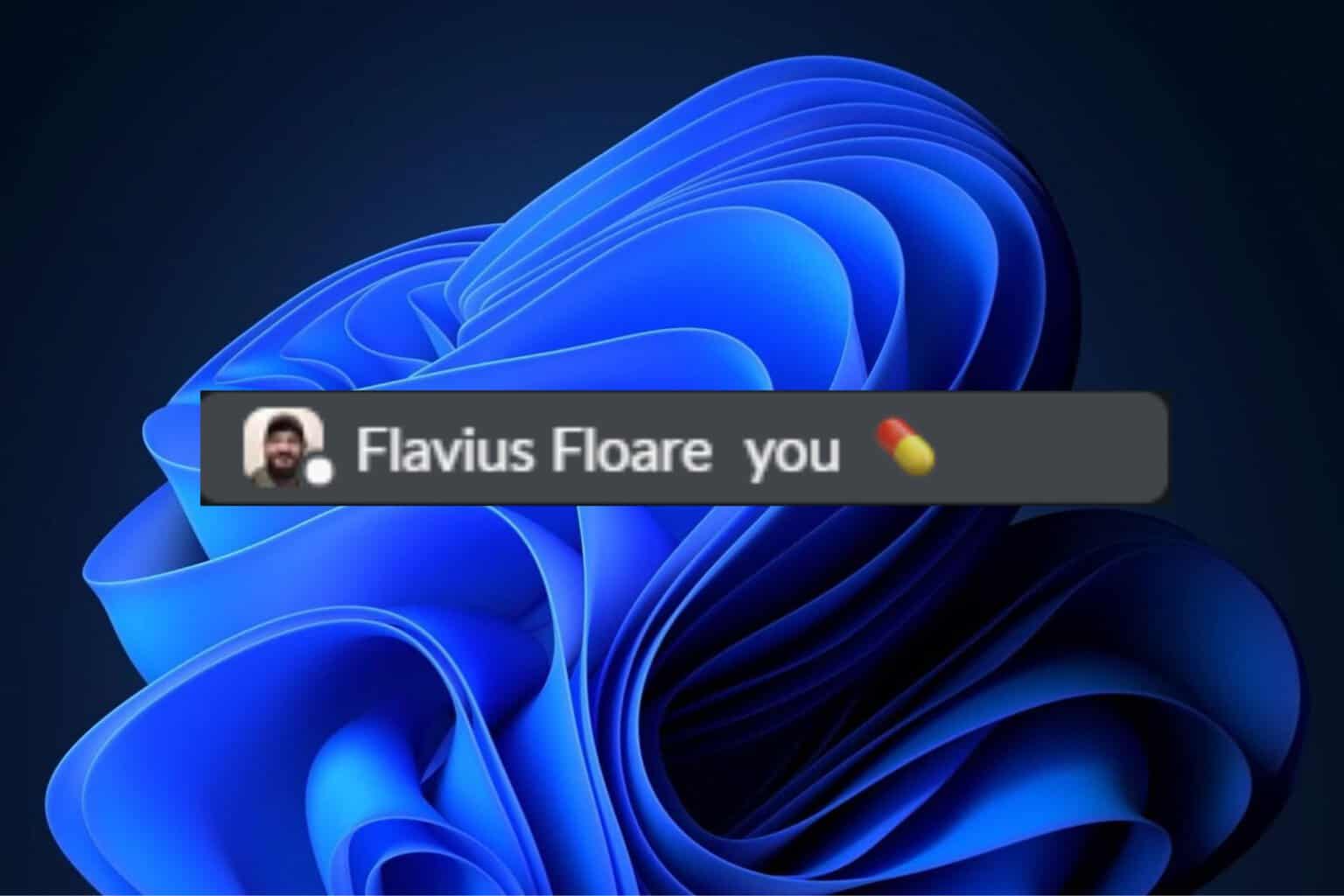








User forum
0 messages