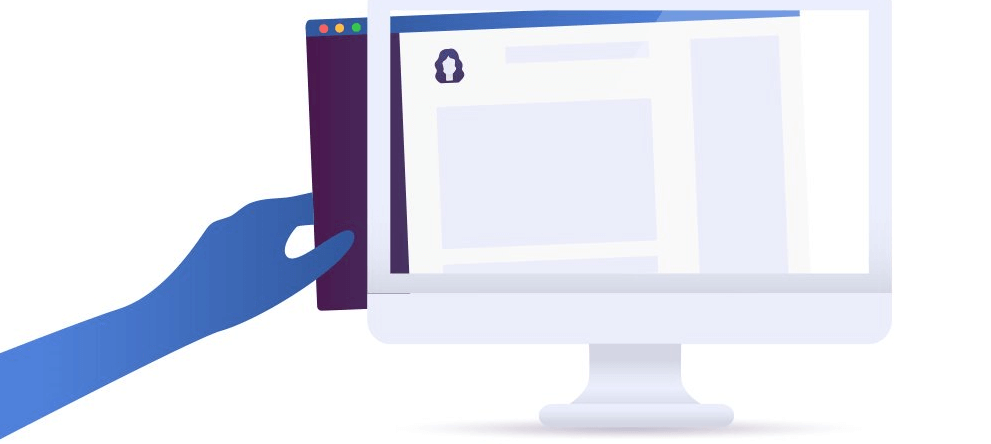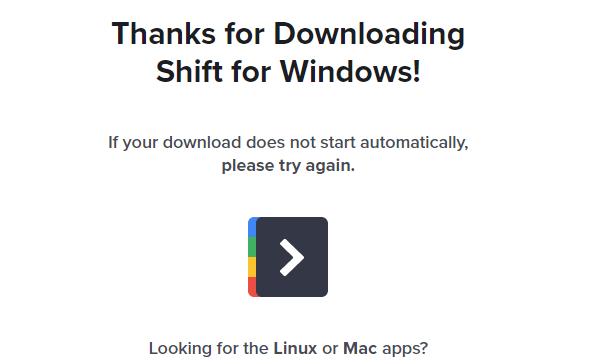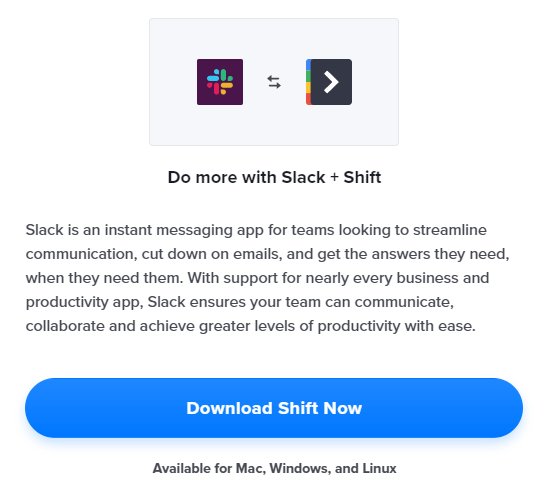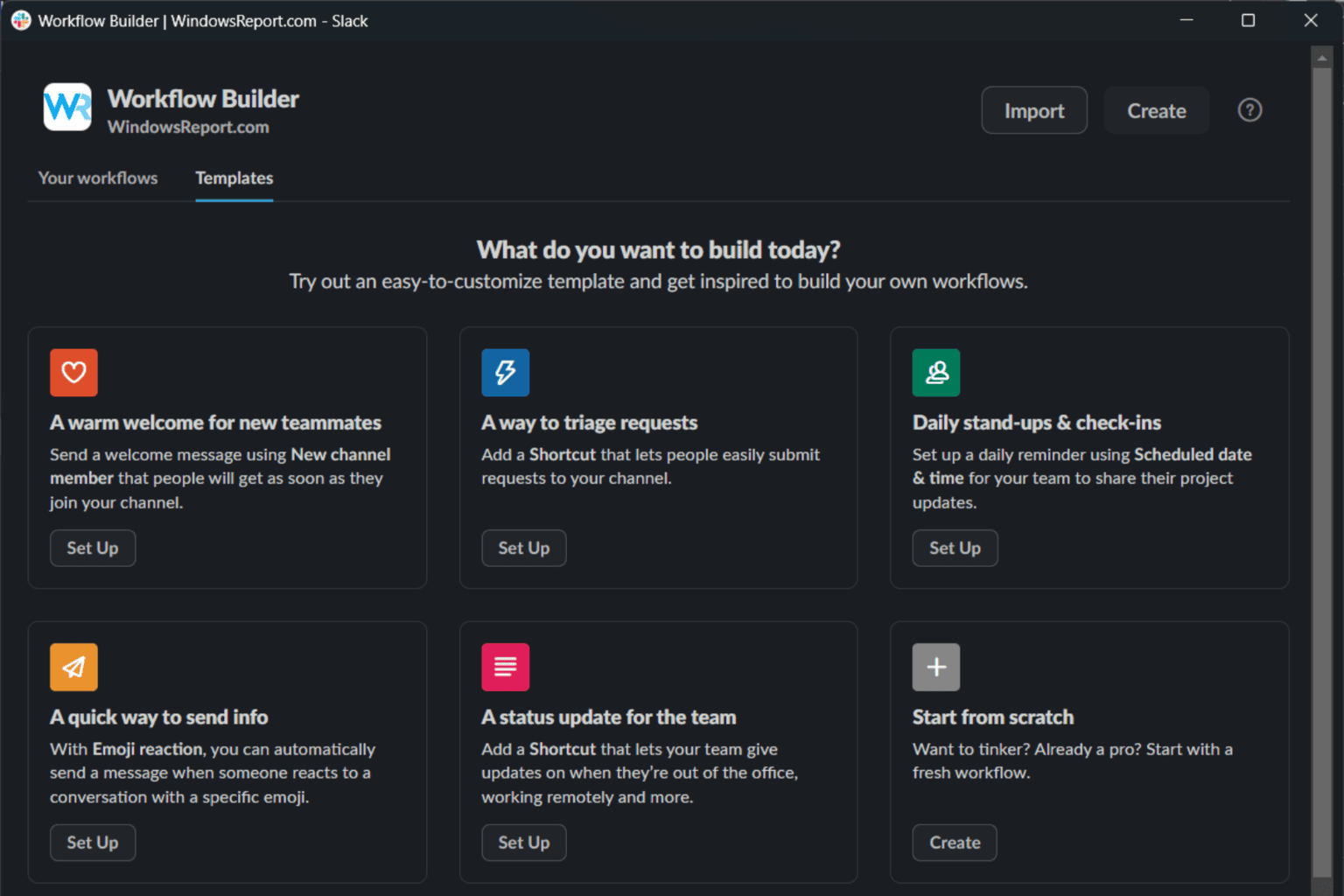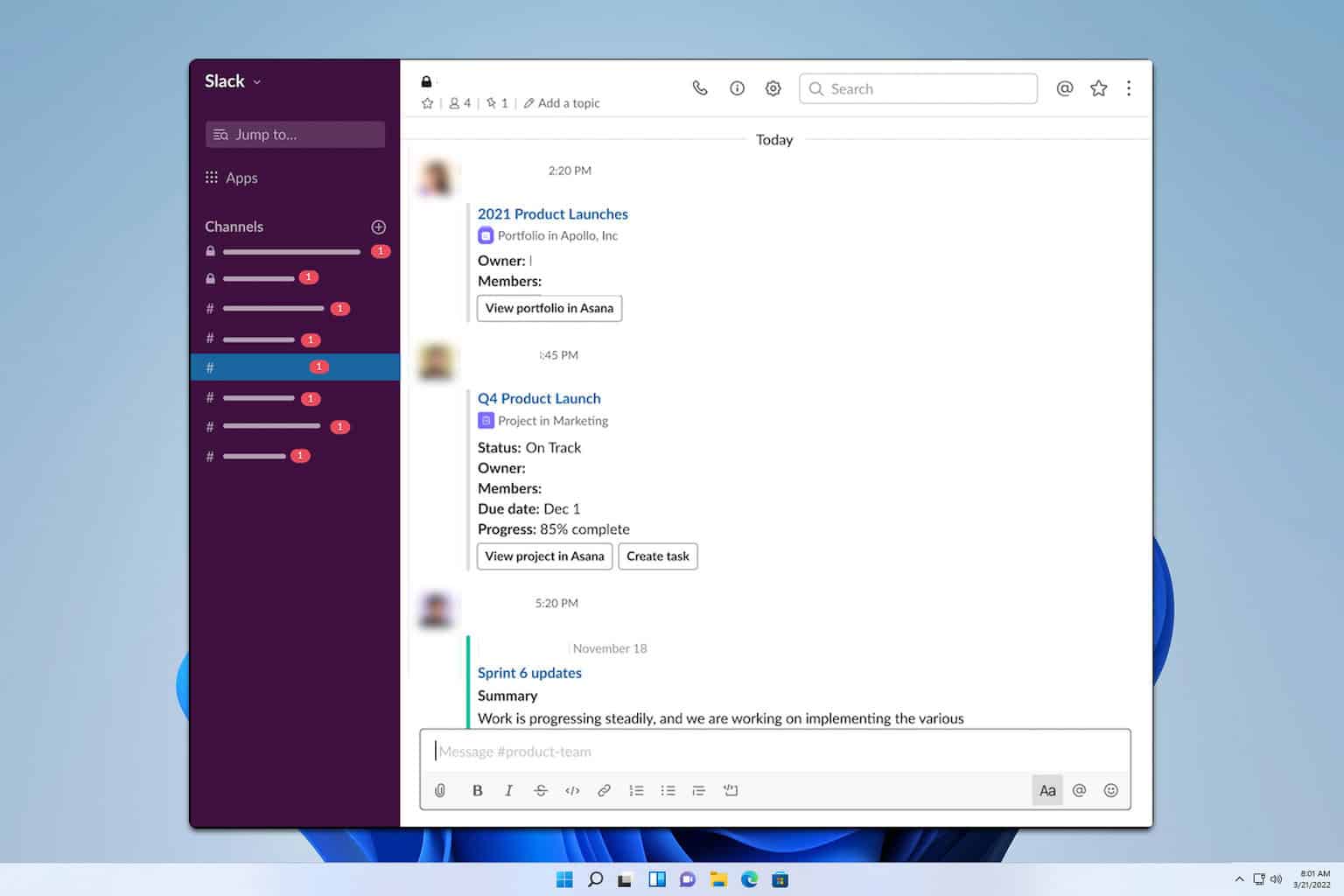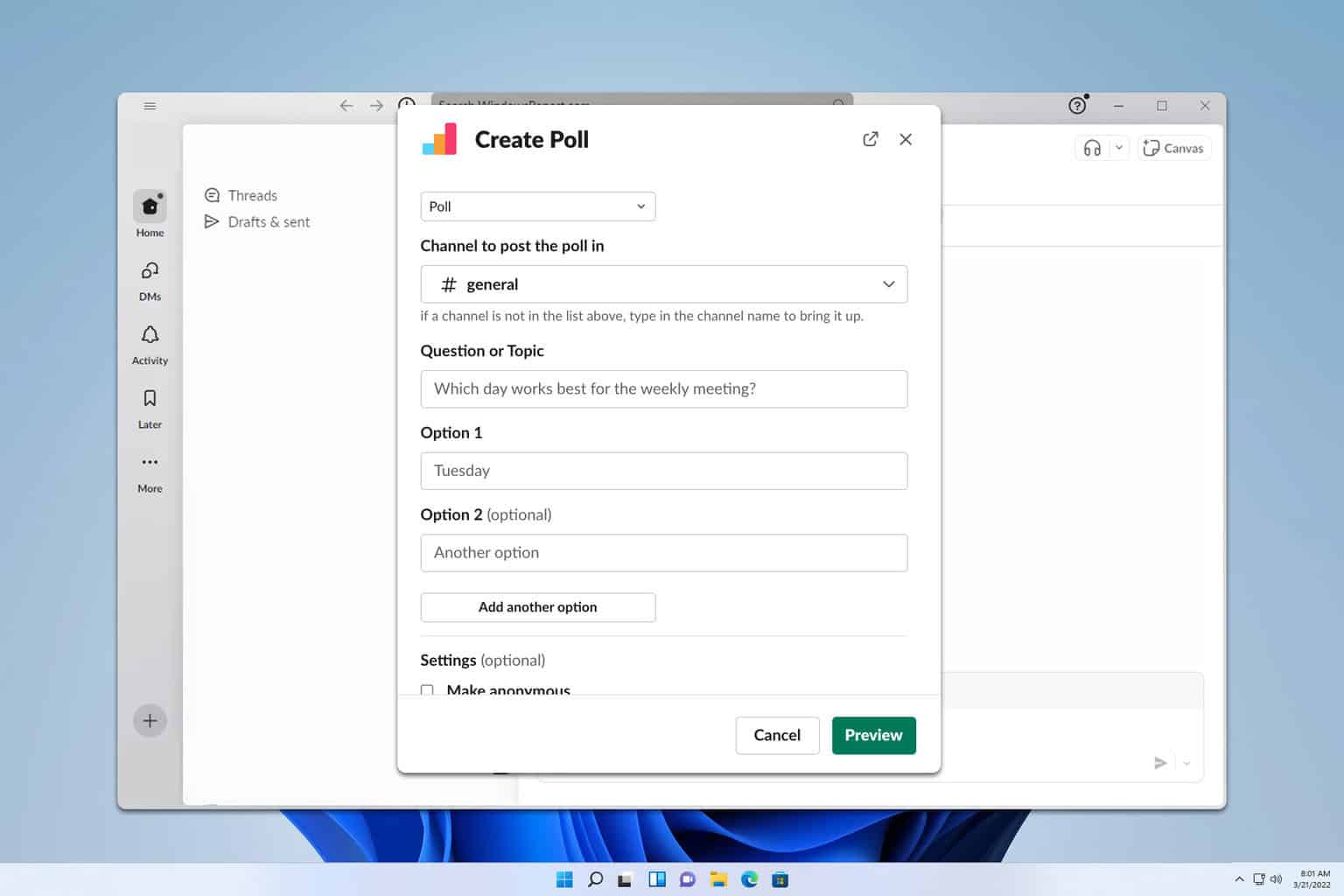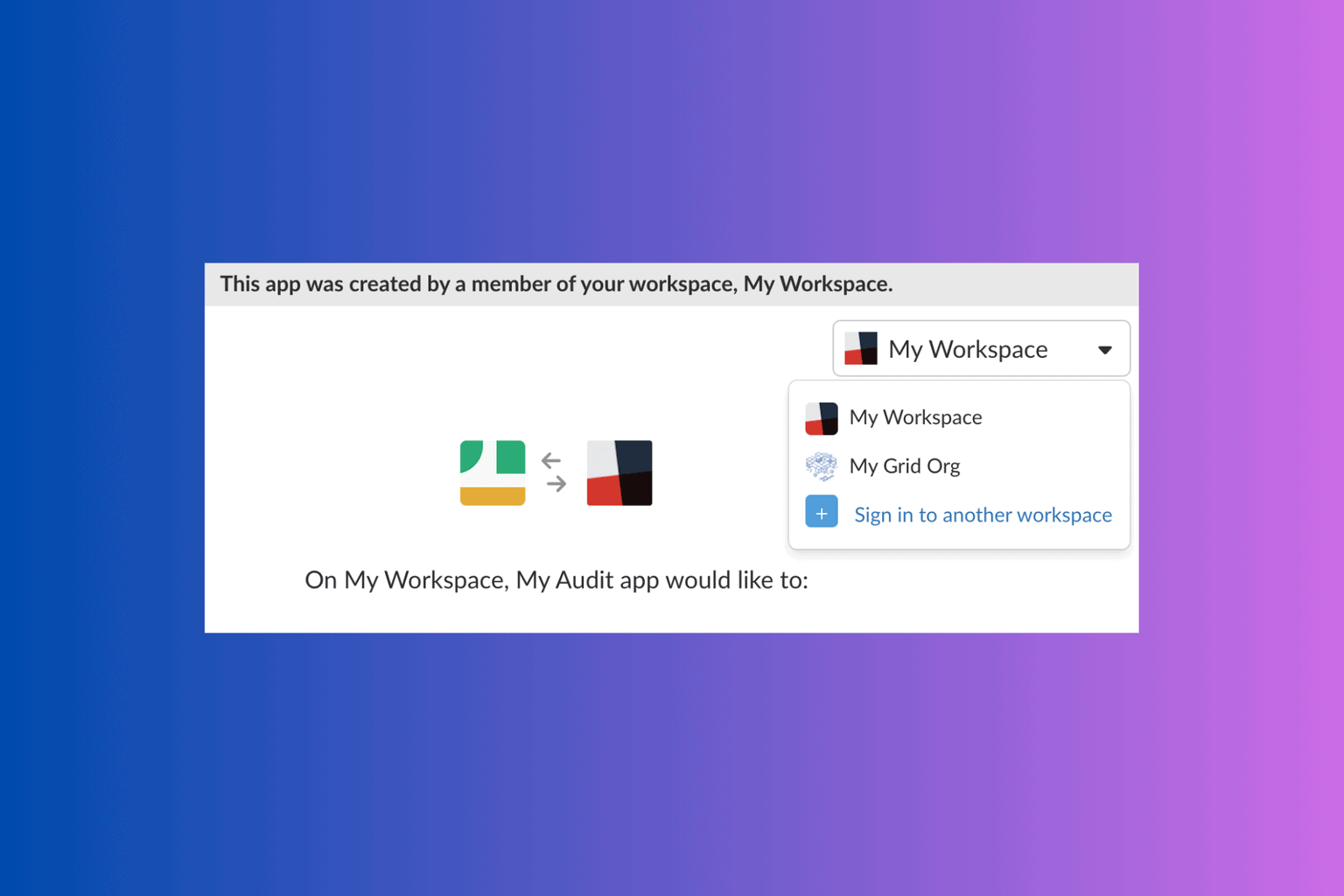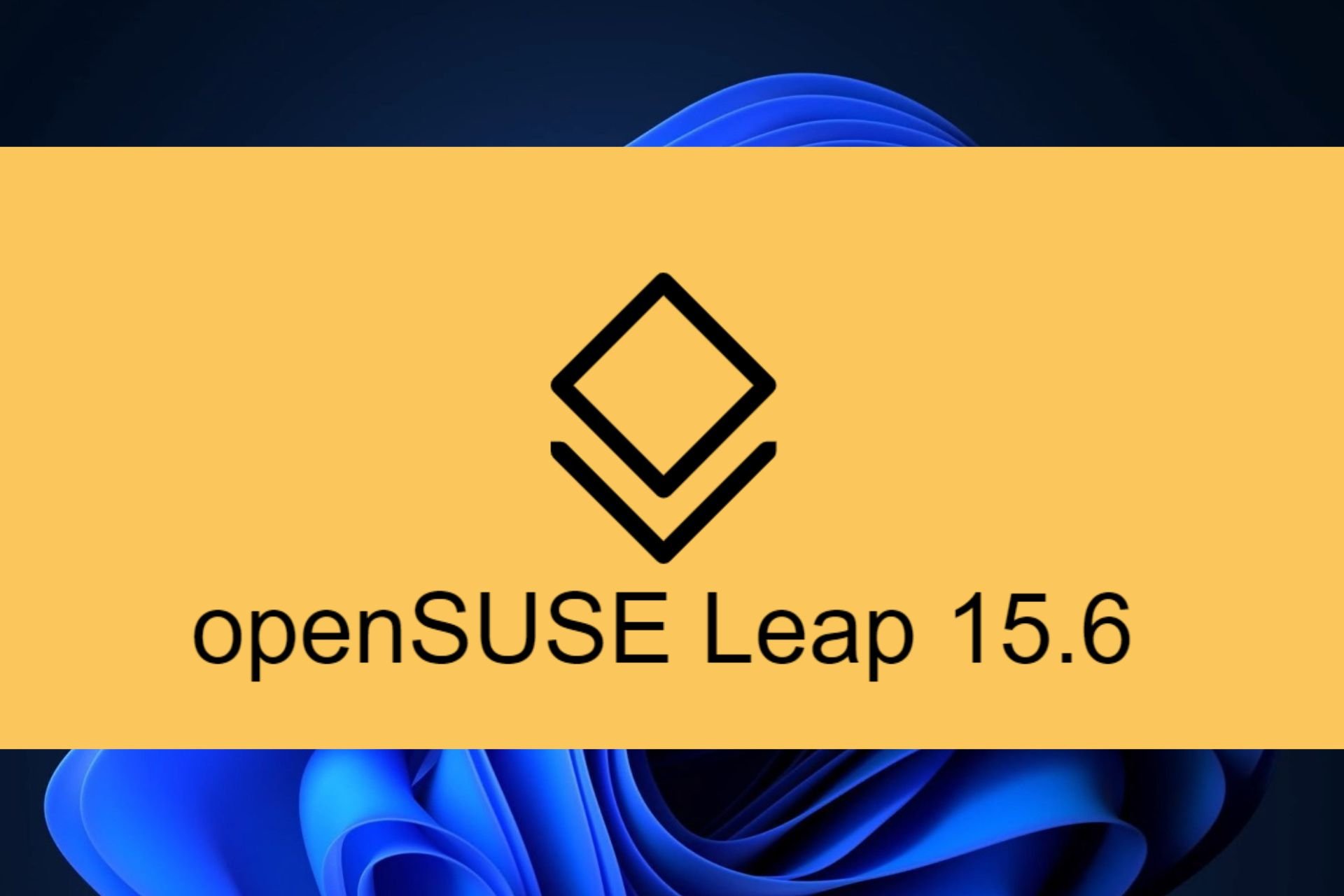How to Create a Shared Channel in Slack
Learn to create and share Slack channels with your peers
4 min. read
Updated on
Read our disclosure page to find out how can you help Windows Report sustain the editorial team Read more
Key notes
- Slack is a perfect instant messaging app for teams, especially if you need to have your team organized into different and separate channels.
- Slack supports both private and shared channels, and in this article, we’ll show you how to create them.
- After you create a shared channel, you can easily share it with your workspace teammates through an invitation link.
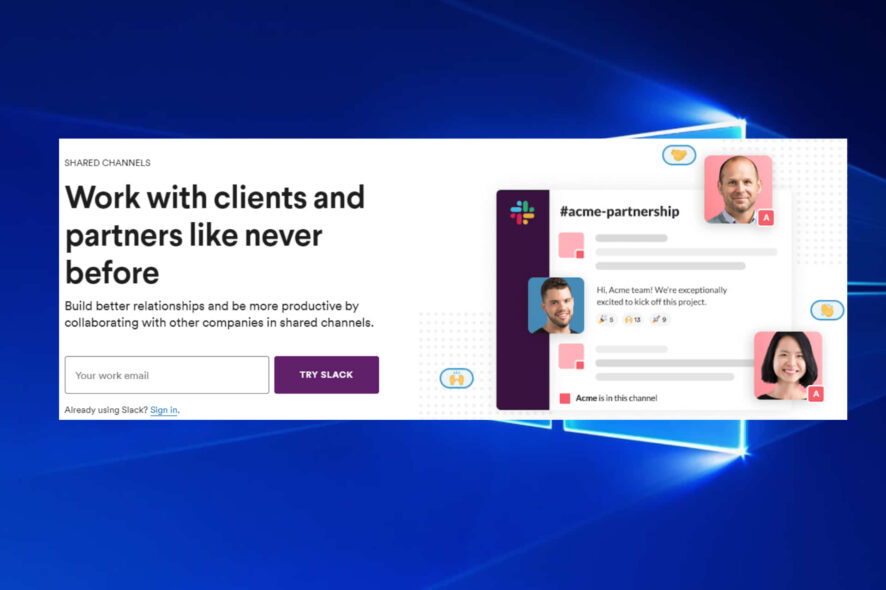
Looking for a way to set up a shared channel in Slack? The thing is that sometimes it takes a little while to keep up with Slack’s features. Slack was meant to be a collaboration hub for the workgroups within a company.
With a continuously growing network of companies using it for internal work, Slack saw the need of allowing them to collaborate in one channel. Then, they made shared channels available to all customers.
What are shared channels in Slack?
Shared channels work pretty much like typical Slack channels, but span two organizations from their own Slack workspace.
Once the connection is established, members can share files, send direct messages, start calls, loop in coworkers, and more.
It’s all about enjoying time efficiency like they do with internal teams – all in a dedicated Slack space.
After reminding you of all these, let’s cut to the chase and see how you can create a brand new channel to share with another organization, or how you may share an existing channel.
How can I create a shared channel in Slack?
1. To create and share a brand new channel, first you need to click the plus button in your sidebar.
2. Give the channel a descriptive name.
3. After doing so, click Create.
4. Follow the prompts to share the channel outside of your workspace.
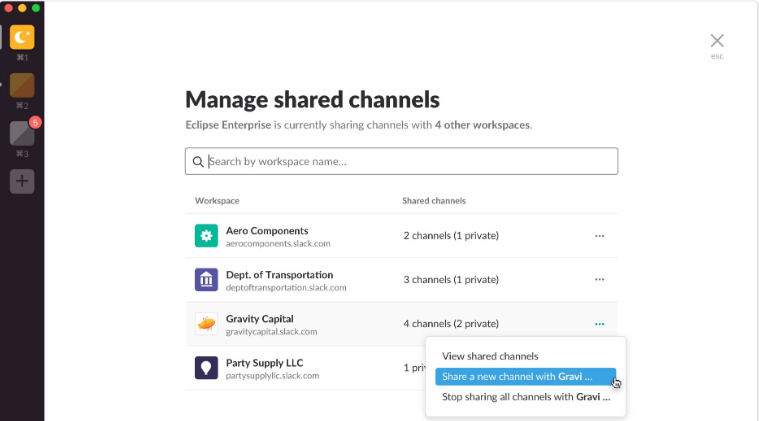
5. Copy the link provided and send it to your external partner.
6. After clicking it, you partner will be taken back to Slack to accept the invite and set up the shared channel.
7. The invitation is then sent to an admin on both teams for their approval.
8. Admins or org owners can later manage shared channels invitations. For that, click on workspace name > Administration > Manage shared channels.
9. When you enter a shared channel, you’ll see the connecting organization’s name just above the message input to remind you that you’re working with an external party.

You can easily create a Shared channel in Slack within a few minutes via the app’s built-in options, and then the channel will be ready to be shared via link with all your peers.
How to share a Slack channel?
To share an existing channel, click on the gear icon from the top of the channel. Then, select Add people to the channel and follow the prompts to share the channel with external companies.
The shared channel might turn into a common place for two separate companies to work together, but each workspace may keep its own identity.
Go for a different channel name, and purpose, or decide whether the channel is public or private.
By default, both owners and admins of a workspace can convert channels to private. Members aren’t allowed to do so.
Want to see who is in a channel and online on Slack? Check out our dedicated article and easily learn how you can do that.
How can I make a channel private in Slack?
- Download Shift for Windows / Shift for Linux / Shift for Mac.
- Double-click the downloaded file to begin.
- Shift will launch automatically once the installation has been completed.
- Using Slack in Shift, open the Slack channel you wish to make private.
- Click the gears icon in the top right-hand corner.
- Choose Additional options from the Channel Settings menu.
- Select Change to a private channel.
- Click Convert to private to confirm your action.
You should use Shift when deciding to make your Slack channel private. That’s a desktop app to manage Slack and other apps or email accounts in one place.
Converting a channel to private is permanent, so choose wisely. Even after making the change, files within the channel will not become private.
How can I make a new private Slack channel?
- Download Shift: available for Windows / Linux / Mac.
- Double-click the downloaded file.
- Once the installation has been completed, Shift will launch automatically.
- Up next, launch Slack in Shift.
- Open your Slack workplace.
- In the sidebar, click the plus icon beside Channels.
- Then, toggle the Public button to Private.
- Enter a name for the new channel.
- Under Purpose you can add an optional description of the channel.
- Choose some members to invite by typing their names.
- Finally, click Create channel.
There’s a first time for everything, and making a new private Slack channel from scratch isn’t at all difficult. We’ve detailed above a guide on how you can perform this task successfully.
Before you go, don’t miss our guide on how to create a poll in Slack, since it might come in handy to you someday.
If you’re dealing with lot of notifications, we also have a guide on how to mark all as read in Slack, so you might want to check it out.
Have you completed the procedure? Share your feedback by dropping us a note in the comments area below.