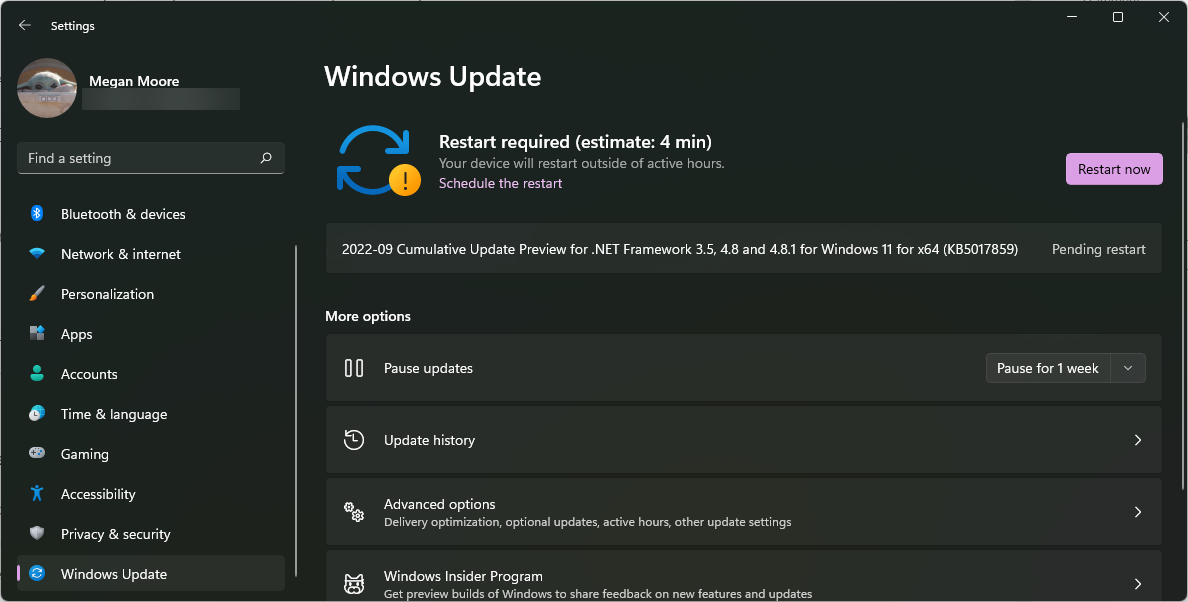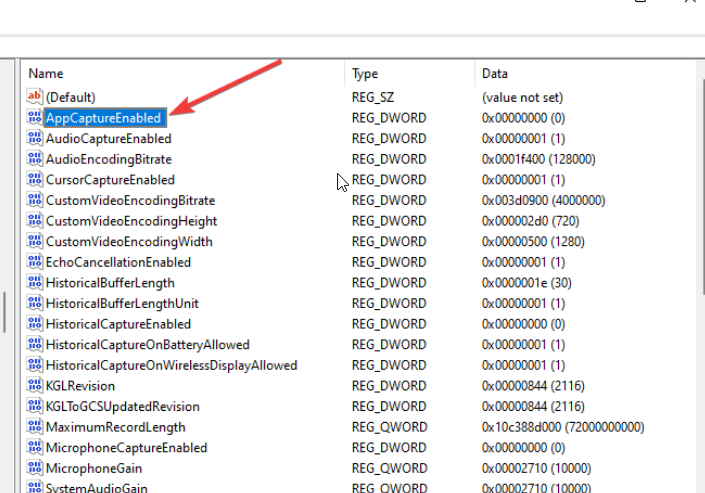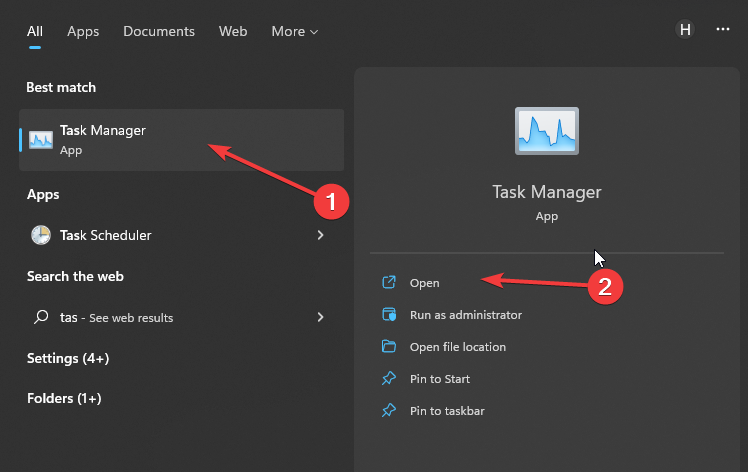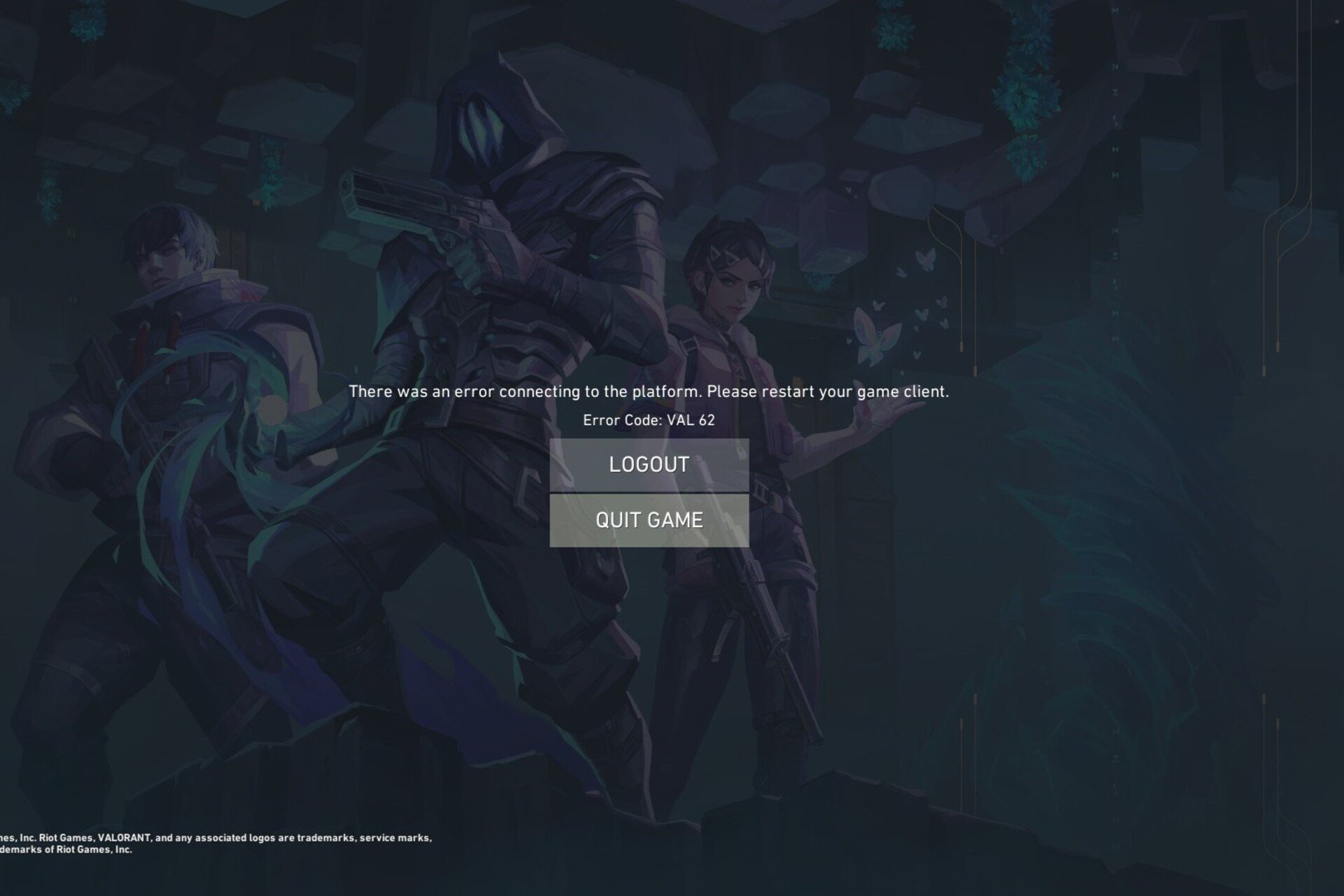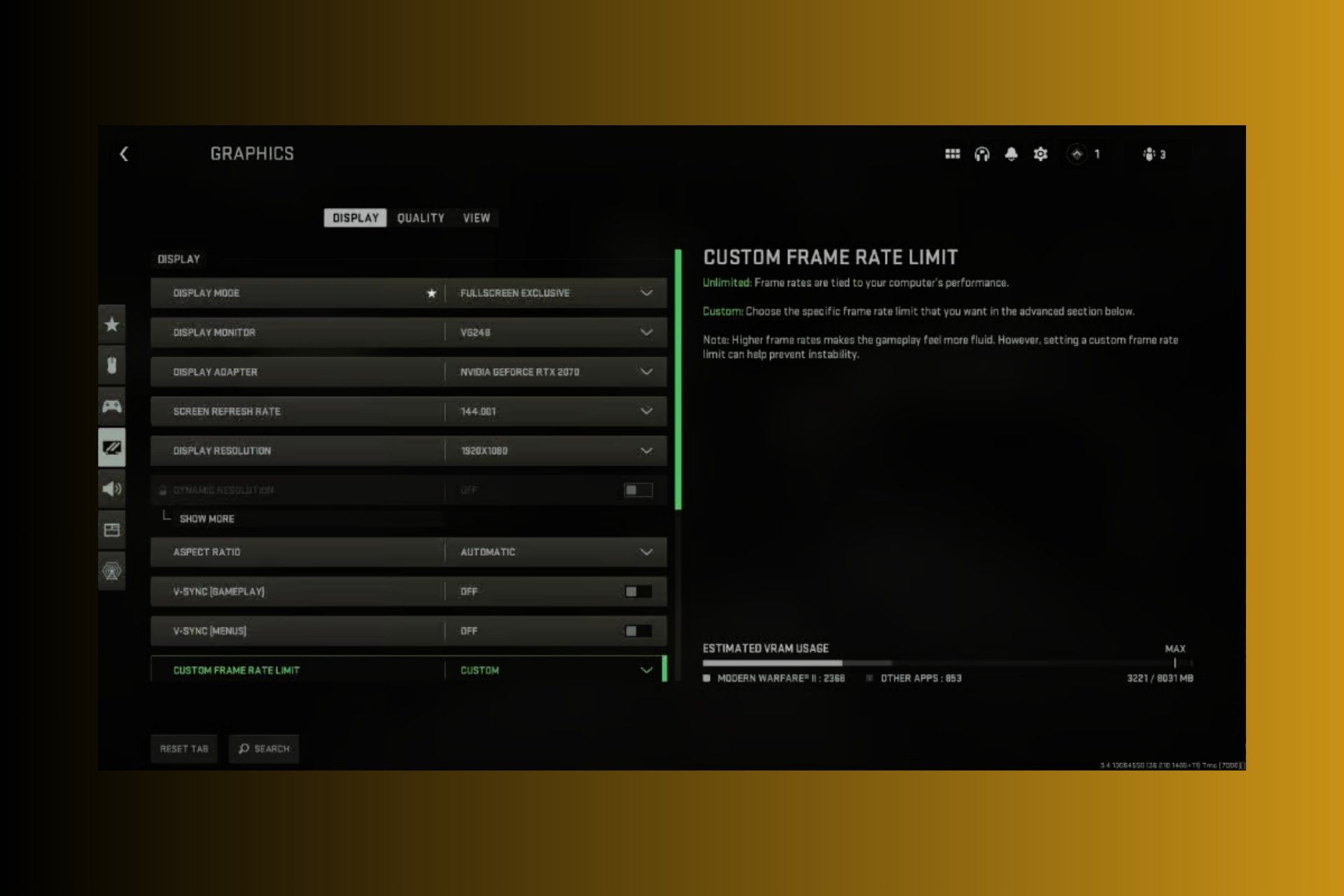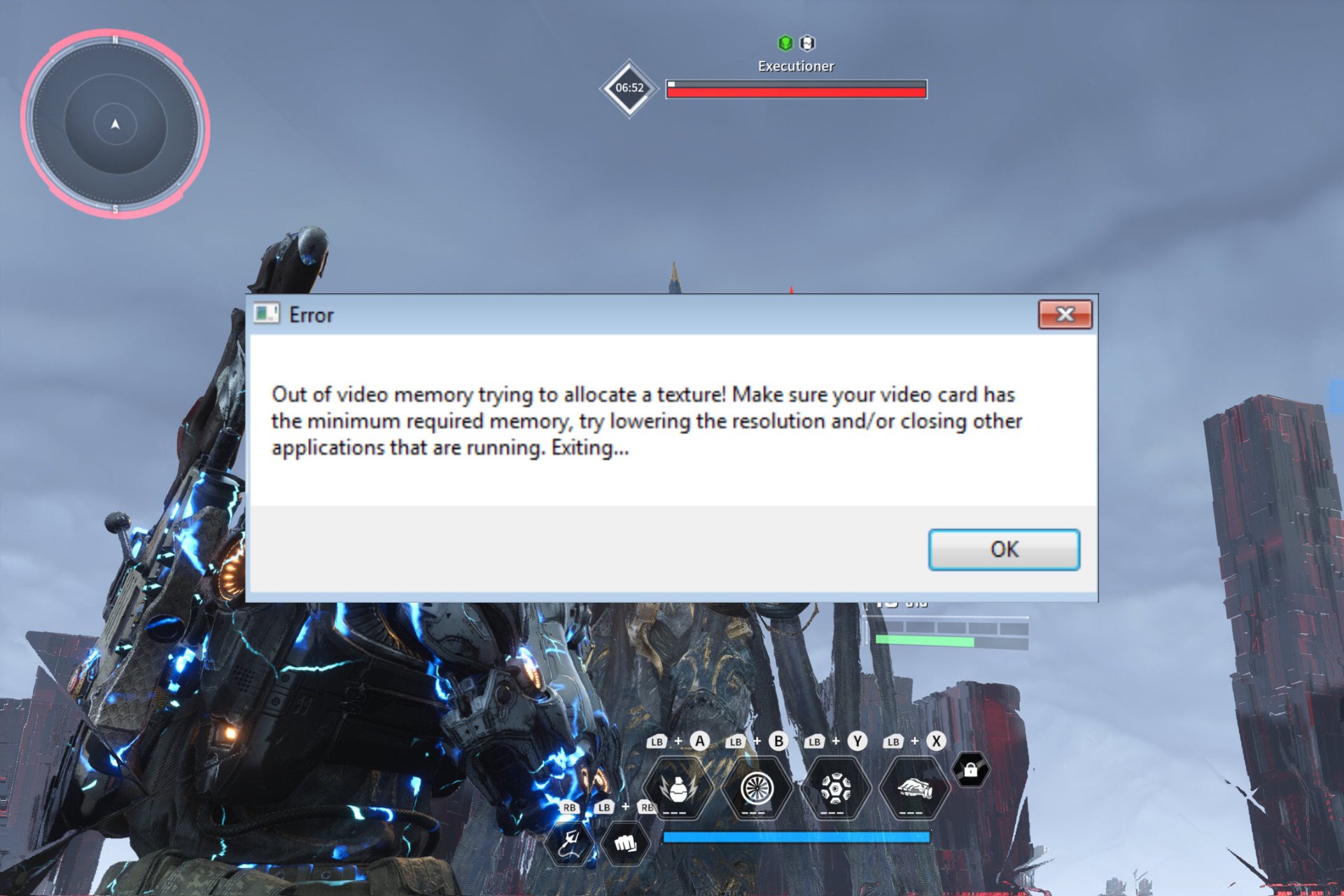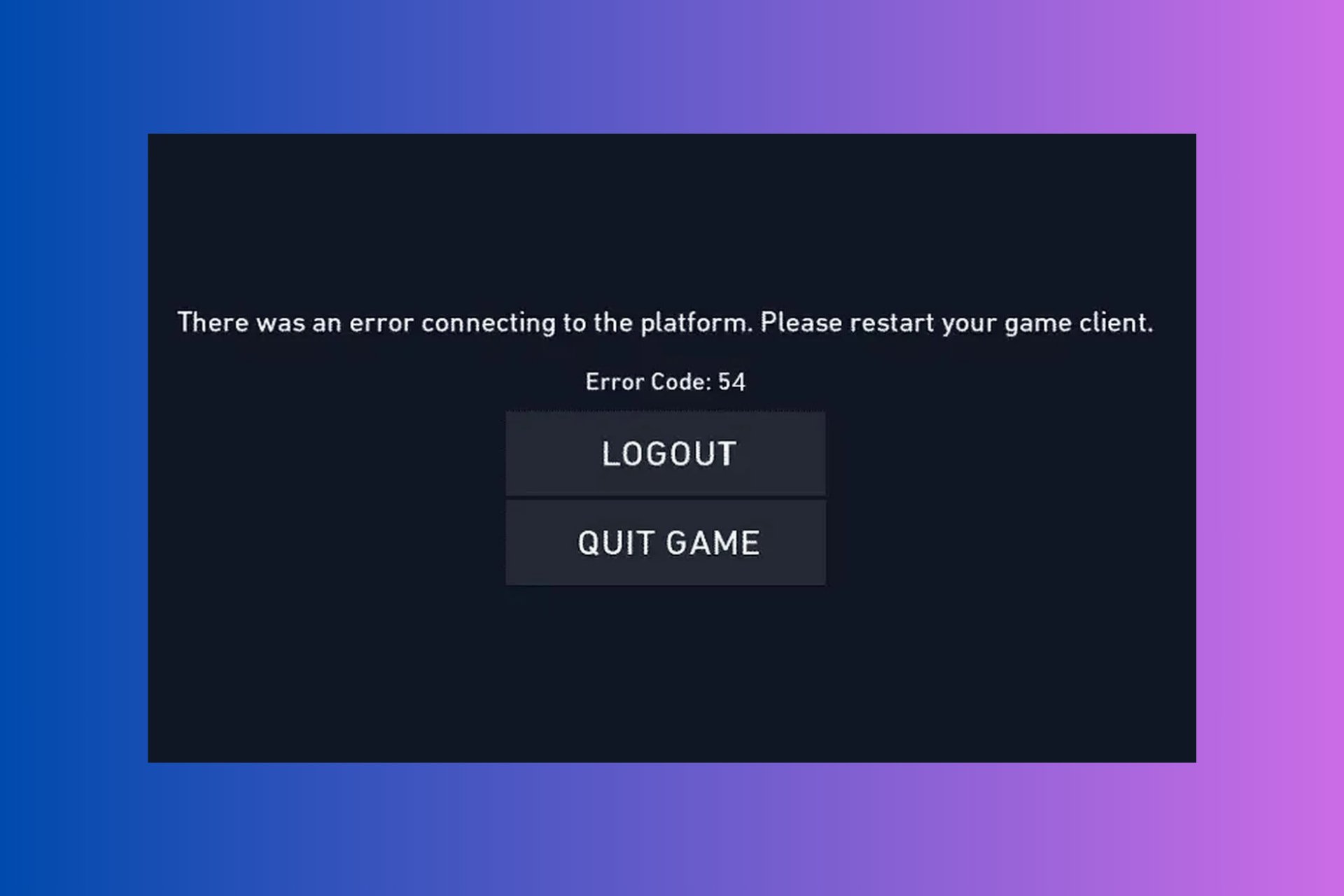5 Ways to Fix FPS Drops, Lag & Stuttering in Smite
FPS issues on Smite are often caused by outdated graphics drivers
5 min. read
Updated on
Read our disclosure page to find out how can you help Windows Report sustain the editorial team Read more
Key notes
- You may encounter issues with your game if your computer doesn’t meet up with the requirements for the game.
- Disabling the Game DVR on your PC can fix FPS drop issues on Spite.
- A decent ping rate should be under 60 milliseconds.
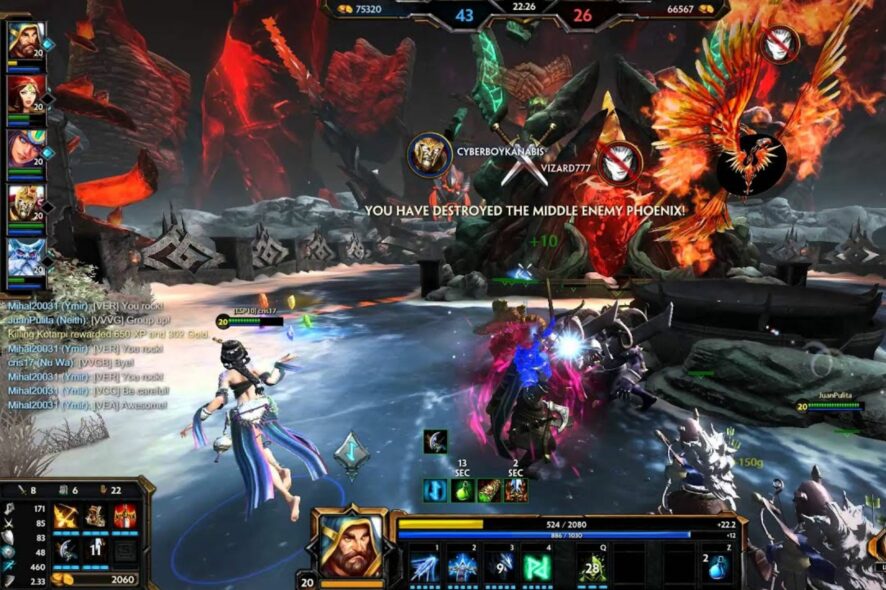
Playing video games is one of the most comforting and competitive activities people engage in nowadays. There are tons of games out there that you can download and play on your PC or console.
However, as much as you can enjoy your games, you are liable to encounter some issues when playing them. A common complaint from users is about FPS (Frames Per Second) dropping in games. Hence, we’ll discuss the Smite FPS drop and how you can fix it.
Smite is a video game with a third-person multiplayer online battle arena where players play famous myths and legends.
The game is available for multiple platforms such as Microsoft Windows, PlayStation 4, Xbox One, Nintendo Switch, and Amazon Luna.
However, you may notice Smite’s random Frame rate drop when playing the game, which occurs for various reasons.
Nevertheless, you may be interested in checking how to fix Smite not responding or launching on Steam and solving it in a few steps.
What causes FPS to stutter in Smite?
- Requirements issue: A common reason you may experience FPS fluctuations or stuttering in Smite is that your device isn’t working correctly with the game. If your PC is not strong enough and doesn’t possess the requirements for the game, you can experience difficulties because it may overwork.
- Outdated graphics driver: Running an outdated graphics driver on your computer can result in outrageous graphics issues. Graphics drivers are responsible for whatever content is displayed on your PC. So, not keeping it up-to-date prevents it from fixing its bugs and improving its performance. It is one of the most reported causes of Smite’s FPS drops in 2022.
- Many background apps on your PC: Games like Smite need system resources to run smoothly. Hence, you may experience FPS drops, lags, or stuttering if you have many apps running concurrently on your computer.
Additionally, users may find turning off the FPS counter in Smite beneficial. Capping your FPS in the Spite game may help you improve your game performance.
Hence, you can check the Steam community’s page to know more about how to cap FPS in Smite.
What can I do to stop FPS drops on Smite?
1. Update graphics drivers
- Press Windows + R keys to prompt the Run window.
- Type devmgmt.msc into the search space and click OK.
- In the search results, click on the Display adapters, and select the driver from the drop-down menu.
- Click the Update driver software option, and click on Search automatically for drivers.
Restart your computer and check if the FPS drop in your game persists. If there is no improvement, an alternative is to use software specialized in driver updates.
- Download and install the Outbyte Driver Updater app.
- Launch the software and wait for the app to detect all incompatible drivers.
- Now, it will show you a list of all faulty drivers to select the ones to Update or Ignore.
- Click on Update & Apply Selected to download and install the newest versions.
- Restart your PC to ensure the applied changes.

OutByte
Keep your GPU in a flawless state without worrying about possible driver issues.2. Check your system’s requirements
Experiencing the FPS drop issue on Smite may be because your device doesn’t meet up to the requirements for the game.
However, you can check for Smite system requirements to compare your computer.
3. Update Windows
- Click the Start button.
- Select Settings and click on Windows update.
- On the Windows update page, select Check for updates. (If there’s an update available, Windows will automatically search for it and install it)
4. Disable Game DVR
- Press Windows + R keys on your keyboard to open the Run window.
- Type Regedit in the search space and press the Ctrl + Shift + Enter keys to prompt the Registry Editor.
- Click on the Game DVR option, double-click on the AppCaptureEnabled option, then select Modify.
- In the Edit DWORD (32-bit) Value tab, change the Value data to 0, then Click OK.
Launch your game and check if your FPS is stable.
5. End tasks for unimportant programs
- Click on the Taskbar and select Task Manager.
- Select the CPU and Memory usage in the Task Manager tab.
- Click on the applications consuming lots of CPU and memory space on your PC.
- Click on the End Task from the drop-down that pops up.
Creating more system resources and RAM will help Smite run smoothly. Also, read how to fix your PC’s GPU memory full message.
Can CPU/GPU affect FPS on Smite?
The GPU and CPU performance can significantly affect the FPS on Smite. Also, the CPU on your computer determines the performance of other elements of game processing.
So, if the GPU and CPU are not working smoothly or consume more RAM, it can affect the FPS on Smite.
What is a good ping speed?
Increasing your ping rate to over 150 milliseconds can affect your game’s performance and cause lag or stuttering. However, a good ping speed or rate should be under 60ms.
You can also read through how to fix FPS drop, lag, and stuttering PUBG on your computer. Likewise, we recommend reading our article on how to fix Lost Ark’s low FPS on a high-end PC.
If this guide has been helpful, leave your feedback in the comments section. We’d like to hear from you.